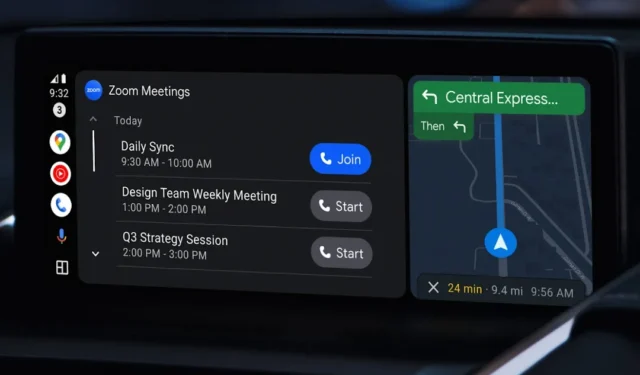
Android Auto può essere il tuo compagno di guida intelligente per semplificare la navigazione sulle strade. Che tu voglia indicazioni stradali o desideri semplicemente ascoltare a tutto volume le tue canzoni preferite, Android Auto lo rende possibile permettendoti di concentrarti sulla strada. Tuttavia, le cose possono diventare fonte di distrazione e imbarazzo se Android Auto non funziona nella tua auto o nel tuo telefono Android. È pericoloso usare il telefono mentre guidi per cercare indicazioni stradali. Tuttavia, ecco alcune soluzioni per risolvere il problema con Android Auto che non funziona prima di iniziare il viaggio.
Prova prima i controlli di base
Per cominciare, Android Auto funziona solo in paesi selezionati . Diversi motivi potrebbero impedire il funzionamento previsto di Android Auto. Tuttavia, alcuni controlli di base possono farti risparmiare tempo e fatica. Ecco alcune soluzioni di base prima di passare a soluzioni più complesse.
Prerequisiti per utilizzare Android Auto:
- Per utilizzare Android Auto in modalità cablata, il tuo telefono deve avere almeno Android 8.0.
- Il cavo USB deve essere lungo meno di 3 piedi.
- Per utilizzare Android Auto in modalità wireless, il tuo telefono deve eseguire Android 11 o versioni successive. Per la regione UE, assicurati che il tuo telefono supporti il Wi-Fi a 5 GHz.
Controlli di base
- Riavvia il telefono: se il tuo Android soddisfa tutti i prerequisiti e Android Auto non funziona, prova a riavviare il telefono . Molto probabilmente si tratta di un bug minore e dovrebbe scomparire dopo un primo riavvio.
- Aggiorna l’app Android Auto: puoi aggiornare l’app Android Auto alla versione più recente.
- Aggiorna Android il tuo telefono: puoi anche aggiornare Android il tuo telefono alla versione più recente.
1. Riavviare il sistema infotainment dell’auto
In genere, ogni auto ha un pulsante o un metodo dedicato per riavviare il sistema di infotainment. Ad esempio, in un’auto Honda, puoi tenere premuto il pulsante di accensione per 5 secondi e toccare l’opzione Riavvia/Riavvia per riavviare il sistema di infotainment. Auto diverse hanno istruzioni specifiche per riavviare il sistema di infotainment.
Un modo improvvisato per riavviare il sistema di infotainment della tua auto è spegnere l’auto e attendere che il display dell’infotainment si spenga. Quindi, accendi l’auto dopo un paio di minuti per riavviare l’interfaccia di Android Auto.
2. Abilita Android Auto mentre è bloccato
Per impostazione predefinita, tutti i telefoni Android devono essere sbloccati per avviare Android Auto. Tuttavia, puoi impostare il telefono in modo che avvii Android Auto quando è bloccato. Ecco come:
1. Apri Impostazioni e tocca Dispositivi connessi . Scorri verso il basso e tocca Android Auto .

2. Si aprirà l’app Android Auto. Scorri verso il basso e tocca Avvia Android Auto mentre sei bloccato .
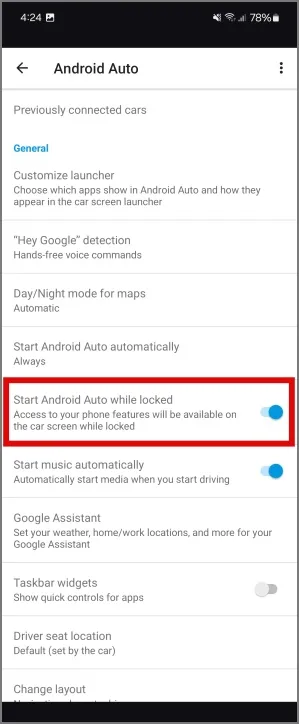
3. Successivamente, imposta Android Auto su Avvia sempre automaticamente.
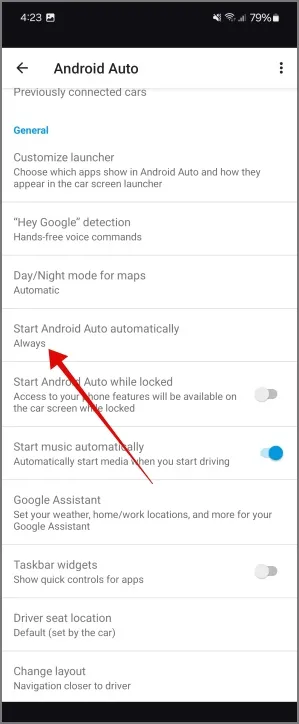
Successivamente, il tuo telefono Android avvierà automaticamente Android Auto quando lo colleghi al sistema di infotainment dell’auto.
3. Abilita l’aggiunta di nuove auto ad Android Auto
Cosa succede se Android Auto funziona su una delle tue auto ma non sull’altra? Ciò può accadere se Android Auto non funziona bene con altre auto e dovrai aggiungerle manualmente all’interfaccia.
1. Apri Impostazioni e tocca Dispositivi connessi . Scorri verso il basso e tocca Android Auto .
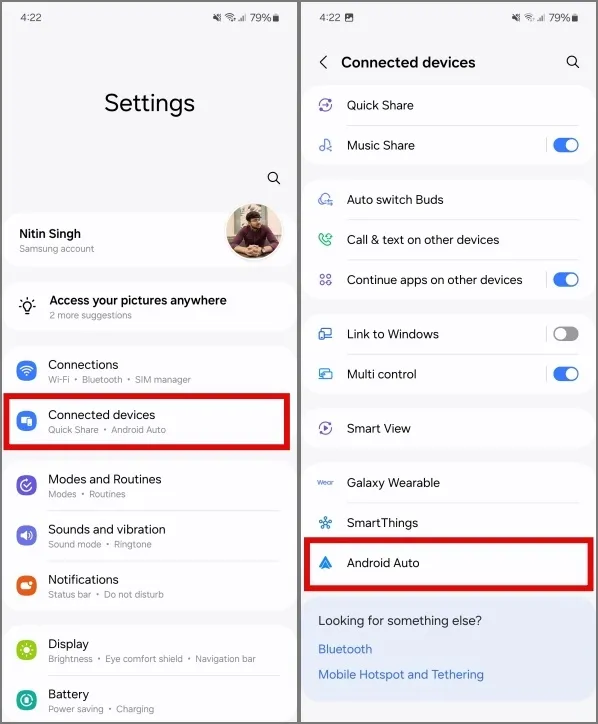
2. Si aprirà l’app Android Auto. Tocca Auto connesse in precedenza e attiva Aggiungi nuove auto ad Android Auto . In questo modo, il tuo telefono avvierà automaticamente Android Auto quando si connette a una nuova auto.
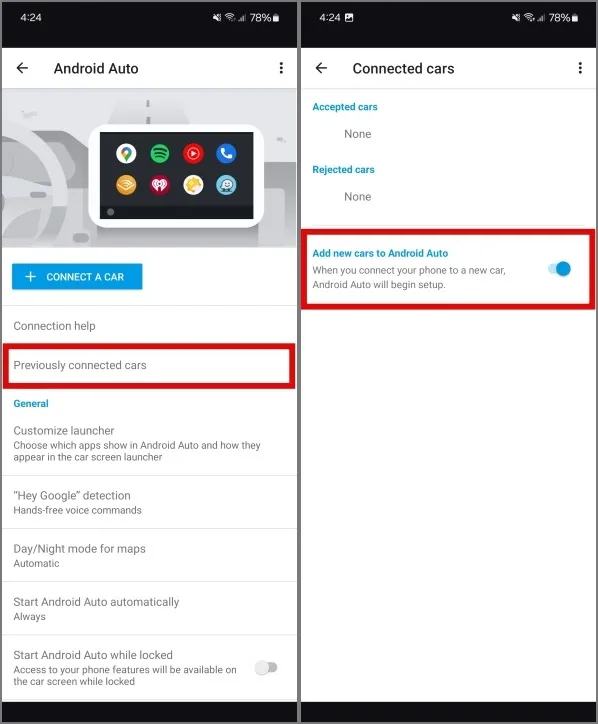
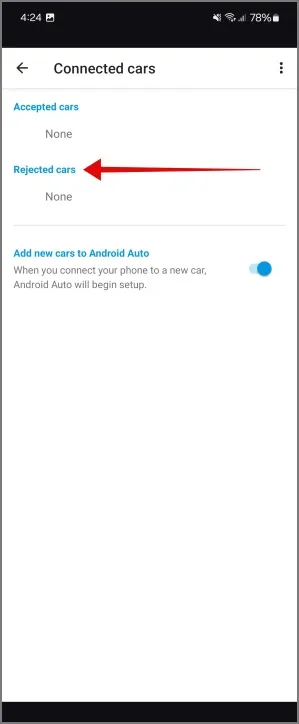
4. Cancella cache per Android Auto
Un’altra soluzione rapida è svuotare la cache dell’app Android Auto sul telefono. È facile e veloce far funzionare le cose tra il tuo telefono Android e l’interfaccia di Android Auto.
1. Apri Impostazioni sul tuo Android e tocca App . Quindi scorri verso il basso e tocca Android Auto per accedere alla sezione delle informazioni sull’app.

2. Tocca Archiviazione , quindi tocca Cancella cache .
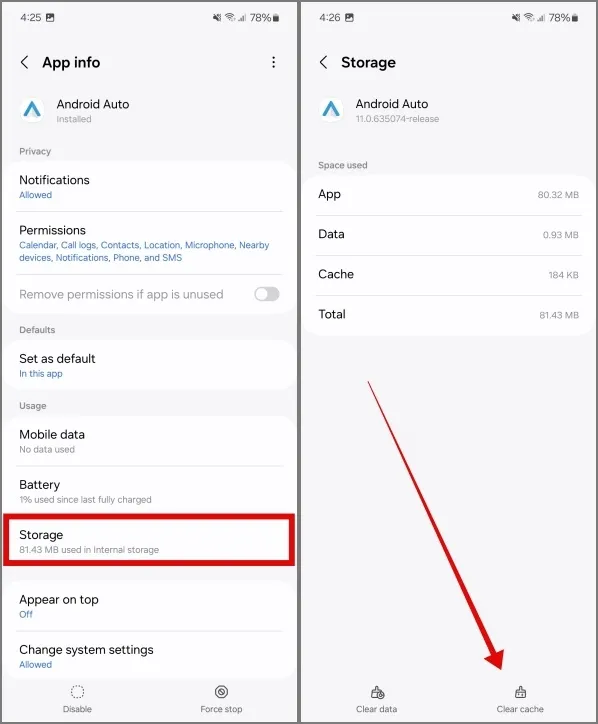
5. Modifica le ottimizzazioni della batteria per Android Auto
L’ottimizzazione della batteria impedisce alle app di funzionare in background per risparmiare un po’ di energia. Queste ottimizzazioni della batteria possono essere troppo rigide e pertanto Android Auto non funziona. Quindi è una buona idea controllare le impostazioni di ottimizzazione o gestione della batteria sul tuo telefono Android dopo aver controllato l’app Android Auto.
1. Premi a lungo l’app Android Auto, tocca le informazioni sull’app e vai su Batteria .
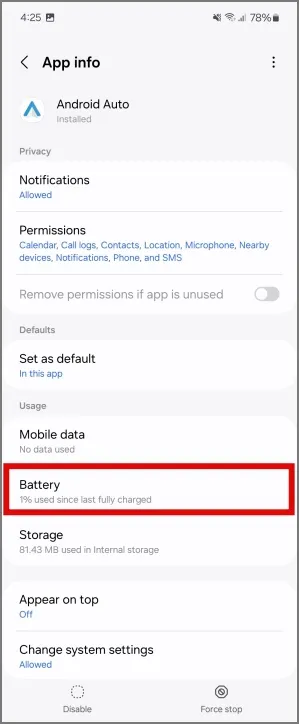
2. Tocca Senza restrizioni . Successivamente, le funzionalità di gestione o ottimizzazione della batteria escluderanno l’app Android Auto e la lasceranno funzionare in background.
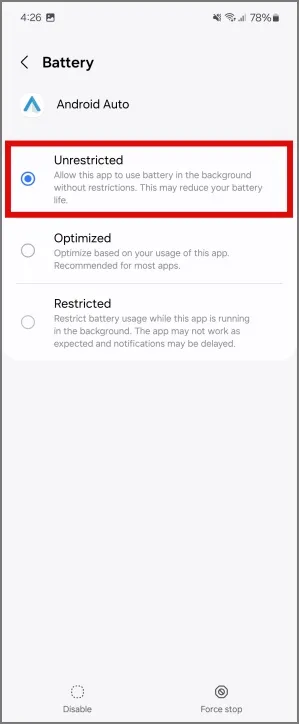
6. Cancella cache per Google Play Services
Android Auto dipende da Google Play Services per sincronizzare i dati e riprodurre musica. Pertanto, quando i Play Services smettono di funzionare, ciò influisce anche sulle funzioni di Android Auto. Per evitare ciò, puoi svuotare la cache dell’app Google Play Services.
1. Sul tuo telefono Android, apri Impostazioni e tocca App . Scorri verso il basso e tocca Google Play Services .
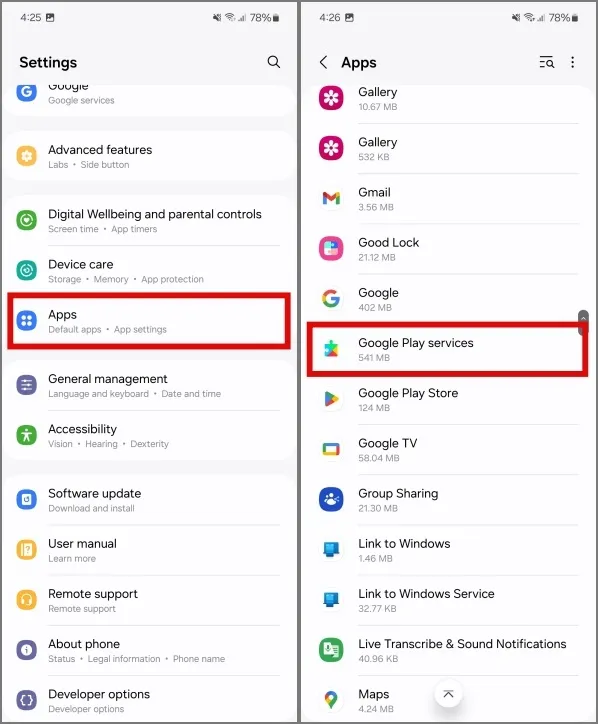
2. Tocca Archiviazione , quindi tocca Cancella cache .
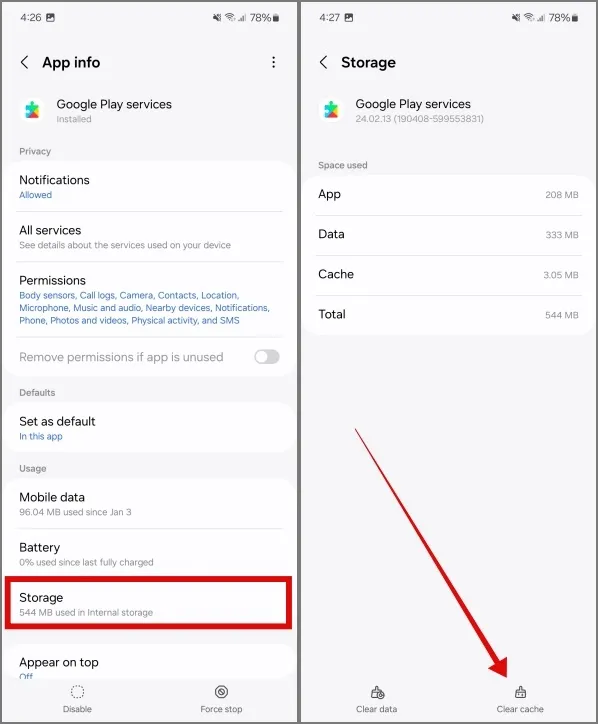
7. Modifica le impostazioni di debug USB
Potrebbe sembrare una soluzione strana, ma vale la pena verificarla. Per la tua app Android Auto, puoi abilitare il debug USB dal menu Modalità sviluppatore nell’app Impostazioni. In alternativa, puoi anche disattivare la modalità sviluppatore. Potrebbero trattarsi di soluzioni alternative specifiche del dispositivo/modello. La cosa più vicina che possiamo dire è che armeggiare con queste impostazioni ha aggiornato le impostazioni USB.
Tieni presente che, a seconda del modello e della marca del tuo telefono Android, l’opzione Numero build potrebbe essere visualizzata sotto un’opzione diversa.
1. Sul tuo telefono Android, vai su Impostazioni>Informazioni sul telefono>Informazioni sul software . Successivamente tocca 7 volte sul numero di build per abilitare la modalità sviluppatore.
2. Torna alla schermata Impostazioni e scorri verso il basso per toccare Opzioni sviluppatore . Attiva l’interruttore accanto a Debug USB . Tocca OK per confermare.

3. Collega il tuo telefono Android all’auto e Android Auto dovrebbe avviarsi. In caso contrario, disattiva le opzioni sviluppatore e riavvia il telefono prima di provare a utilizzarlo con l’auto.
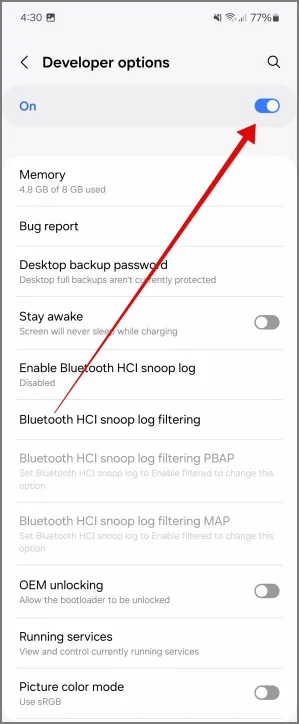
8. Modificare la configurazione USB predefinita
Alcune auto potrebbero aver bisogno delle autorizzazioni per il trasferimento di file dal telefono per avviare Android Auto via cavo. Sembra strano, ma dovrai provarlo se altri metodi non funzionano. Per impostazione predefinita, quando colleghi il tuo Android a un’auto, si limita a caricarsi. Ma puoi cambiarlo in Trasferimento file dalle opzioni sviluppatore.
1. Apri Impostazioni sul tuo telefono Android e vai su Opzioni sviluppatore . Scorri verso il basso per trovare la configurazione USB predefinita e toccala.
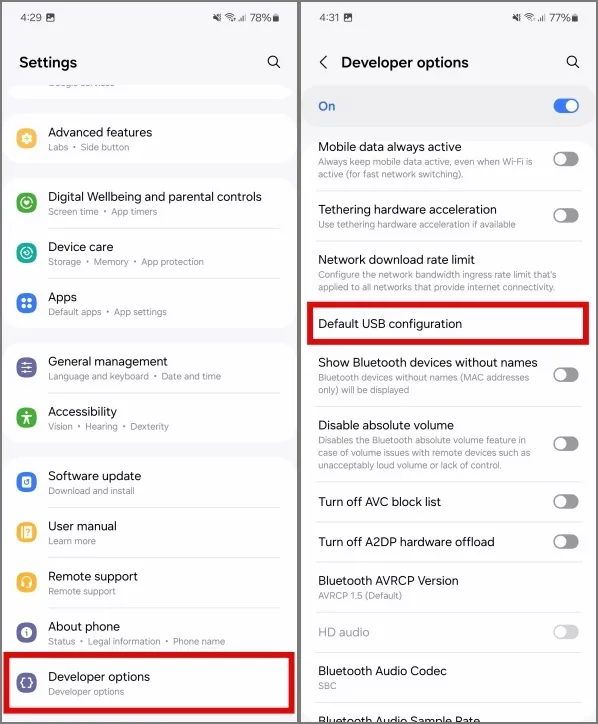
2. Ora modifica l’impostazione predefinita in Trasferimento file . Quindi collega il telefono all’auto utilizzando il cavo cablato e dovrebbe avviare Android Auto.
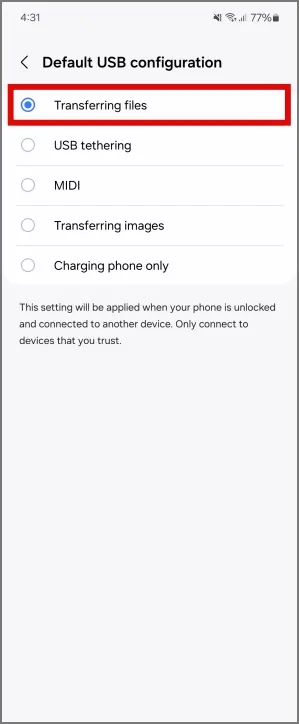
9. Utilizza un adattatore Android Auto
L’auto a volte non funziona con il tuo telefono Android anche quando tutto il resto è corretto. Anche se l’app Android Auto potrebbe funzionare, il sistema di infotainment dell’auto potrebbe non rispondere. Il problema potrebbe risiedere nella porta USB o nel cavo del telefono. Tuttavia, puoi sempre procurarti un adattatore per auto wireless dedicato per Android Auto.
Anche se questa non è certamente una soluzione ma un’alternativa. Con un adattatore wireless per auto dedicato, puoi continuare facilmente a utilizzare Android Auto con una connessione migliore.
10. Ripristina Android Auto
Se hai provato tutte le soluzioni presenti in questa guida e ancora non riesci a far funzionare Android Auto sulla tua auto, prova a ripristinare Android Auto. Tieni presente che ciò rimuoverà tutte le auto salvate dal tuo telefono e dovrai ripetere il processo di abbinamento per ciascuna di esse.
Inoltre, anche le tue preferenze di guida come i widget della barra delle applicazioni, il layout e il launcher personalizzato verranno rimossi dal tuo telefono. Quindi, opta per questo solo se nient’altro funziona e sei pronto a impostare di nuovo tutto.
Per ripristinare Android Auto, apri la pagina delle informazioni sull’app e passa a Archiviazione . Quindi tocca Cancella dati . Ciò ripristinerà Android Auto sul tuo telefono e ora dovrebbe connettersi alla tua auto.

Bonus: abilita Passthrough per l’adattatore Android Auto
Usi un adattatore wireless per auto per Android Auto come quello di AAWireless? Potrebbe essere necessario abilitare Passthrough dall’app AAWireless per continuare a lavorare sull’ultima versione di Android. Ciò è dovuto alla privacy aggiornata e ad altre opzioni correlate presenti in Android 14 .
Per abilitare Passthrough, apri l’app AAWireless e tocca l’ icona a forma di ingranaggio in alto a destra. Quindi tocca Passthrough e salva le modifiche.
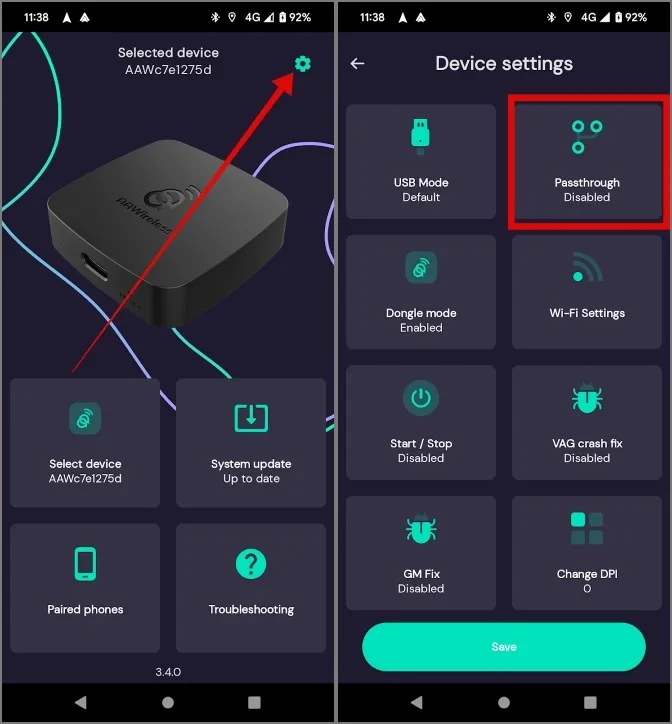
Android Auto non funziona
Quando Android Auto smette di funzionare con la tua auto, potresti dover utilizzare il telefono durante la guida e ciò può essere pericoloso. Le soluzioni sopra menzionate garantiranno che Android Auto funzioni perfettamente tra la tua auto e il tuo telefono Android. E se riscontri problemi con l’utilizzo in modalità wireless, la buona vecchia modalità cablata funziona sempre bene.


Lascia un commento