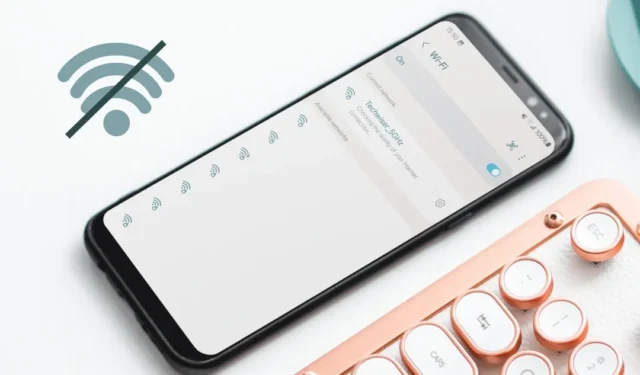
Con la tua riunione importante che sta per iniziare sul tuo telefono, sei a pochi minuti dall’ottenimento del più grande sviluppo della tua carriera. Ma poi il tuo telefono Samsung Galaxy si rifiuta di connettersi al Wi-Fi. Allora come fai quella presentazione o guardi gli appunti salvati nel cloud? Frustrante. Ecco cosa fare se il tuo telefono Samsung Galaxy non si connette al Wi-Fi.
Prima di iniziare
- Riavvia il telefono Il riavvio può aiutarti a risolvere il problema bug occasionali nel telefono. Assicurati di aver riavviato il telefono almeno una volta, quindi prova di nuovo a connetterti al Wi-Fi.
- Aggiorna il telefono – La prossima cosa che dovresti fare è aggiornare il tuo telefono alla versione più recente . Questi aggiornamenti software possono contenere correzioni di bug per il tuo telefono e potrebbero già contenere una soluzione al tuo problema Wi-Fi.
- Dimentica rete Wi-Fi – Puoi anche provare a rimuovere e ricollegare la rete Wi-Fi se ha iniziato a causare problemi. Ciò può essere utile negli scenari in cui il tuo provider Wi-Fi è stato cambiato di recente.
- Riavvia il router – Proprio come il tuo telefono, a volte anche il router può avere problemi. Riavvia il router spegnendolo per circa 30 secondi, quindi accendilo e prova a connettere il telefono al Wi-Fi.
1. Passa tra 2,4 o 5 GHz
Disponi di più reti Wi-Fi con lo stesso nome, ad esempio Home-Wi-Fi e Home-Wi-Fi_5G. Se è così, prova a passare da uno all’altro. Forse il problema riguarda solo una delle reti Wi-Fi e non tutte.
Per modificare le reti Wi-Fi sul tuo telefono Samsung Galaxy, tocca il riquadro Wi-Fi nel Impostazioni rapide. Quindi cerca la rete Wi-Fi con lo stesso nome della tua rete attuale, con 5G o 5GHz alla fine. Toccalo.
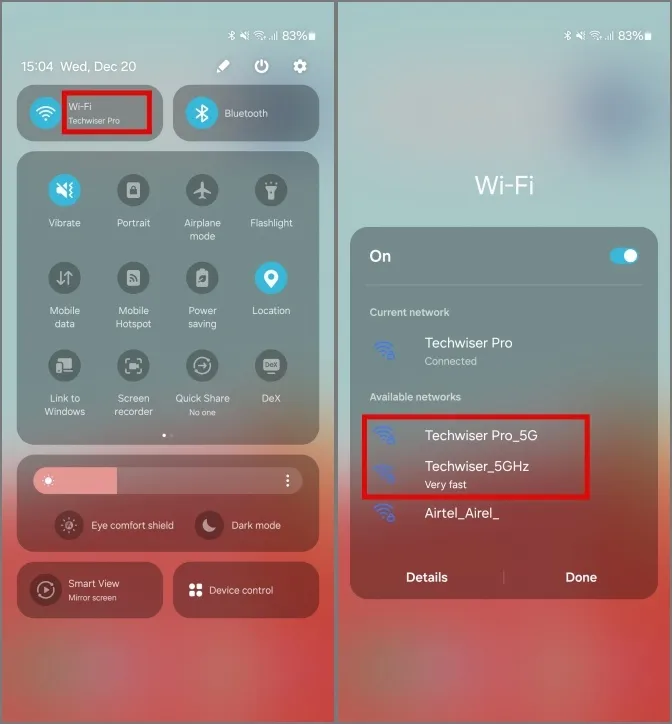
Se richiesto, inserisci la password Wi-Fi e ora il tuo telefono dovrebbe essere connesso al Wi-Fi a 5 GHz.
2. Controllare il numero di dispositivi collegati
Come per ogni router, esiste un limite al numero di dispositivi che possono essere collegati contemporaneamente al router. Forse il tuo router ha superato il numero di connessioni simultanee ed è necessario rimuoverne alcune per connettere il telefono al Wi-Fi.
1. Per verificare il numero di dispositivi collegati al router, accedi al suo gateway andando all’indirizzo IP del tuo router in un navigatore. Nel nostro caso è 192.168.0.1.
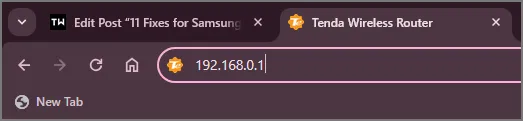
2. Successivamente accedi inserendo le tue credenziali. Generalmente, il nome utente e la password predefiniti sono: admin e admin oppure admin e password. Oppure puoi controllare questo database online. Tuttavia, se non funziona nulla, contatta la persona che ha configurato la tua rete.
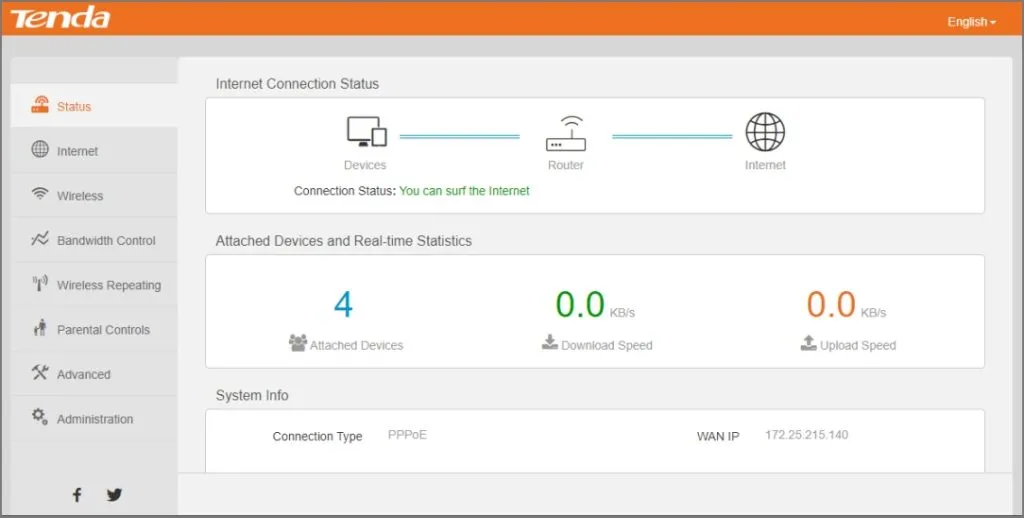
3. Quindi vai all’opzione Controllo larghezza di banda. Il controllo della larghezza di banda potrebbe essere presente con un nome diverso a seconda dell’OEM del router. Puoi anche cercarlo tra il numero di dispositivi collegati.
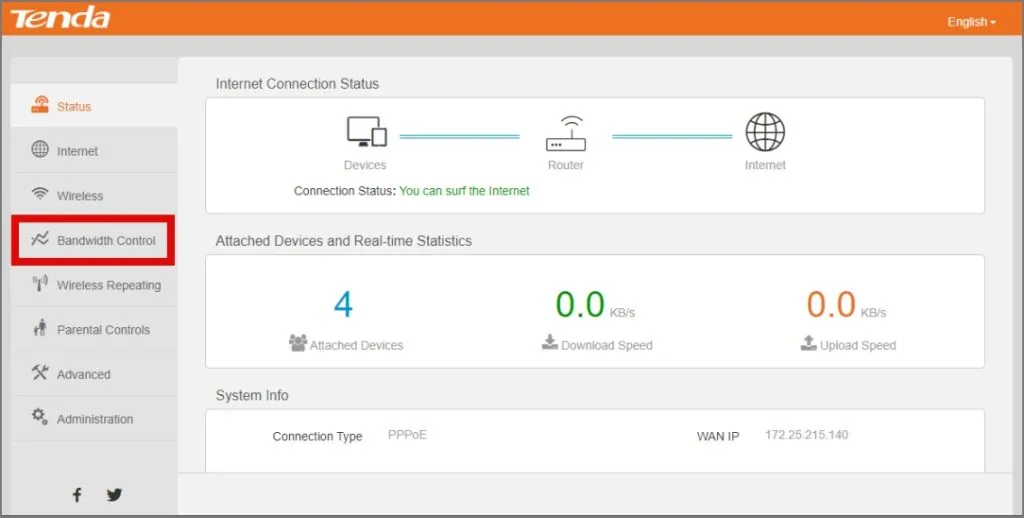
4. Qui puoi vedere tutti i dispositivi attualmente collegati al tuo router. Il numero di dispositivi che possono essere collegati contemporaneamente al router varia da OEM a OEM. In genere, si tratta di almeno 32 dispositivi per banda del router o almeno 64 dispositivi per un tipico router domestico con Wi-Fi 5 con 2 bande , ovvero 2,4 GHz e 5 GHz. Per informazioni più precise, dovresti verificare la presenza del tuo router specifico sul sito Web dell’OEM.
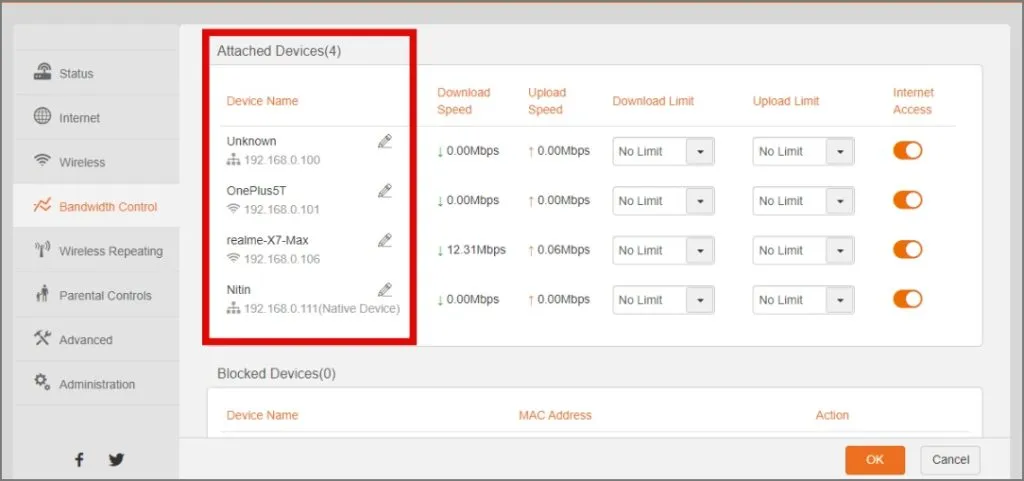
Se disponi di più dispositivi attivi rispetto al valore consigliato, potresti riscontrare problemi di prestazioni e persino disconnessioni. Prendi in considerazione la possibilità di rimuovere i dispositivi utilizzati a malapena o di investire in un router separato per connettere più dispositivi contemporaneamente.
3. Rimuovere il telefono dall’elenco dei dispositivi bloccati
Ogni router ha un’opzione di sicurezza integrata che impedisce a qualsiasi dispositivo di connettersi alla rete Wi-Fi. Puoi verificare se il tuo telefono Samsung Galaxy è nell’elenco bloccato e rimuoverlo da lì per continuare a connetterti al Wi-Fi.
1. Dall’opzione Controllo larghezza di banda nelle impostazioni del router, trova Elenco dispositivi bloccati.

2. Se il tuo telefono è tra i dispositivi bloccati, tocca Rimuovi/Ripristina per rimuoverlo dai dispositivi bloccati e ripristina la connessione Wi-Fi sul tuo telefono.
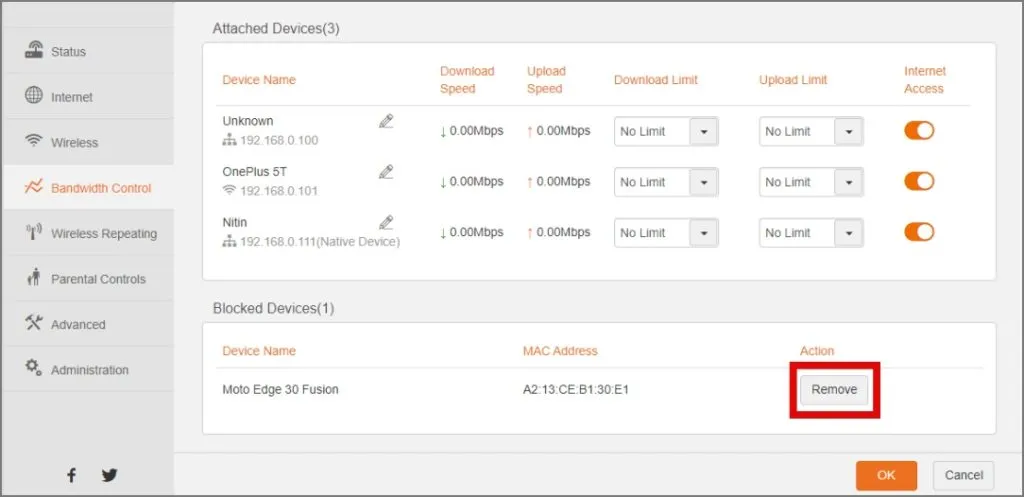
4. Disattiva la VPN
Forse riesci a connetterti al Wi-Fi ma Internet non funziona. In tal caso, una VPN potrebbe influire sulla velocità di Internet.
La VPN offre opzioni di privacy ma è anche nota per rallentare la velocità di Internet, ostacolando così la tua esperienza. Un altro utente alle prese con il problema ha condiviso il suo calvario su Reddit e come la disattivazione della VPN ha funzionato per lui< un i=4>.
5. Cambia DNS
Mentre controlli lo stato della VPN, controlla anche se stai utilizzando un DNS privato. I server DNS vengono assegnati al tuo dispositivo dal tuo ISP e, se modificati, potrebbero influire sulla tua connessione a Internet, riducendo la velocità o semplicemente interrompendo la connessione. Anche molti siti web come Netflix possono smettere di funzionare se il tuo DNS non è buono. Pertanto, se hai cambiato di recente il tuo DNS, sarebbe un buon momento per tornare al DNS assegnato al tuo ISP.
6. Ripristina le impostazioni di rete
La tua rete Wi-Fi è stata riconfigurata di recente o ha subito qualche manutenzione? Se fino ad ora non ha funzionato nulla, prova a ripristinare le impostazioni di rete per ripristinare tutte le impostazioni relative alla rete sui valori predefiniti.
1. Per ripristinare le impostazioni di rete sul tuo Samsung Galaxy, apri le impostazioni e vai su Gestione generale. Quindi tocca Ripristina.
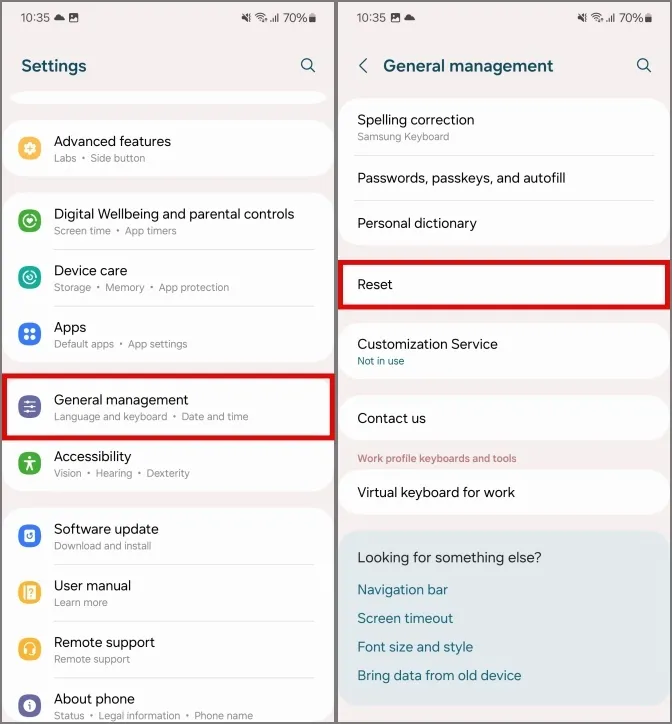
2. Tocca Ripristina impostazioni Wi-Fi e Bluetooth. Quindi tocca Ripristina impostazioni per confermarlo.
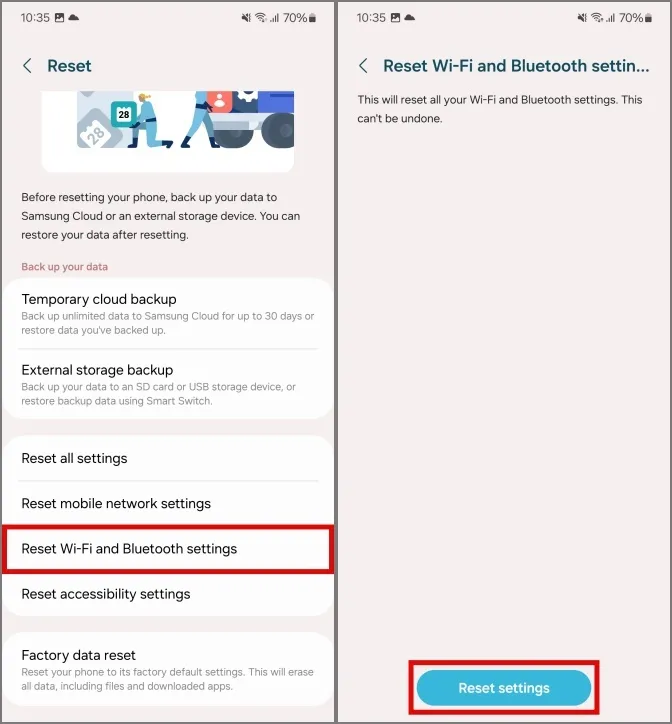
7. Modifica le impostazioni IP
In genere, gli indirizzi IP vengono assegnati automaticamente e non dovrebbero richiedere l’intervento dell’utente. Ma se riscontri problemi di connessione alla tua rete Wi-Fi, dovresti controllarlo manualmente per vedere se aiuta.
1. Per modificare le impostazioni IP, apri le impostazioni sul telefono, quindi tocca Connessioni . Quindi tocca Wi-Fi.
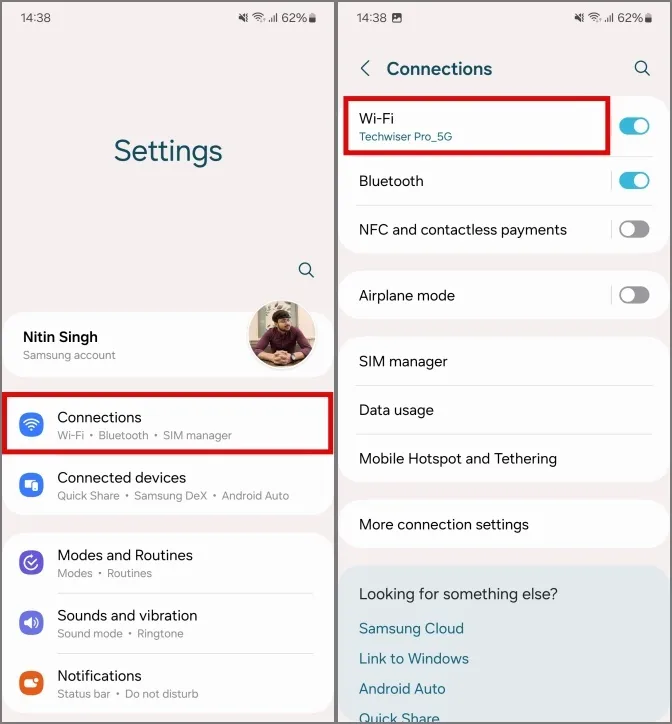
2. Cerca la tua rete Wi-Fi dall’elenco delle reti disponibili e toccala. Quindi tocca Visualizza altro per aprire le impostazioni Wi-Fi avanzate.
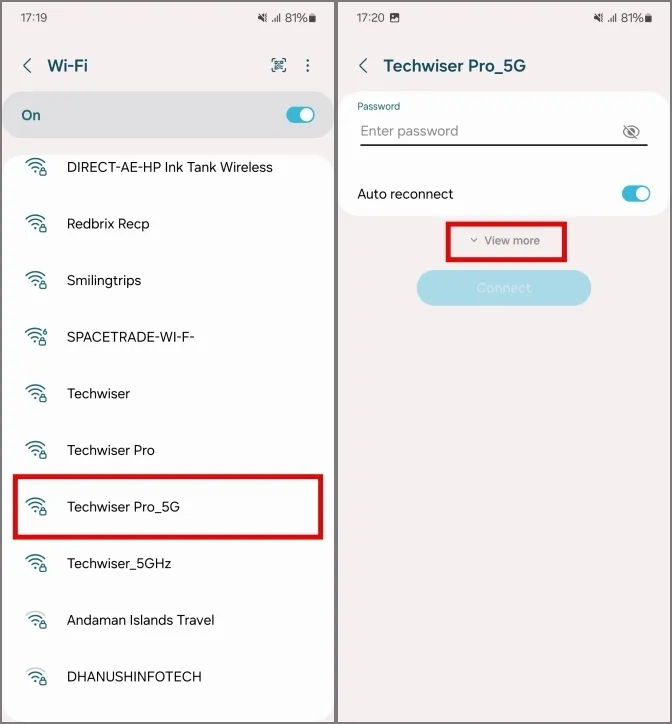
3. Tocca Impostazioni IP e impostalo come Statico. Avrai accesso a più opzioni come indirizzo IP e gateway.
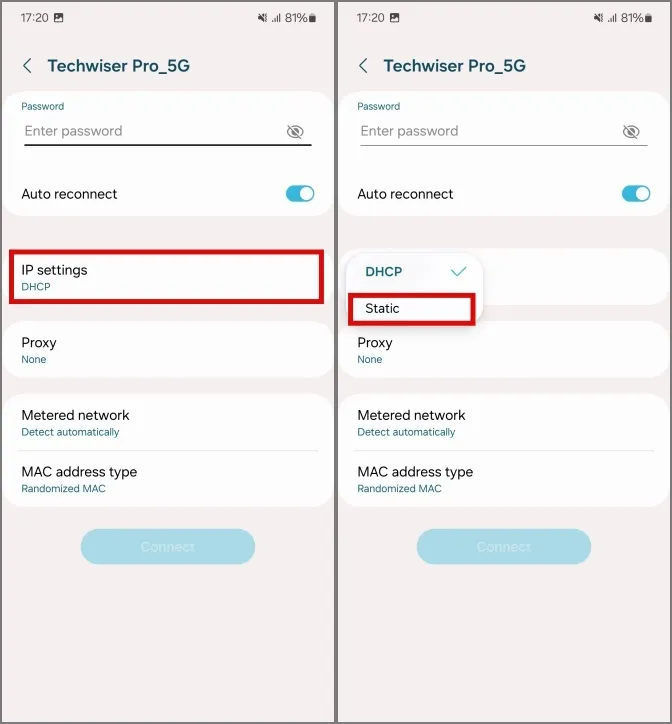
4. Inserisci il indirizzo IP del tuo router, ma sostituisci l’ultimo numero con un valore più alto compreso tra 20 e 30. Ad esempio , se l’indirizzo IP del mio router è 192.168.1.1, inserirò l’indirizzo IP come 192.168.1.25.
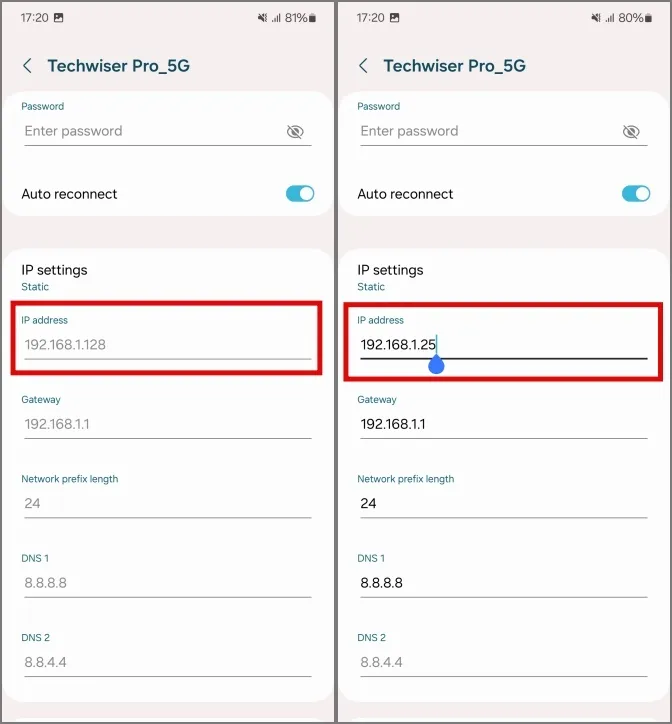
5. Ora scorri verso il basso e tocca Connetti. Con questo, il tuo telefono Samsung Galaxy dovrebbe connettersi al Wi-Fi.
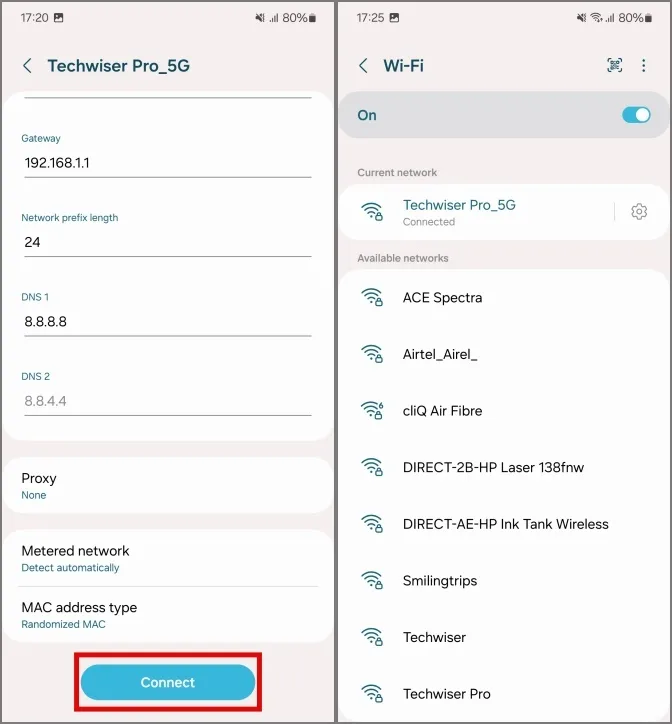
8. Abilita la randomizzazione MAC non persistente Wi-Fi
L’indirizzo Media Access Control (o MAC in breve) è il livello che controlla l’accesso alla rete tramite supporto wireless o cablato. Una modifica in questa opzione può far sì che il tuo telefono non si connetta al Wi-Fi, come è avvenuto caso con un altro utente. Dovresti provarlo prima di passare a ragioni più tecniche.
1. Apri Impostazioni sul telefono, quindi vai su Informazioni sul telefono. Cerca Informazioni sul software e toccalo.
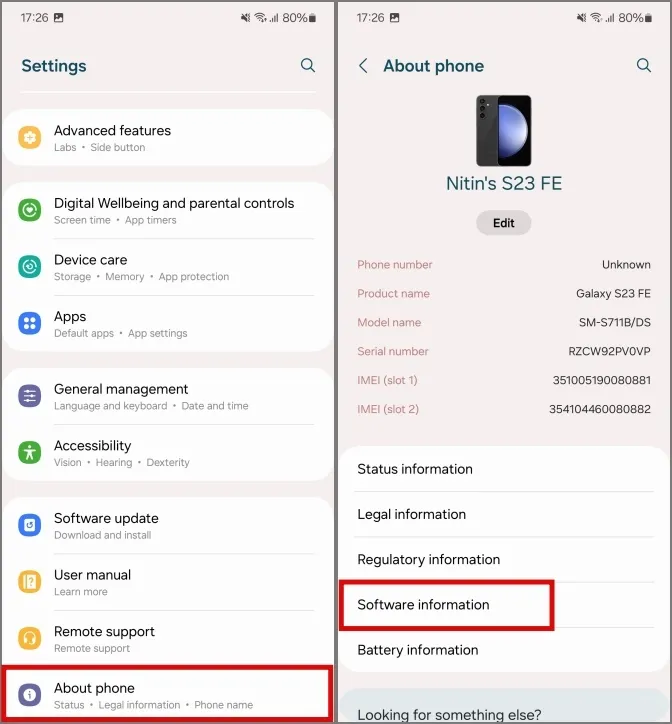
2. Quindi tocca Numero build 7 volte per sbloccare le opzioni sviluppatore. Inserisci la password del tuo telefono se richiesto, con questo la modalità sviluppatore sarà abilitata.
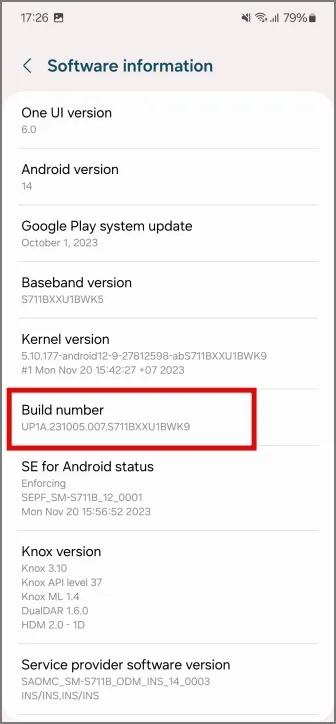
3. Torna a Impostazioni e tocca Opzioni sviluppatore. Cerca randomizzazione MAC Wi-Fi non persistente e abilitala. Con questo, il tuo Samsung Galaxy dovrebbe connettersi al Wi-Fi.
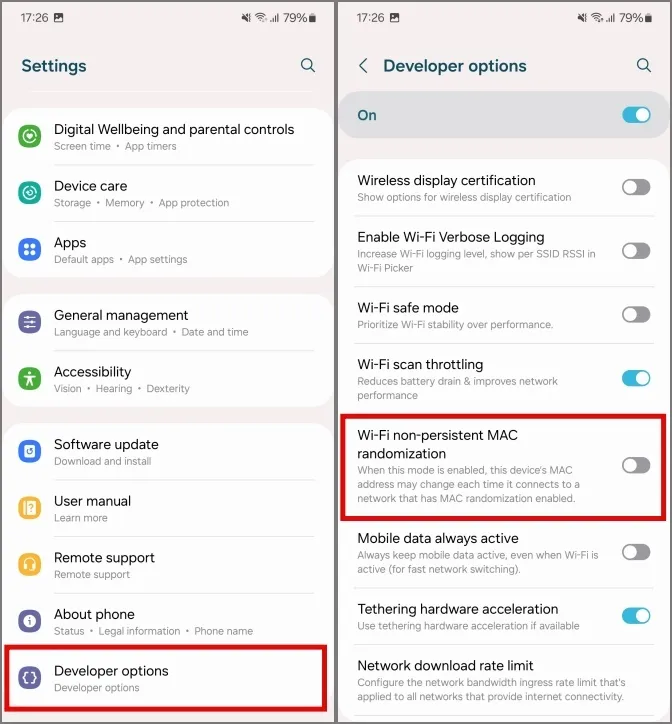
9. Riavviare il sottosistema Wi-Fi
Il sottosistema Wi-Fi è l’API di sistema che controlla direttamente le antenne Wi-Fi e qualsiasi servizio ad essa associato. Se hai problemi di connessione al Wi-Fi, potresti dargli lo scossone necessario riavviando manualmente il sottosistema.
1. Per riavviare il sottosistema Wi-Fi nel tuo telefono Samsung Galaxy, tocca il menu a tre punti nella schermata Wi -Impostazioni Fi. Vai su Wi-Fi intelligente.

2. Scorri verso il basso e tocca Wi-Fi intelligente 5 volte per sbloccare Connectivity Labs.
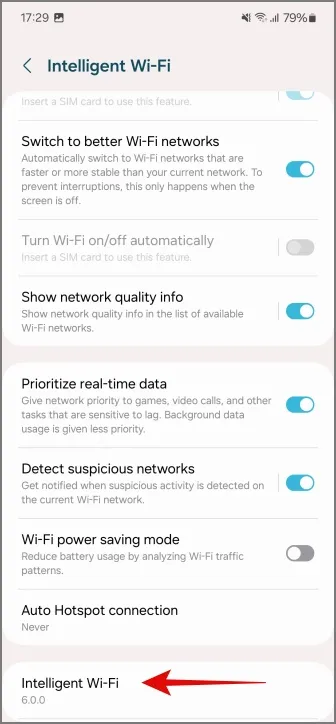
3. Ora tocca Connectivity Labs e scorri verso il basso per accedere Wi-Fi impostazioni sviluppatore.
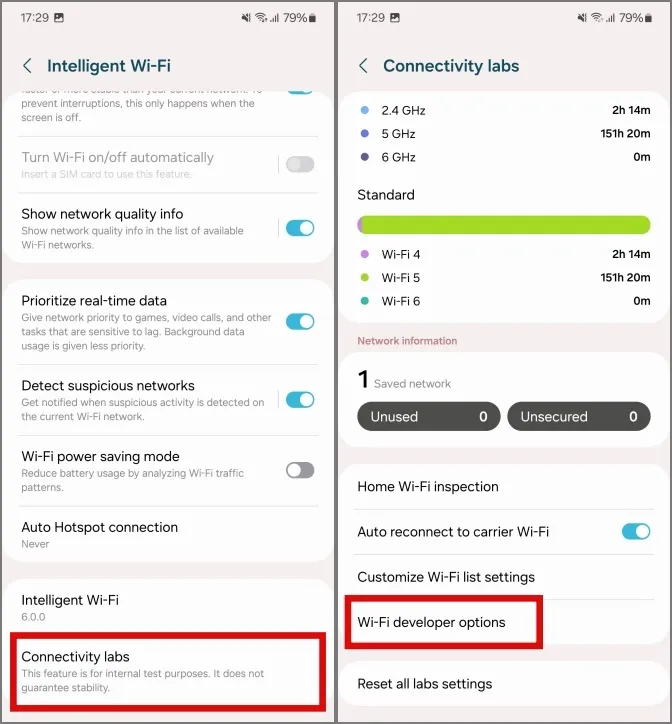
4. Scorri verso il basso per trovare riavvio del sottosistema Wi-Fi e toccalo. Conferma il riavvio del sottosistema Wi-Fi toccandolo nuovamente.
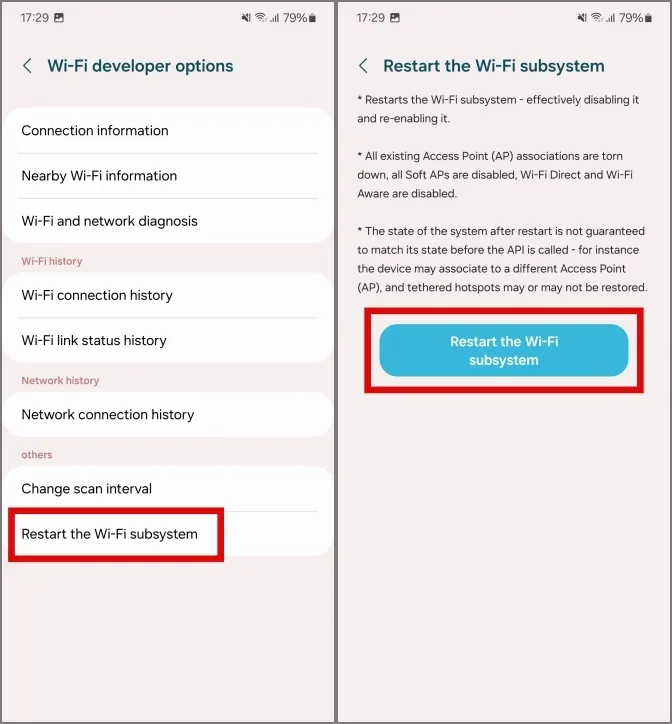
Esonero di responsabilità: Il Wi-Fi, l’hotspot mobile e Wi-Fi Direct del tuo telefono non funzioneranno durante il processo, ma riprenderanno a funzionare in circa 5-10 secondi.
10. Avvia in modalità provvisoria
Nei casi in cui hai installato di recente alcune app sul tuo telefono, potresti riscontrare problemi con la funzione generale. È necessario avviare il telefono in modalità provvisoria per diagnosticare correttamente il problema.
1. Per avviare in modalità provvisoria, tieni premuti i pulsanti di accensione e riduzione del volume per circa 2 secondi per accedere al menu di accensione. Quindi tocca e tieni premuta l’opzione di spegnimento per 3 secondi.
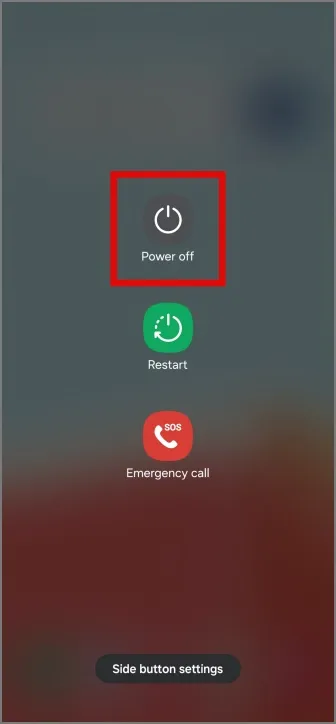
2. Tocca Modalità provvisoria per avviare in modalità provvisoria.
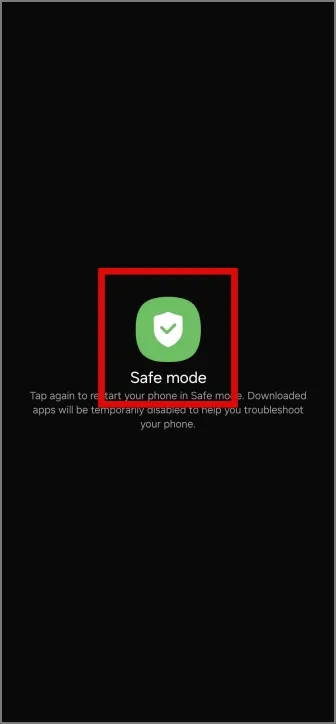
Ora prova a connetterti al tuo Wi-Fi. Dovrebbe connettersi al Wi-Fi senza alcun problema. Ciò potrebbe indicare che un’app installata di recente è in conflitto con il Wi-Fi, dovresti considerare di disinstallarla.
11. Visita lo Store per verificare eventuali problemi hardware
Se hai provato a risolvere il problema e riscontri ancora problemi di connessione al Wi-Fi, valuta la possibilità di visitare lo store ufficiale Samsung per una soluzione perché questo sembra essere un problema diffuso . Alcuni utenti riscontrano questo problema sul telefono da quando lo hanno acquistato, mentre altri lo hanno riscontrato dopo un importante aggiornamento del sistema. Il personale del negozio potrà verificare eventuali anomalie nell’hardware del tuo telefono e fornirti la migliore risoluzione possibile.
Niente più problemi Wi-Fi
Che si tratti del Wi-Fi domestico o della rete aziendale, i tuoi problemi dovrebbero riuscire a connettersi al Wi-Fi dopo aver seguito la nostra guida. In ogni caso, se il problema persiste, contattare lo store Samsung ti sembra una buona idea.
In questa nota, ecco come puoi utilizzare Dynamic Island sui telefoni Samsung Galaxy.


Lascia un commento