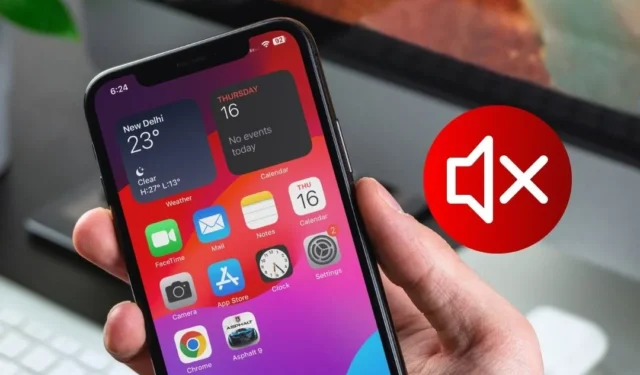
Stai riscontrando un problema per cui l’audio del tuo iPhone smette improvvisamente di funzionare? Ciò potrebbe diventare evidente durante le chiamate, i giochi o l’ascolto di musica. Spesso ciò accade a causa di un bug del software o di modifiche alle impostazioni da parte tua. In questa guida spiegheremo cosa devi fare quando l’audio non funziona sul tuo iPhone.
1. Controlla il livello del volume
Per cominciare, controlla due volte il livello del volume sul tuo iPhone. Se ti sei già occupato di questo, esamina anche la custodia del tuo telefono. Abbiamo letto molte storie in cui, a causa della custodia, i pulsanti del volume venivano premuti inavvertitamente mentre erano in tasca, provocando la disattivazione del suono del telefono.
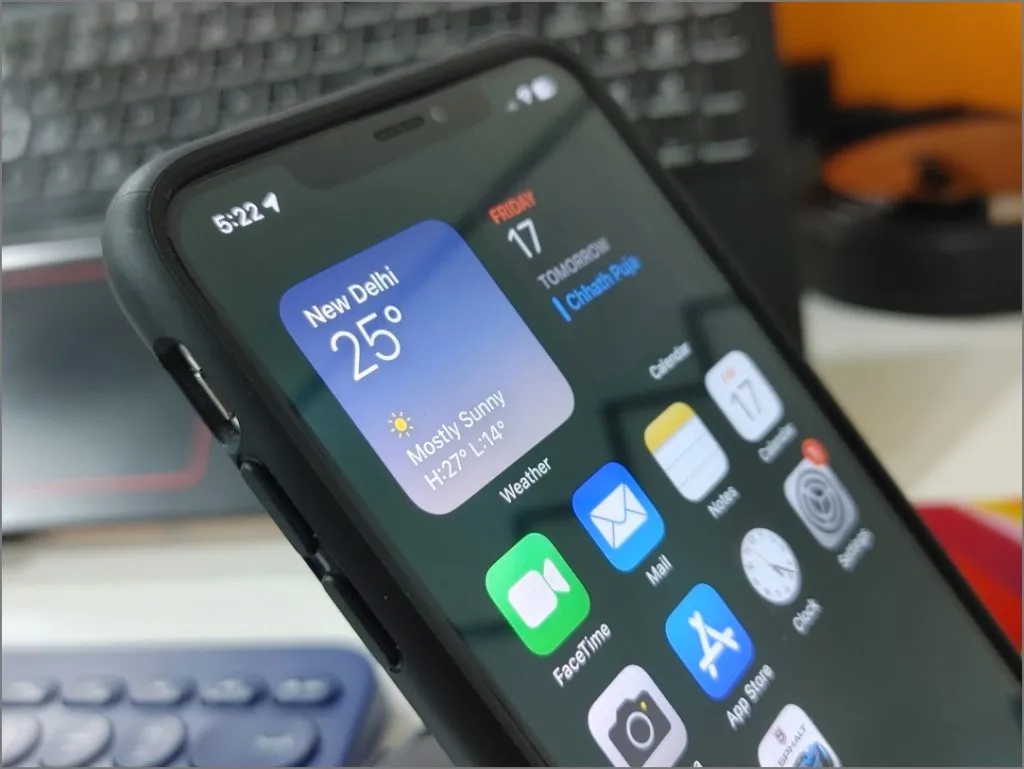
2. Pulisci l’altoparlante e il jack delle cuffie
Spesso, la polvere e i detriti che si accumulano nel tempo nella griglia dell’altoparlante e nel jack delle cuffie del tuo iPhone possono causare l’interruzione del suono. Forse pulire entrambi i componenti potrebbe aiutarti a risolvere il problema audio sul tuo iPhone. Per fare ciò, puoi utilizzare oggetti domestici, come uno spazzolino da denti, un cotton fioc o una spazzola morbida.

3. Riavvia il tuo iPhone
Se, anche dopo aver pulito gli altoparlanti, il problema audio persiste, valuta la possibilità di riavviare il tuo iPhone. Questa azione può risolvere potenziali conflitti tra le app o il sistema operativo, consentendo all’altoparlante di funzionare normalmente all’avvio.
4. Controlla il tuo profilo audio
Se l’audio multimediale o di gioco funziona normalmente, ma non viene emesso alcun suono durante le chiamate in arrivo o notifiche delle app, è possibile che il tuo profilo audio è impostato sulla modalità silenziosa o Non disturbare (DND). Ecco come verificare:
Per verificare se il tuo iPhone è in modalità silenziosa, controlla lo stato del cursore di avviso sul lato del tuo iPhone. Se vedi il colore arancione, indica che il telefono è in modalità silenziosa. Basta far scorrere il cursore verso l’alto e il telefono entrerà in modalità squillo, ripristinando l’audio per le chiamate e le notifiche.
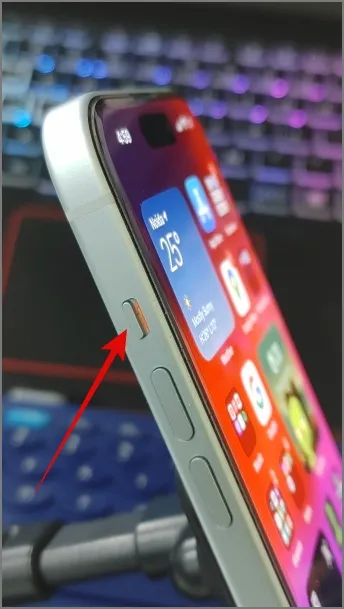
Inoltre, è importante verificare il livello del volume sul tuo iPhone. Anche se il cursore di avviso è in modalità Suoneria, potresti non sentire alcun suono se il volume è stato impostato su zero. Per verificarlo, vai a Impostazioni > Suoni e amp; Aptica. Se vedi il livello del volume Suoneria e avvisi impostato su basso o zero, utilizza il cursore< a i=6> per aumentare il volume. Inoltre, assicurati che l’interruttore Cambia con i pulsanti sia disabilitato in modo da non silenziare accidentalmente l’iPhone.
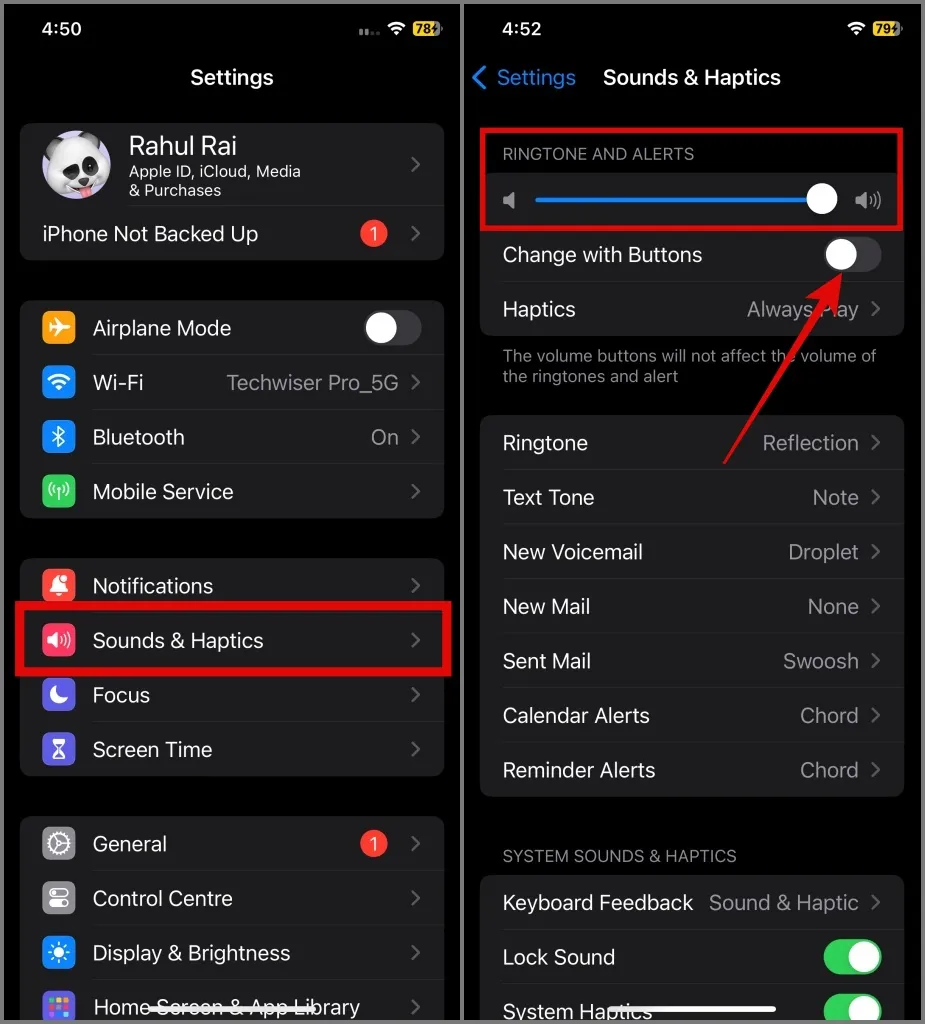
Per verificare se l’iPhone è in modalità DND, scorri verso il basso dall’angolo in alto a destra dello schermo per aprire il Centro di controllo e quindi tocca il riquadro Messa a fuoco.
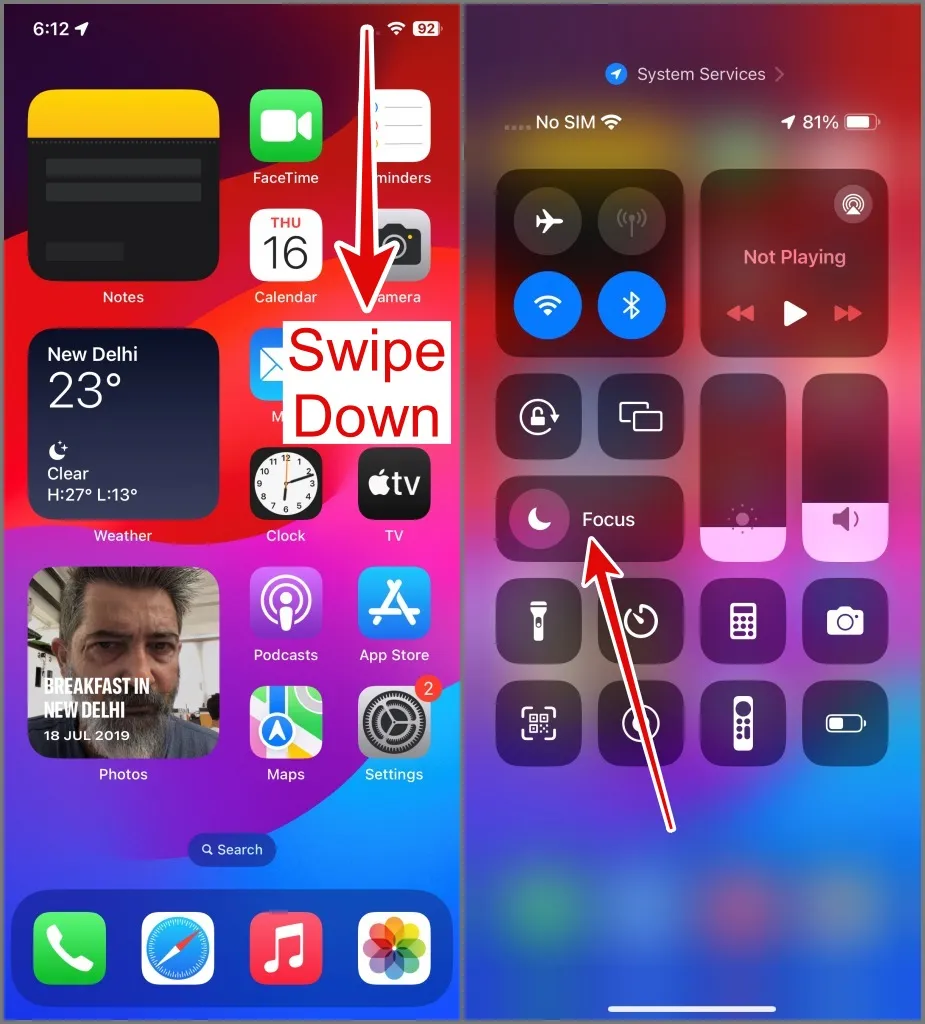
Ora, se vedi lo stato “Attivo” sul riquadro Non disturbare, semplicemente tocca su di esso per disattivare la modalità DND.
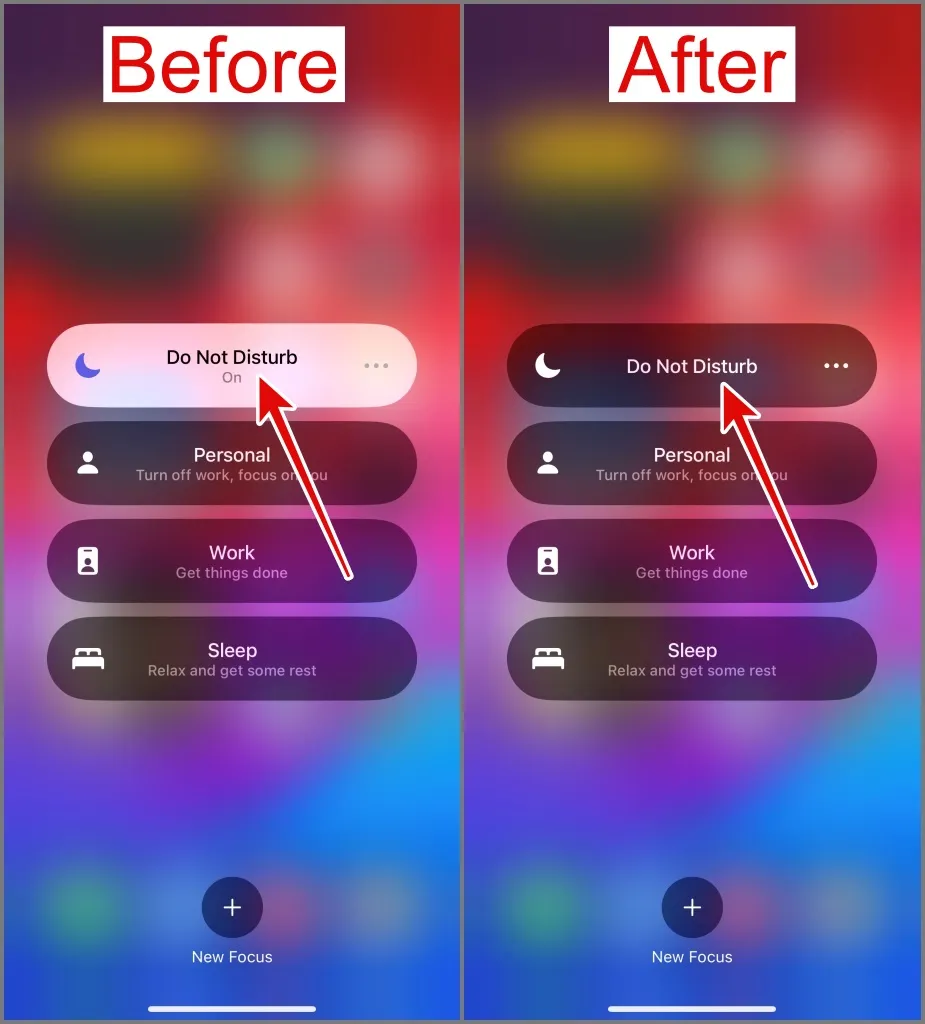
5. Controlla le impostazioni audio in-app
Sono disponibili numerose app e giochi che consentono di regolare il volume in modo indipendente all’interno dell’applicazione, senza influire sul volume generale del sistema. Come mostrato nello screenshot qui sotto, il gioco a cui sto attualmente giocando ha il volume impostato su basso o zero, nonostante il volume del mio iPhone sia al massimo.

Pertanto, assicurati di verificare se hai modificato involontariamente le impostazioni audio dell’app mentre guardi un video, ascolti musica o giochi sul tuo iPhone.
6. Reinstallare l’app
Se l’audio non funziona in una particolare app su iPhone, potrebbe esserci un problema con l’app stessa. È normale che un’app presenti un bug e l’aggiornamento spesso risolve il problema. Tuttavia, se ciò non risolve il problema, puoi reinstallare l’app dall’App Store.
Se non sai come disinstallare un’app, tocca e tieni premuta un’app per alcuni secondi finché non viene visualizzato un menu, quindi seleziona Rimuovi app< /span> opzione.
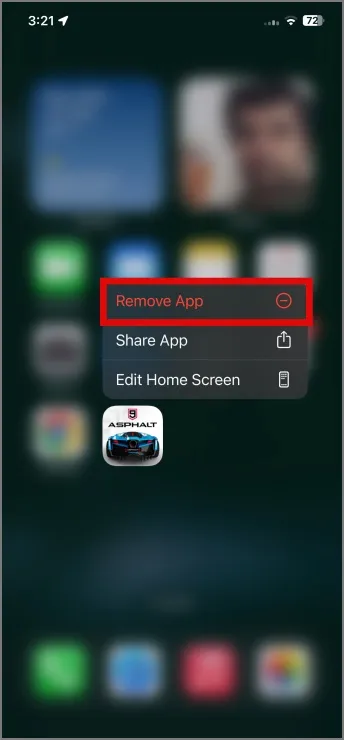
7. Disattiva il Bluetooth
È possibile che il tuo iPhone si sia connesso automaticamente a un dispositivo Bluetooth, come cuffie, altoparlanti o auricolari, impedendoti di sentire alcun suono. È anche possibile che il volume del dispositivo Bluetooth sia impostato su silenzioso. Pertanto, disattiva il Bluetooth sul tuo iPhone per verificare se questo risolve il problema relativo all’audio sul tuo dispositivo.
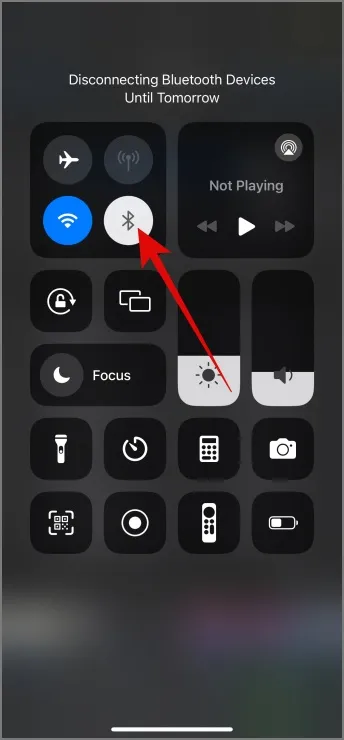
8. Controlla le impostazioni di notifica
Se riscontri problemi con i suoni delle notifiche, è probabile che tu non abbia concesso l’accesso alle notifiche all’app o disattivato il suono per le notifiche. Puoi verificarlo accedendo a Impostazioni > Notifiche e selezionando l’app specifica in cui l’audio non funziona.
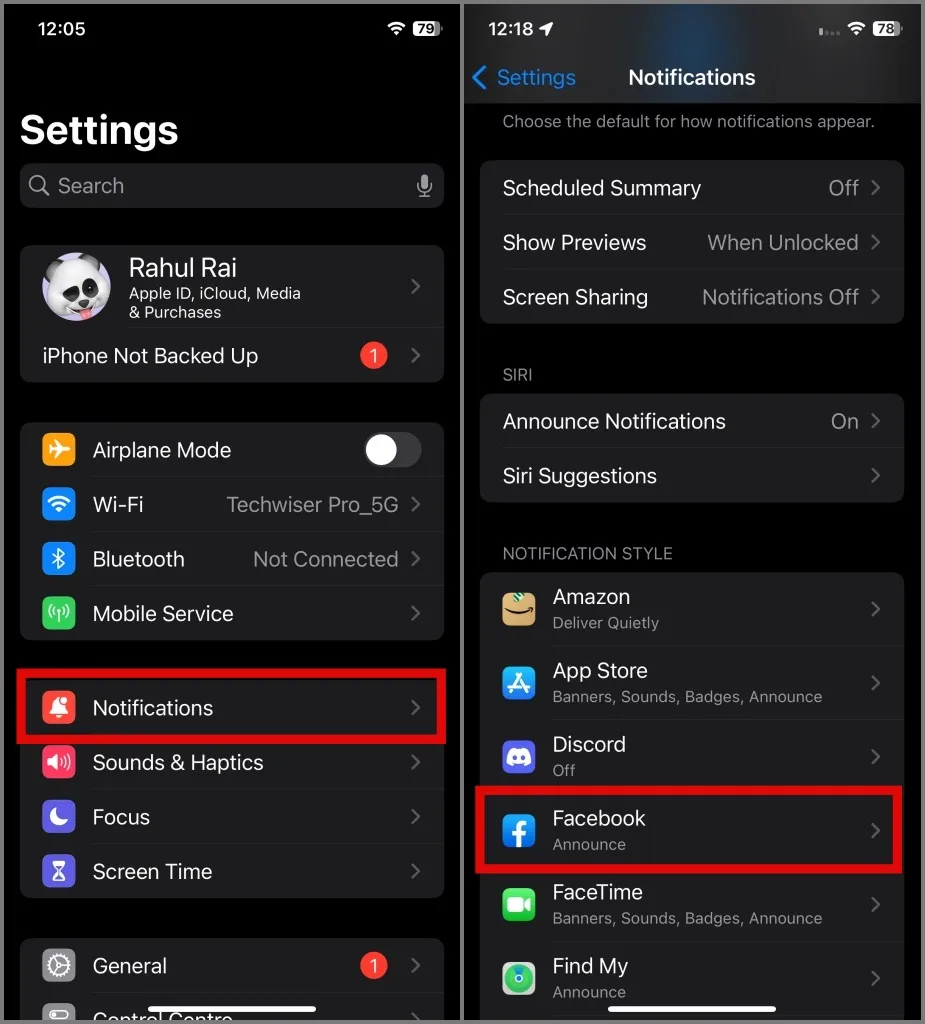
Nello screenshot qui sotto puoi vedere che l’app Facebook ha accesso alle notifiche, ma l’opzione Suoni è disabilitata. Questo è il motivo per cui non viene emesso alcun suono quando si riceve una notifica.
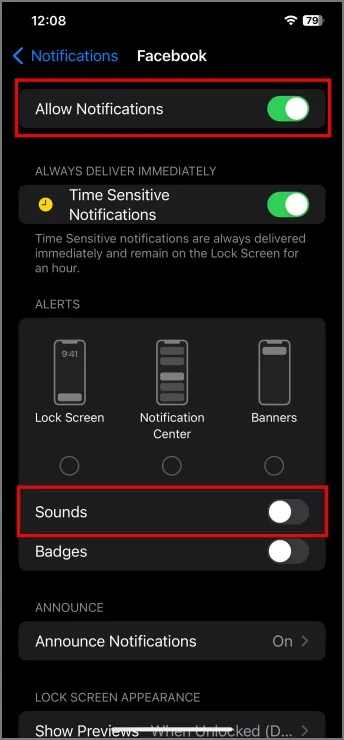
Abilita l’opzione Suoni per vedere se questo risolve il problema del suono di notifica che non funziona sul problema dell’iPhone.

9. Ripristina tutte le impostazioni
Abbiamo osservato che configurazioni di sistema improprie a volte possono causare un comportamento anomalo di un dispositivo. Questo potrebbe essere il caso anche del tuo iPhone. Ti consigliamo di ripristinare tutte le impostazioni del telefono per vedere se questo risolve il problema audio. Per fare ciò, seguire le istruzioni seguenti:
1. Avvia l’app Impostazioni dell’iPhone, quindi vai a Generale > Opzione Trasferisci o Ripristina iPhone.
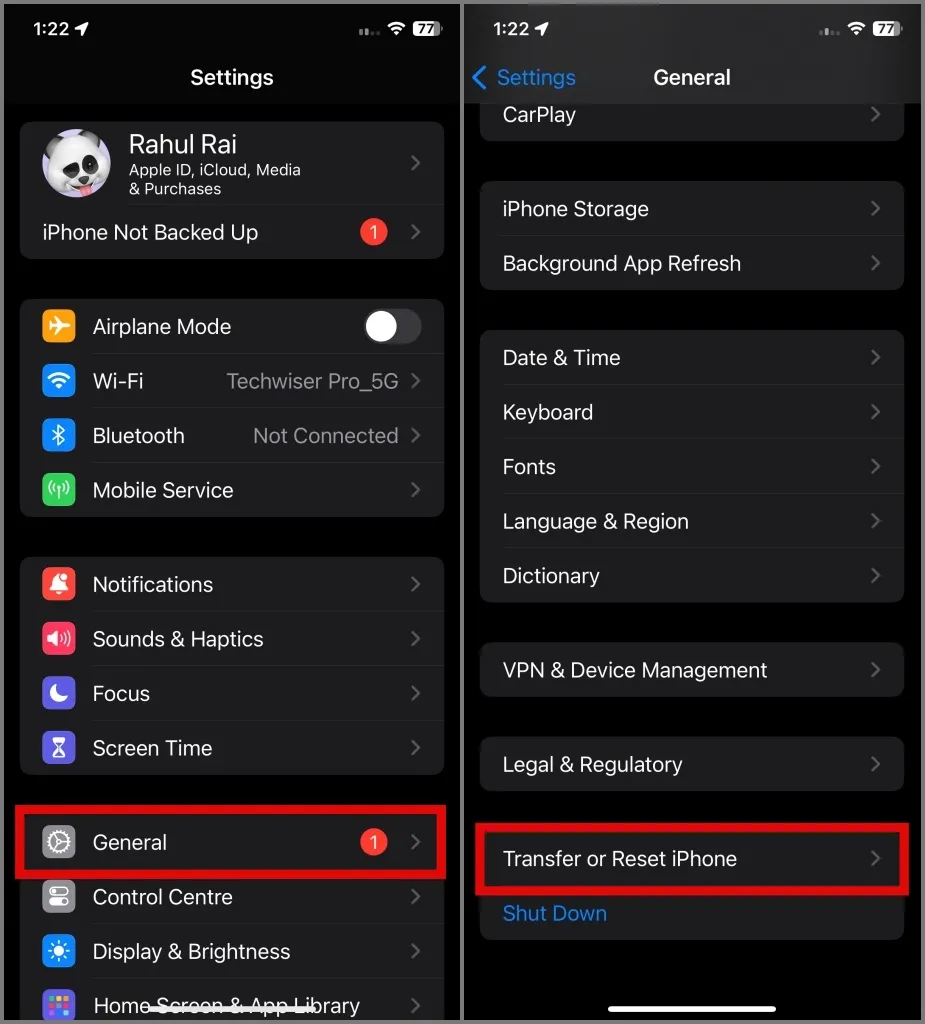
2. Successivamente, premi l’opzione Ripristina e seleziona Opzione Ripristina tutte le impostazioni.
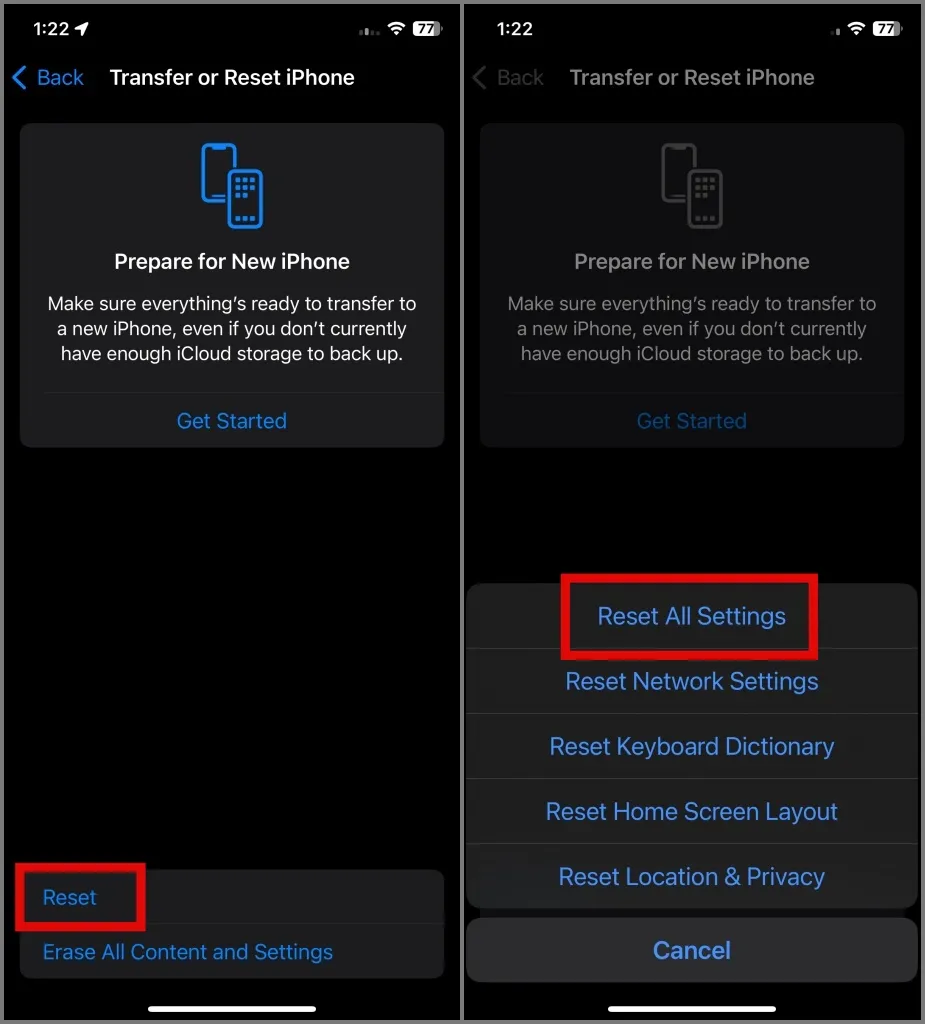
3. Se richiesto inserisci il codice di accesso e premi Ripristina tutte le impostazioni di nuovo per confermare la tua decisione.
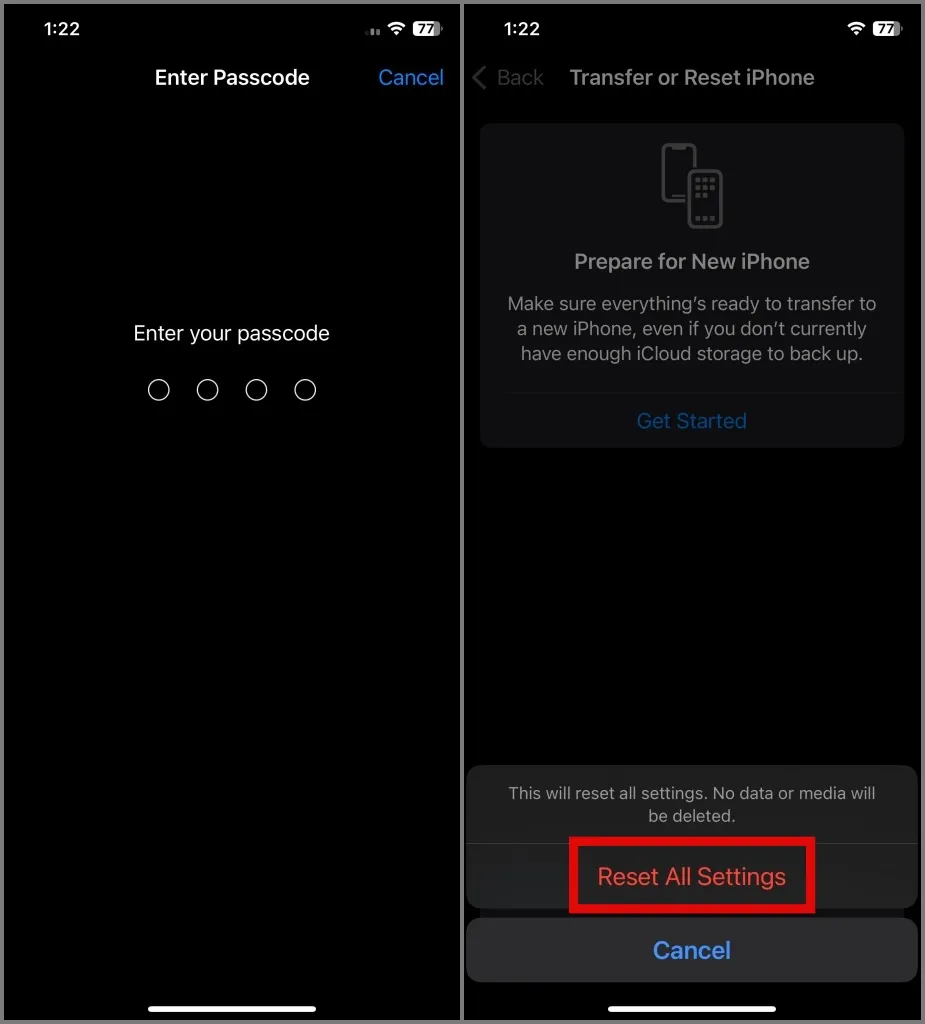
Successivamente, il tuo iPhone si riavvierà e molto probabilmente dovrebbe risolvere il problema audio in corso con il tuo iPhone.
10. Aggiorna il tuo iPhone
È possibile che l’audio del tuo iPhone non funzioni a causa di un bug in iOS. Di solito, Apple risolve rapidamente tali problemi e fornisce un aggiornamento il prima possibile. Quindi puoi provare a verificare i nuovi aggiornamenti per il tuo iPhone. Per farlo, vai su Impostazioni > Generale > Aggiornamento software.
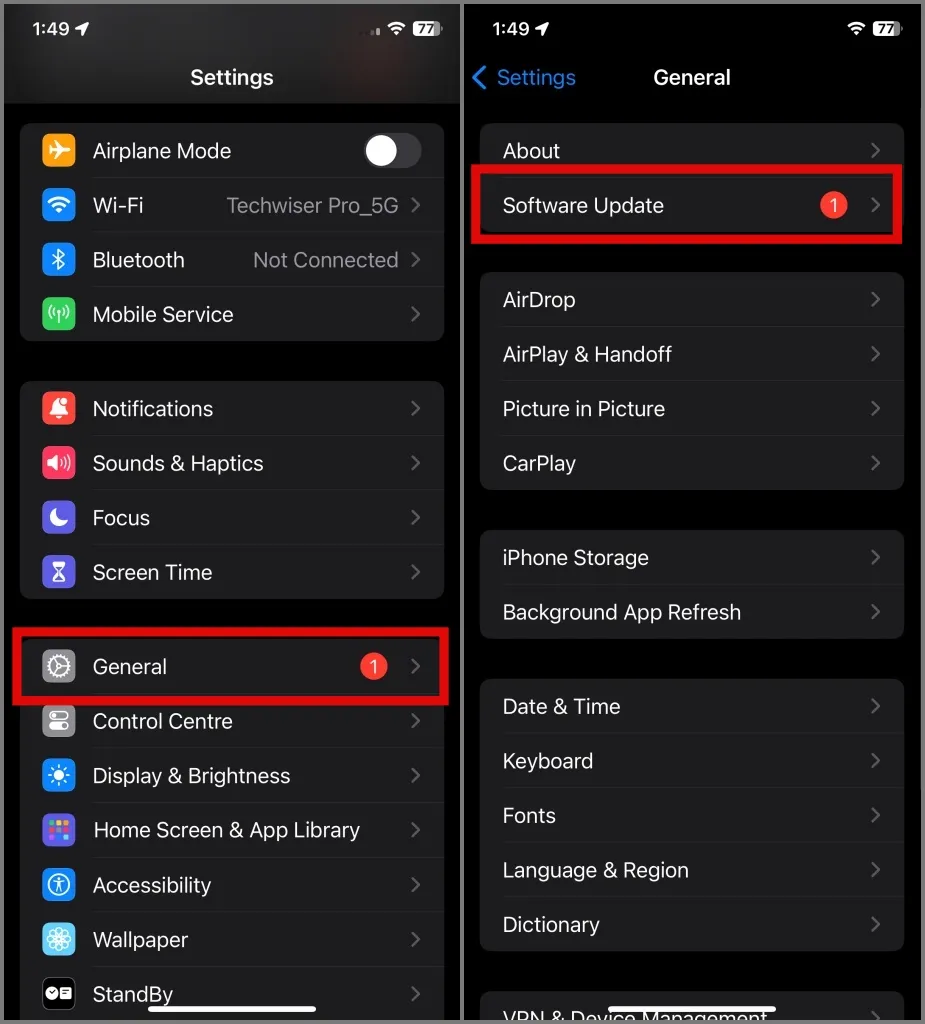
Se l’aggiornamento è disponibile, premi il pulsante Installa ora. Speriamo che questo risolva il problema audio sul tuo iPhone.

11. Ripristina le impostazioni di fabbrica del tuo iPhone
Se il ripristino delle impostazioni o l’aggiornamento dell’iPhone non risolve il problema audio, il passaggio finale per la risoluzione del problema consiste nell’eseguire un ripristino delle impostazioni di fabbrica sul tuo iPhone. Questo passaggio dovrebbe molto probabilmente risolvere eventuali problemi persistenti del software o problemi di configurazione che causano il problema audio e ripristinare le impostazioni predefinite del dispositivo.
Ecco come ripristinare le impostazioni di fabbrica del tuo iPhone:
1. Vai a Impostazioni > Generale > Trasferisci o ripristina iPhone.
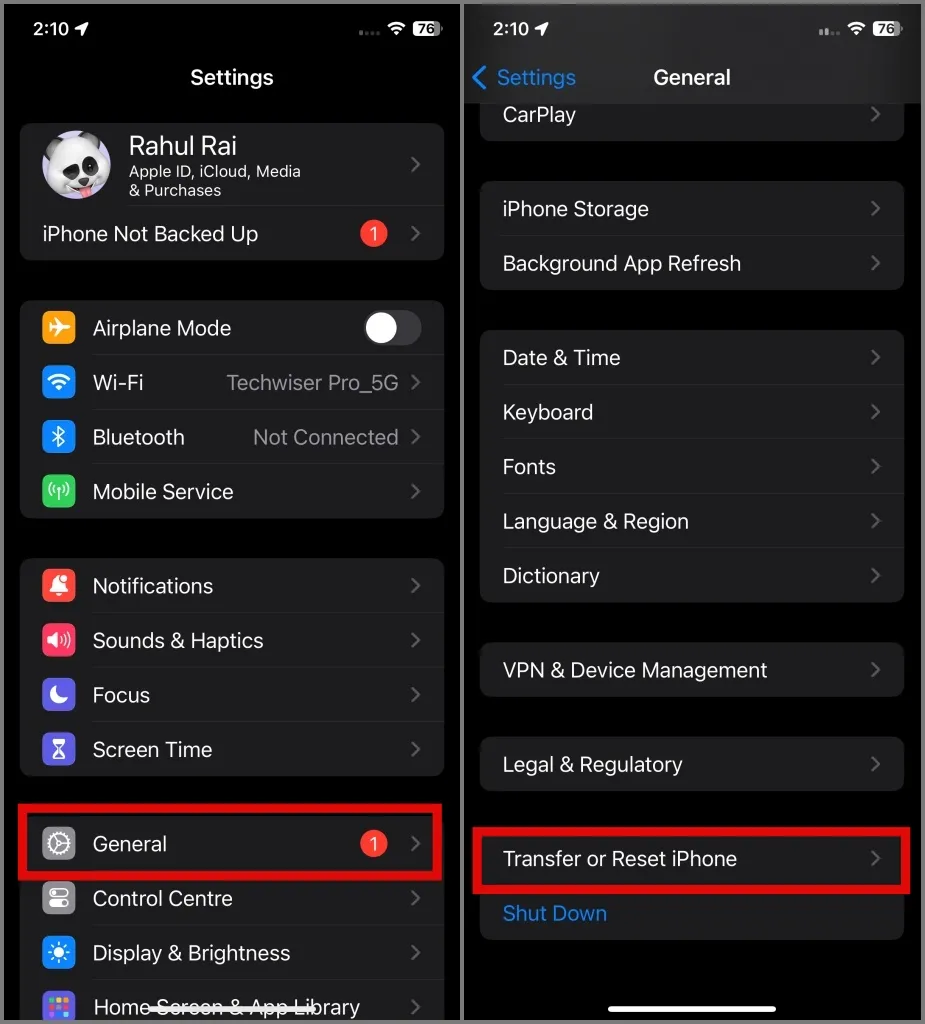
2. Successivamente, tocca l’opzione Cancella tutto il contenuto e le impostazioni e quindi tocca .Continua
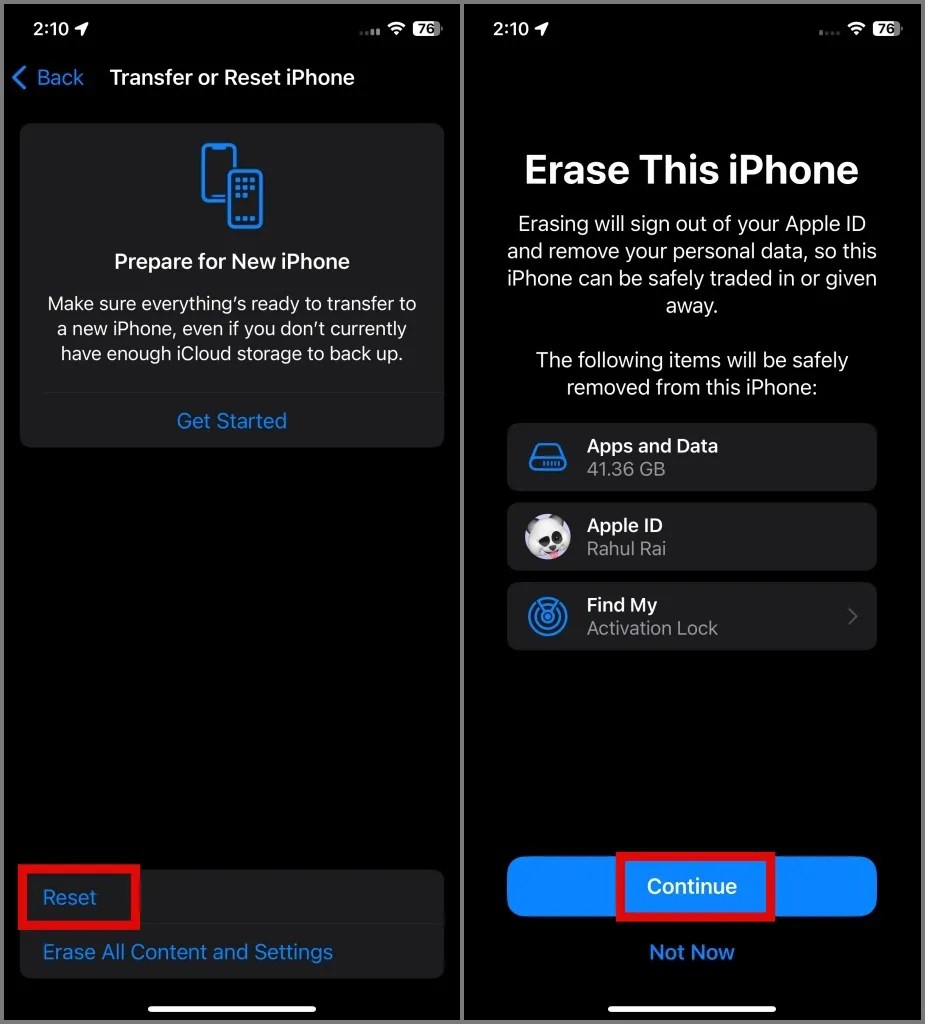
3. Inserisci il passcode e nella schermata successiva verrà esegui il backup di tutti i tuoi dati su iCloud. Puoi attendere il completamento o scegliere l’opzione Ignora backup.
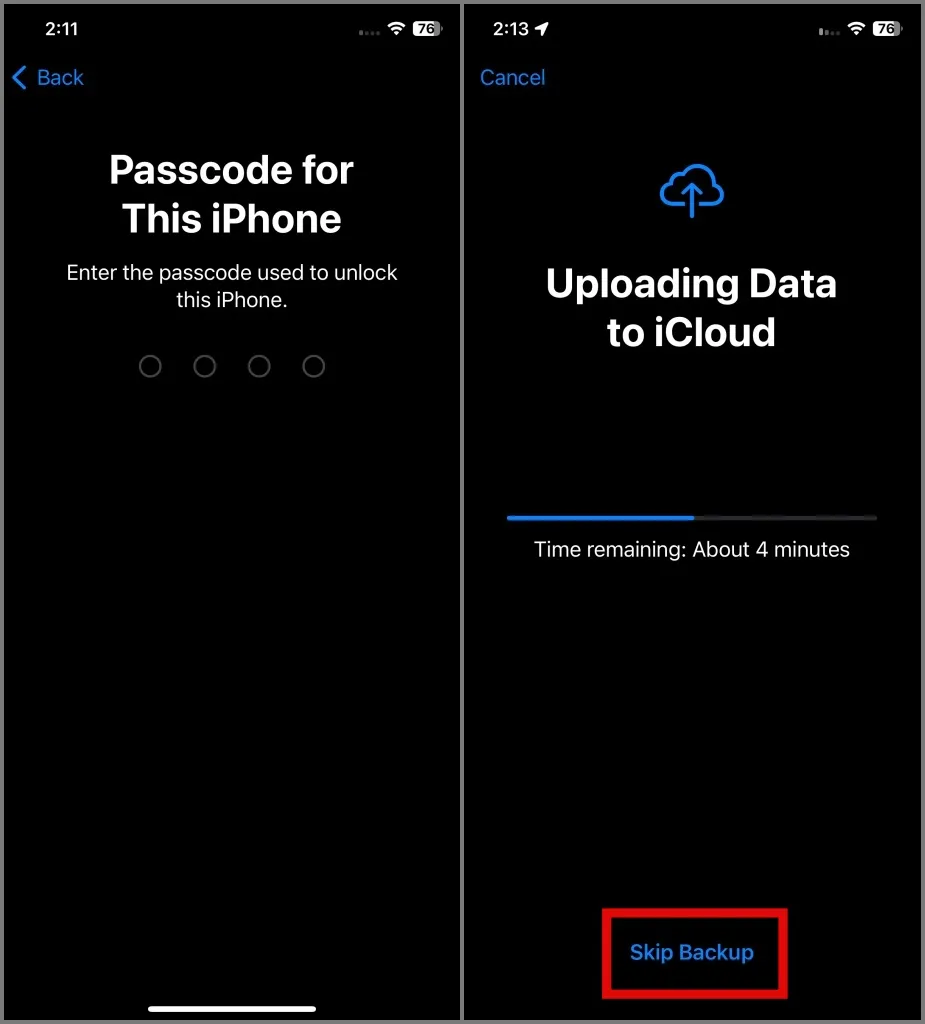
4. Infine, inserisci la password dell’ID Apple e seleziona < un’opzione i=4>Cancella iPhone per confermare la tua decisione.
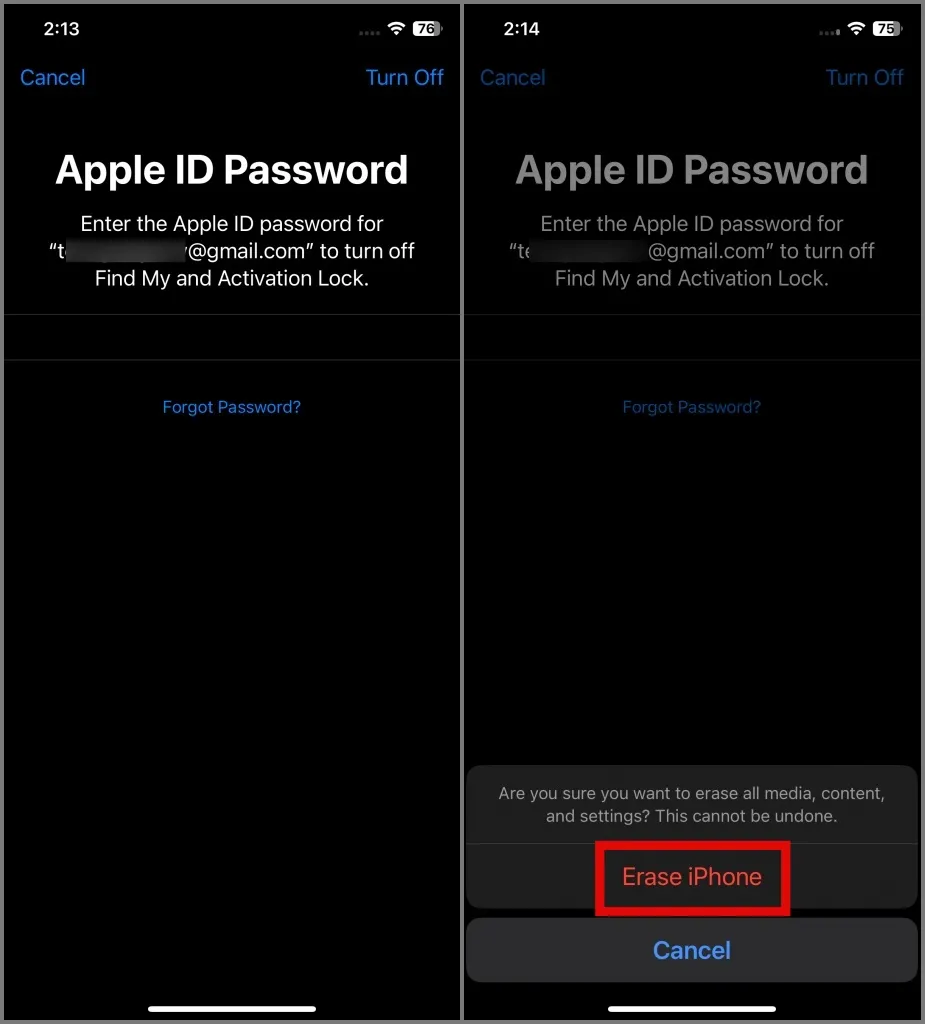
Domande frequenti
1. Come posso evitare che si verifichino problemi audio sull’iPhone in futuro?
Non è necessario impegnarsi in cose high-tech; mantieni semplicemente puliti la griglia dell’altoparlante, l’altoparlante voce e il jack delle cuffie. Assicurati che il tuo iPhone sia aggiornato e fai attenzione quando modifichi le impostazioni di sistema.
2. Perché non riesco a sentire le chiamate sul mio iPhone?
Potresti aver disattivato accidentalmente il volume della chiamata o esserti connesso inconsapevolmente a un dispositivo Bluetooth durante una chiamata ed è per questo motivo che non riesci a sentire nulla durante una chiamata.
3. Perché il mio iPhone emette un suono distorto?
Esistono diversi fattori che possono contribuire alla distorsione del suono sul tuo iPhone. Alcuni problemi comuni includono file audio danneggiati, connessione jack audio allentata, interferenze wireless con le periferiche audio Bluetooth o problemi software.
Facciamo rumore
Le soluzioni di cui sopra dovrebbero aiutarti a risolvere il problema del suono che non funziona sul problema dell’iPhone. Tuttavia, se l’altoparlante stesso fosse danneggiato, nessuna delle soluzioni sopra indicate sarebbe in grado di risolvere il problema. In questi casi, l’unica opzione rimasta per te è visitare il centro assistenza autorizzato Apple più vicino per far controllare il tuo iPhone e sostituire l’altoparlante.
Visto che siamo in tema di suono, Apple Music non funziona sul tuo iPhone? Ecco come risolverlo.




Lascia un commento