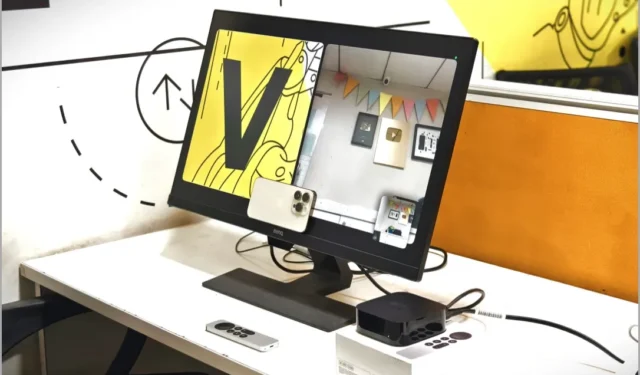
La funzione fotocamera Continuity funge da ponte tra il tuo iPhone e Apple TV per effettuare chiamate FaceTime senza sforzo . Il tuo ampio e straordinario schermo TV diventa disponibile per un’esperienza più coinvolgente. Ma se hai riscontrato difficoltà con Continuity Camera e la tua Apple TV, non preoccuparti, non sei solo. In questo articolo, approfondiremo le soluzioni pratiche per risolvere i problemi quando la videocamera di continuità del tuo iPhone non funziona con Apple TV.
1. Correzioni di base
Prima di passare a quelli complessi, cominciamo con queste soluzioni di base. Di solito esiste una spiegazione più semplice per l’errore che potresti riscontrare durante la connessione tra il tuo iPhone/iPad e Apple TV.
1. Abilita la telecamera di continuità: controlla se la telecamera di continuità è abilitata sul tuo iPhone. Per fare ciò, apri l’ app Impostazioni sul tuo iPhone e vai su Generali . Da lì, seleziona AirPlay e Handoff e assicurati che l’interruttore accanto a Telecamera per continuità sia abilitato.

2. Riavvia iPhone e TV: riavvia il tuo iPhone e Apple TV per risolvere piccoli problemi software e di connettività. In questo modo aggiornerai il software per eliminare eventuali problemi temporanei che potrebbero causare problemi. Per riavviare Apple TV, vai all’app Impostazioni e seleziona Sistema.

Vai su Riavvia e la tua Apple TV si riavvierà senza chiedere alcuna conferma.

3. Prova un altro iPhone: se la fotocamera Continuity non funziona sul tuo iPhone, prova questa funzionalità con un altro iPhone. In questo modo puoi sapere se il problema riguarda l’Apple TV o il tuo iPhone.
4. Collega iPhone e Apple TV sulla stessa rete Wi-Fi: per utilizzare la fotocamera Continuity con Apple TV, sia l’iPhone che l’Apple TV devono essere collegati alla stessa rete Wi-Fi. Assicurati che entrambi i dispositivi si connettano alla stessa rete e prova nuovamente la videocamera Continuity.
2. Aggiorna il software su Apple TV e iPhone
La versione attuale del software o del firmware a volte può causare vari problemi sui tuoi dispositivi. Puoi aggiornare Apple TV e iPhone per risolvere eventuali problemi di connessione. Ecco una semplice guida per aiutarti durante il processo.
1. Per aggiornare il software della tua Apple TV, vai su Impostazioni > Sistema come menzionato in precedenza e seleziona Aggiornamenti software.

2. Quindi fare clic su Aggiorna software .

3. Se è disponibile un aggiornamento per Apple TV, fai clic su Scarica e installa per aggiornarlo con il software più recente. Si spera che questo dovrebbe risolvere eventuali difetti o problemi. Una volta completato l’aggiornamento, utilizza la fotocamera Continuity con la tua Apple TV.

4. Per aggiornare il tuo iPhone, vai su Generale nell’app Impostazioni e seleziona Aggiornamento software . Se è disponibile un aggiornamento iOS, aggiorna il tuo iPhone e riprova.

2. Accedi a iCloud
Per utilizzare la fotocamera Continuity sulla tua Apple TV con l’iPhone, l’ID Apple deve essere lo stesso su entrambi i dispositivi. Quindi assicurati che Apple TV abbia effettuato l’accesso con lo stesso ID Apple dell’iPhone. Potrebbe esserci la possibilità che tu abbia ID diversi registrati su entrambi i dispositivi proprio come gli utenti su Apple Community . Per accedere a Apple TV, apri l’ app Impostazioni e seleziona Utenti e account .

Per aggiungere un nuovo account seleziona Aggiungi nuovo utente.

Quindi puoi accedere manualmente o accedere con iPhone o iPad . Ti consigliamo di accedere con il tuo iPhone o iPad perché aggiungerà automaticamente lo stesso ID Apple alla TV. Assicurati solo che il tuo iPhone o iPad sia sbloccato, connesso alla stessa rete Wi-Fi, abbia il Bluetooth abilitato e sia vicino ad Apple TV.

Il tuo iPhone o iPad riceverà una notifica per connettersi con Apple TV, tocca Connetti . Potresti ricevere una richiesta di inserimento di un codice di autenticazione sulla TV nel tuo iPhone. Dopo averlo inserito, il tuo ID Apple accederà automaticamente ad Apple TV.

3. Controlla la sincronizzazione di iCloud
Riscontri problemi con la fotocamera Continuity nonostante utilizzi lo stesso account su Apple TV e iPhone? Potrebbe esserci un errore con la sincronizzazione dei dati iCloud sulla tua Apple TV, che potrebbe causare questo problema, proprio come altri utenti di Apple TV . Quando si verifica un errore con la sincronizzazione, riceverai una notifica nelle Impostazioni di Apple TV.
Per risolvere questo problema, vai su Impostazioni > Utenti e account , come menzionato nel metodo precedente. All’interno del tuo ID Apple troverai una notifica. Aprilo.

Successivamente, seleziona l’opzione Alcuni dati iCloud non vengono sincronizzati e aprila.

Quindi, scegli Aggiorna con iPhone .

Il tuo iPhone riceverà una richiesta di aggiornamento dell’ID Apple su Apple TV. Tocca Connetti e attendi qualche istante mentre le impostazioni vengono aggiornate. Successivamente, vedrai un messaggio che dice Aggiornamento completato.

Successivamente, puoi utilizzare nuovamente la fotocamera Continuity del tuo iPhone con Apple TV.
4. Controlla l’account utente su Apple TV
Nei nostri metodi precedenti, abbiamo evidenziato l’importanza di avere lo stesso ID Apple sul tuo iPhone e Apple TV per utilizzare la funzionalità della fotocamera Continuity. Allo stesso modo, è fondamentale selezionare l’utente corretto su Apple TV se disponi di più account utente. Se l’utente su Apple TV è diverso, non si collegherà al tuo iPhone, il che potrebbe essere la causa del problema, come menzionato nella community di supporto Apple .
Per cambiare account utente sulla tua Apple TV, tieni premuto il pulsante TV/Centro di controllo sul telecomando, passa all’account iCloud appropriato, quindi selezionalo. È importante assicurarsi che gli AirPods siano già associati a un iPhone o iPad utilizzando lo stesso account iCloud.

Dopo aver selezionato l’utente corretto, collega il tuo iPhone ad Apple TV.
5. Aggiungi te stesso come secondo utente
Puoi anche aggiungerti come secondo utente su Apple TV. Anche se il tuo ID Apple è attualmente registrato come utente predefinito, esci da quell’account e accedi come nuovo utente aggiuntivo. Controlla la sezione precedente per i passaggi per aggiungere un nuovo utente. Naturalmente, dovrai prima disconnetterti da Apple TV.
6. Accedi nuovamente con il tuo ID Apple
Se il problema persiste, puoi provare ad accedere nuovamente al tuo ID Apple e impostarlo come utente predefinito. L’accesso al tuo dispositivo può risolvere alcuni problemi aggiornando la sua connessione alla rete o all’account. Ciò può aiutare a risolvere i problemi di sincronizzazione o autenticazione.
1. Innanzitutto, vai su Impostazioni > Utenti e account e seleziona il tuo account da rimuovere da Apple TV. Una volta selezionato, scorri fino in fondo e seleziona Rimuovi utente da Apple TV

2. Riceverai una conferma, seleziona Rimuovi .

3. Accedi al tuo account con il tuo ID Apple.
7. Controlla l’audio predefinito su Apple TV
Alcuni utenti della community di supporto Apple segnalano che l’utilizzo di altoparlanti esterni, come Apple HomePod, come sorgente audio predefinita ha causato problemi con la fotocamera Continuity. È possibile che questo sia il motivo per cui la tua videocamera Continuity non funziona. Ecco un modo semplice per verificare se questo è il caso della tua Apple TV.
1. Nelle Impostazioni della tua Apple TV, seleziona Video e audio con il telecomando.

2. Nella sezione AUDIO, seleziona Uscita audio .

3. Assicurarsi che gli altoparlanti del televisore siano selezionati in USCITA AUDIO PREDEFINITA.

8. Ripara l’iPhone su Apple TV
Gli utenti della community di supporto Apple hanno riferito che la riparazione dei loro iPhone con Apple TV ha risolto con successo il problema del malfunzionamento della fotocamera Continuity. Proviamo questa soluzione! Per iniziare, iniziamo disaccoppiando il tuo iPhone da Apple TV.
1. Per disaccoppiare il tuo iPhone dall’Apple TV, vai semplicemente al menu Impostazioni e seleziona Telecomandi e dispositivi .

2. Successivamente, scegli il dispositivo che desideri disaccoppiare.

3. Fare clic su Dimentica questo dispositivo .

4. Infine, conferma ancora una volta per disaccoppiare il dispositivo da Apple TV.

5. Rimani sulla schermata App e dispositivi remoti su Apple TV e sblocca il tuo iPhone vicino alla TV per associare i tuoi dispositivi. Apparirà un pop-up per associare il tuo iPhone all’Apple TV (assicurati che l’iPhone sia connesso al Wi-Fi e che il Bluetooth sia abilitato). Seleziona Accoppia e inserisci il codice di autenticazione visualizzato su Apple TV. Una volta terminato, prova a utilizzare nuovamente la fotocamera Continuity.

9. Connettiti con Popup su Apple TV
Hai provato ad avviare FaceTime dal tuo iPhone e poi a connetterti ad Apple TV? Pochi utenti hanno fatto funzionare la Continuity Camera con Apple TV avviando una chiamata FaceTime sul proprio iPhone e un’icona FaceTime viene visualizzata su AppleTV. Quindi proviamo questo per risolvere il tuo problema.
1. Avvia una chiamata FaceTime sul tuo iPhone e noterai un’icona FaceTime visualizzata in alto a destra sulla tua Apple TV.

2. Tieni premuto il pulsante TV/Control Center sul telecomando per accedere al Control Center . Da lì, individua l’ icona FaceTime e fai clic. Vedrai quindi visualizzato il tuo iPhone connesso. Basta cliccarci sopra per procedere.

3. Apparirà un messaggio che ti chiederà se desideri trasferire la chiamata FaceTime dal tuo iPhone alla tua Apple TV. Fare clic su Sposta FaceTime per confermare. Riceverai anche un messaggio di conferma sul tuo iPhone.

4. Guarda un pop-up sul tuo iPhone, che richiede di trasferire la chiamata alla tua TV. Tocca Sposta e la tua chiamata FaceTime verrà trasferita senza problemi sulla tua Apple TV mentre utilizzi la funzione fotocamera Continuity.

10. Esci da Condivisione in famiglia
Condivisione in famiglia su Apple TV ti consente di trasmettere in streaming contenuti multimediali, come film, programmi TV, musica e foto, dalla libreria iTunes del tuo computer su Apple TV. Ecco come puoi farlo.
1. Vai su Impostazioni > Utenti e account e seleziona l’ultima opzione Condivisione in famiglia seguita dal tuo ID Apple.

2. Quindi fare clic su Disattiva condivisione in famiglia .

3. Conferma per disattivare Condivisione in famiglia.

5. Una volta spento, attendere qualche minuto e poi riaccenderlo selezionando Attiva Condivisione in famiglia . Puoi anche accenderlo dopo aver spento per un momento la tua Apple TV.

6. Seleziona Usa questo ID Apple se desideri utilizzare lo stesso ID per la condivisione della casa, altrimenti seleziona Usa un altro ID Apple .

7. Ti verrà chiesto di inserire la password del tuo ID Apple. Una volta inserito, fai clic su Accedi e la Condivisione in famiglia sarà nuovamente abilitata. Riprova a utilizzare la fotocamera Continuity con la tua Apple TV.

12. Ripristina Apple TV
Se nessuna delle soluzioni precedenti ha risolto il problema, un’ultima cosa che puoi provare prima di contattare il supporto Apple è ripristinare la tua Apple TV. Per ripristinare la tua Apple TV segui le istruzioni seguenti. Tieni presente che il ripristino dell’Apple TV cancellerà tutte le impostazioni, le informazioni e le app installate.
1. Vai su Impostazioni > Sistema come menzionato nei metodi precedenti e seleziona Ripristina .

2. Quindi seleziona nuovamente Ripristina per confermare e la tua Apple TV verrà ripristinata alle impostazioni di fabbrica.

Avvia le chiamate FaceTime
Ci auguriamo che questi suggerimenti per la risoluzione dei problemi ti aiutino a far funzionare perfettamente la fotocamera Continuity del tuo iPhone con la tua Apple TV. Ricorda, la tecnologia a volte può essere imprevedibile, ma con pazienza e conoscenza sarai presto in grado di assaporare la perfetta integrazione dei tuoi dispositivi iOS e Apple TV. Dì addio alla frustrazione e dai il benvenuto alla facile condivisione e visualizzazione delle esperienze sui tuoi dispositivi.




Lascia un commento