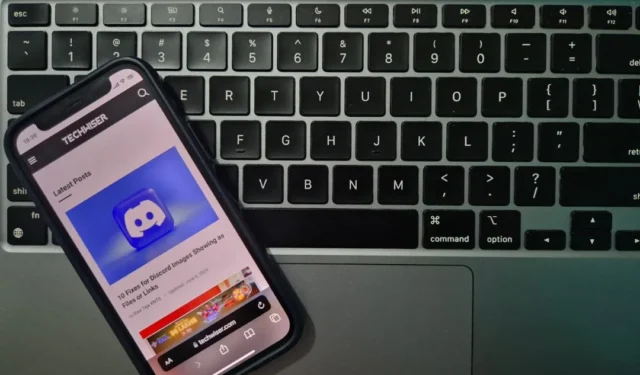
Apple aveva l’abitudine di nascondere funzionalità avanzate dietro pressioni prolungate. Ad esempio, premendo a lungo il pulsante della scheda nel browser Safari viene visualizzata l’opzione per chiudere tutte le schede contemporaneamente. Molti pulsanti di Safari hanno funzionalità extra del genere. Diamo un’occhiata ad alcune impostazioni nascoste dei suggerimenti di Safari.
1. Rimozione dello sfondo semplificata
Premi a lungo qualsiasi immagine e seleziona Copia oggetto . Ciò copia istantaneamente il soggetto dell’immagine con lo sfondo rimosso. Perfetto per creare meme, immagini del profilo o condividere immagini interessanti senza distrazioni.
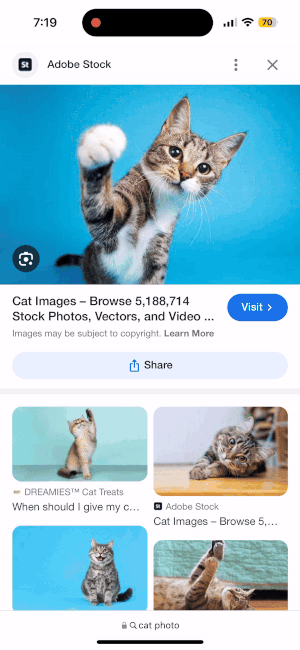
2. Chiudi tutte le schede in un lampo
Tenendo premuto il pulsante Scheda (quello con due quadrati sovrapposti) viene visualizzata l’opzione per chiudere tutte le schede con un solo tocco. Utile quando hai troppe schede aperte e desideri un nuovo inizio.
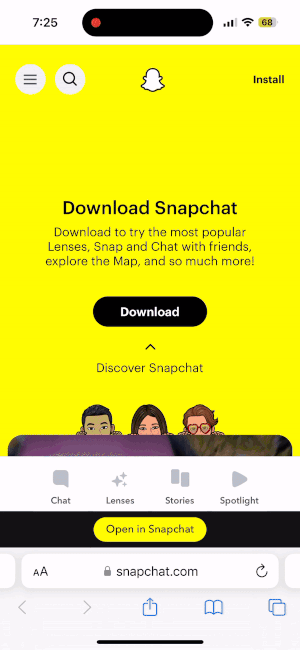
3. Passa rapidamente da una scheda all’altra
Puoi passare rapidamente da una scheda all’altra scorrendo verso sinistra e verso destra sulla barra degli URL e, se ti trovi nell’ultima scheda, scorrendo verso sinistra ne verrà aperta una nuova.
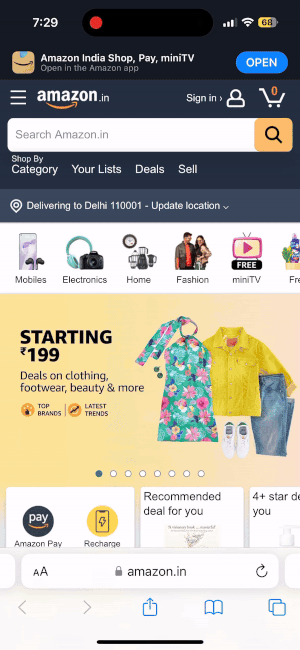
4. Vai in cima
Per passare immediatamente alla parte superiore di un sito Web, tocca semplicemente la parte superiore dello schermo per tornare immediatamente all’inizio di qualsiasi pagina Web.
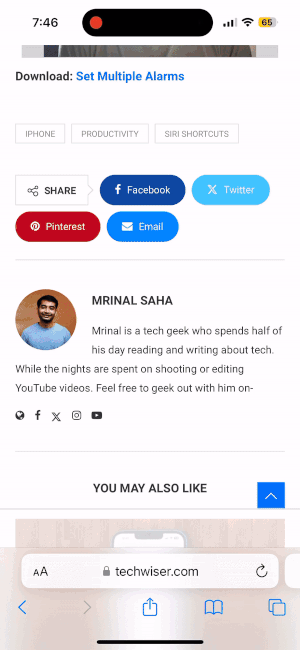
5. Personalizza la modalità lettore
Puoi rendere il sito di facile lettura premendo a lungo il pulsante AA sull’URL. Rimuove tutti gli annunci e le barre laterali dal sito Web e, se premi nuovamente AA, regola la dimensione del carattere, il carattere tipografico e il colore dello sfondo per un comfort di lettura ottimale.
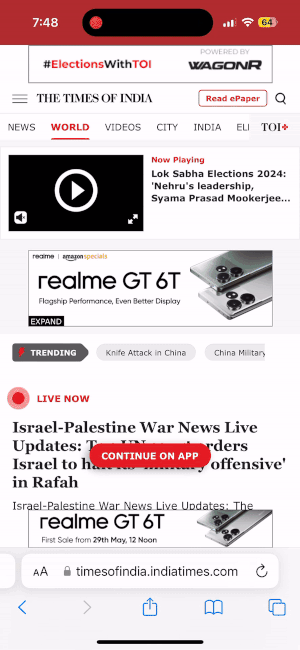
6. Trova il testo su una pagina
Se cerchi qualcosa di specifico in una pagina web, puoi digitare una frase nella barra degli URL, scorrere fino in fondo e selezionare Trova . Ciò evidenzia tutte le occorrenze della frase sulla pagina, proprio come usare Ctrl+F (o Cmd+F) su un computer.
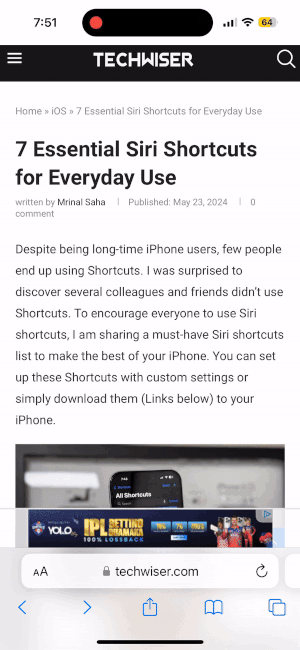
7. Schermate a pagina intera
Se acquisisci uno screenshot di una pagina, tocca l’anteprima in miniatura e seleziona Pagina intera . Verrà acquisito uno screenshot dell’intera pagina Web, non solo di ciò che è visibile sullo schermo.
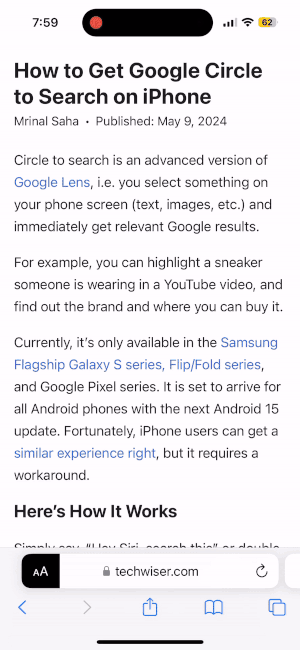
8. Chiudi schede specifiche
Vuoi chiudere rapidamente più schede della stessa categoria, come articoli di notizie che hai già letto? Basta scorrere verso l’alto sull’URL, scorrere verso l’alto e utilizzare questa barra di ricerca per filtrare i siti che desideri chiudere come “notizie”. Premi a lungo il pulsante Annulla e sarai in grado di chiudere solo le schede filtrate e mantenere il resto
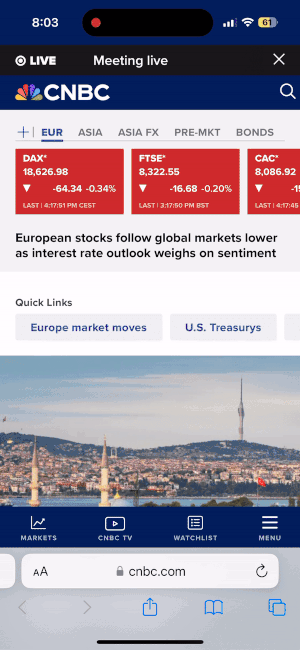
9. Gruppi di schede
Le tue schede sono ingombre, rendendo difficile trovare quello che stai cercando. Scorri verso l’alto dalla barra degli URL e poi verso destra per accedervi. Crea gruppi con nomi come Lavoro o Notizie e aggiungi schede premendo a lungo i relativi URL e selezionando Sposta nel gruppo di schede . Ciò mantiene il tuo lavoro separato dalla navigazione personale, organizza i progetti e raggruppa comodamente i tuoi siti di interesse. Inoltre, le nuove schede aperte all’interno di un gruppo si uniscono automaticamente ad esso.
10. Sfondo personalizzato
Puoi impostare uno sfondo personalizzato aprendo una nuova scheda, scorrendo fino in fondo, premendo Modifica e attivando l’immagine di sfondo. Se premi a lungo il pulsante Scheda, puoi chiudere tutte le schede .
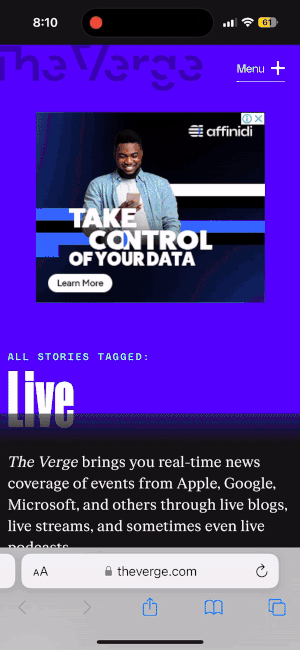
11. Nascondi la barra delle schede
In modalità orizzontale, tocca il pulsante aA nella barra degli indirizzi e seleziona Nascondi barra degli strumenti . Ciò massimizza lo spazio sullo schermo per la visualizzazione dei contenuti, il che è particolarmente utile per leggere gli articoli.
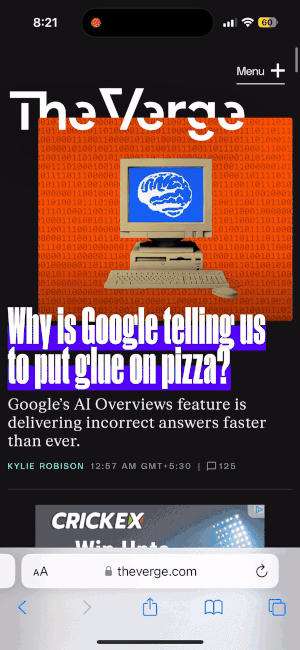
12. Trascina e rilascia le schede tra i dispositivi
Se disponi di più dispositivi Apple con Safari aperto, puoi trascinare una scheda da un dispositivo e rilasciarla su un altro dispositivo con iOS/iPadOS 15 o versioni successive. Questo trasferimento senza interruzioni è ottimo per continuare la navigazione su uno schermo diverso.




Lascia un commento