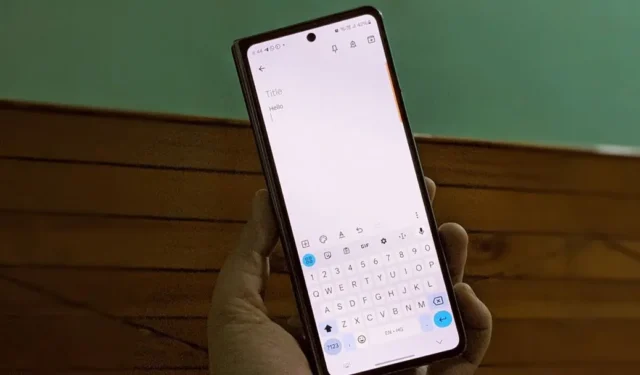
Samsung Keyboard è una delle migliori tastiere in circolazione e offre una forte concorrenza a Gboard e SwiftKey. Proprio come queste due tastiere, anche la tastiera Samsung è ricca di impostazioni interessanti che è necessario conoscere per potenziare la propria esperienza. Ma quali sono queste impostazioni? Controlliamo le migliori e interessanti impostazioni della tastiera Samsung.
1. Cambia il metodo di cambio lingua
Se passi regolarmente da una lingua all’altra , la tastiera Samsung fornisce un’impostazione in cui puoi selezionare quale pulsante utilizzare per cambiare lingua.
1. Apri l’ app Impostazioni e vai su Gestione generale > Impostazioni tastiera Samsung. In alternativa, apri la tastiera Samsung e tocca l’ icona Impostazioni per aprire le impostazioni della tastiera Samsung.

2 . Tocca Lingue e tipi seguito dal metodo di cambio lingua.
3. Scegli l’opzione preferita. Puoi scegliere tra il tasto Lingua, lo scorrimento della barra spaziatrice o utilizzare entrambi i metodi.

2. Crea scorciatoie di testo per le frasi utilizzate di frequente
Ti ritrovi a digitare la stessa frase o anche un mucchio di frasi abbastanza frequentemente? Ora non devi fare molto lavoro perché puoi creare scorciatoie di testo nell’app Samsung Keyboard.
Esempio: supponiamo che tu digiti: “Ciao, come stai?” Come vanno le cose?’ frequentemente. Puoi creare una scorciatoia di testo come Heloo e assegnarla alla frase. Ora, ogni volta che digiti Heloo, la tastiera Samsung lo sostituirà automaticamente con la frase assegnata.
Utilizzare questi passaggi per creare una scorciatoia di testo sulla tastiera Samsung:
1. Apri le Impostazioni tastiera Samsung e tocca Scorciatoie di testo .
2. Tocca l’ icona + (Aggiungi) in alto per creare un nuovo collegamento. Inserisci la frase nella casella di testo Frase espansa e la scorciatoia nel campo Scorciatoia. Tocca Aggiungi .

3. Passa da una modalità tastiera all’altra
Non tutti sono fan della modalità tastiera standard. Potresti voler spostare la tastiera lontano dalla parte inferiore o dividerla per facilitare la digitazione. Per fortuna, la tastiera Samsung offre due modalità aggiuntive: tastiera mobile e divisa.
Per passare da una modalità tastiera all’altra in Samsung Keyboard, vai su Impostazioni tastiera Samsung e tocca Modalità . Seleziona la modalità preferita per renderla la modalità di digitazione predefinita. Se disponi di un telefono pieghevole, puoi selezionare diverse modalità per le schermate Principale e Cover.

4. Modificare la dimensione della tastiera
Che tu voglia una tastiera piccola o grande , Samsung Keyboard le offre entrambe. Puoi scegliere la dimensione della tastiera secondo le tue esigenze nelle impostazioni della tastiera.
Apri Impostazioni tastiera Samsung e vai su Dimensioni e trasparenza. Regola le dimensioni della tastiera in base alle tue esigenze.

5. Disabilitare la barra degli strumenti sulla tastiera
Se le piccole icone presenti sopra il layout della tastiera ti distraggono o non ti ritrovi a usarle, puoi sbarazzarti della barra degli strumenti. Per fare ciò, apri le Impostazioni tastiera Samsung e disattiva l’interruttore accanto alla barra degli strumenti Tastiera.

6. Suggerisci emoji e adesivi durante la digitazione
Emoji e adesivi hanno rivoluzionato il modo in cui chattiamo con gli altri. In precedenza, dovevamo cercare manualmente emoji o adesivi, ma c’è un’impostazione nella tastiera Samsung che, una volta abilitata, suggerirà automaticamente adesivi ed emoji in base al testo.
Per abilitarlo, vai su Impostazioni tastiera Samsung e tocca l’interruttore accanto a Suggerisci emoji e Suggerisci adesivi durante la digitazione . Samsung fornisce impostazioni aggiuntive relative agli adesivi. Puoi selezionare quali pacchetti di adesivi utilizzare, dove la tastiera dovrebbe mostrare i suggerimenti sugli adesivi e le app in cui la tastiera dovrebbe suggerire gli adesivi.

7. Abilita o disabilita la sostituzione automatica per le lingue preferite
Desideri che la correzione automatica sia abilitata per una lingua e disabilitata per le altre lingue? Anche la tastiera Samsung ha un’impostazione per questo. Ti consente di mantenere abilitata la funzione di sostituzione automatica per le tue lingue preferite e le altre rimarranno disabilitate.
Nelle Impostazioni tastiera Samsung , tocca Sostituzione automatica e attiva l’interruttore accanto alla lingua per la quale desideri mantenerlo attivo.

8. Abilita tastiera a contrasto elevato
Vuoi una tastiera dall’aspetto unico? Dovresti abilitare la tastiera ad alto contrasto nelle impostazioni della tastiera Samsung. Samsung non offre solo 1, 2 o 3 ma 4 diverse varianti di colore.
Nelle Impostazioni tastiera Samsung , tocca il testo della tastiera ad alto contrasto e abilitalo nella schermata successiva. Quindi, scegli lo stile preferito.

9. Mostra la riga numerica e i caratteri alternativi sulla tastiera
La tastiera Samsung è tra le poche tastiere che supportano una riga numerica dedicata nella parte superiore. Per abilitarlo, vai su Impostazioni tastiera Samsung e tocca Layout . Abilita l’interruttore accanto a Tasti numerici.
Allo stesso modo, puoi anche mostrare caratteri alternativi su ciascun tasto. Questi sono disattivati per impostazione predefinita ma funzioneranno quando si preme a lungo un tasto. Tuttavia, dovresti sapere quali caratteri alternativi sono associati a ciascuna chiave. Per mostrare caratteri alternativi, attiva l’interruttore accanto a Caratteri alternativi nelle impostazioni Layout della tastiera Samsung.

10. Mostra o nascondi i pulsanti nella riga della barra spaziatrice
Vuoi una barra spaziatrice più grande o vuoi avere più pulsanti nella riga della barra spaziatrice? Samsung Keyboard ti consente di personalizzare la riga della barra spaziatrice nelle sue impostazioni. Puoi mostrare o nascondere pulsanti come virgola, punto. com e www. Gli ultimi due verranno visualizzati durante l’immissione dell’indirizzo e-mail o dell’indirizzo web.
Vai su Impostazioni tastiera Samsung > Layout per personalizzare le opzioni della riga della barra spaziatrice.

11. Personalizza i simboli di accesso rapido
Nella tastiera Samsung, puoi accedere rapidamente ad alcuni simboli premendo a lungo il tasto Punto (.). Ciò che lo rende ancora più interessante è che puoi personalizzare quali simboli dovrebbero apparire lì. Quindi puoi mantenere lì i simboli usati di frequente.
Una volta all’interno delle Impostazioni tastiera Samsung, tocca Simboli personalizzati. Quindi, tocca il simbolo che desideri modificare e scegli il simbolo sostitutivo dalla tastiera.

12. Cambia cosa succede scorrendo sulla tastiera
Puoi controllare la tastiera Samsung utilizzando i gesti sull’intero spazio della tastiera per la digitazione o il controllo del cursore.
Nelle Impostazioni tastiera Samsung , tocca Scorri, tocco e feedback seguito da Controlli di scorrimento della tastiera. Seleziona Scorri per digitare o Controllo cursore . In alternativa, seleziona Nessun gesto di scorrimento se non desideri associare alcun gesto al controllo di scorrimento.

13. Cambia cosa succede tenendo premuta la barra spaziatrice
Un’altra impostazione interessante che troverai nella tastiera Samsung è la possibilità di modificare l’azione associata al tenere premuto il tasto della barra spaziatrice. Puoi scegliere tra Nessuna azione, Controllo cursore o Input vocale.
Troverai questa impostazione nell’opzione Scorri, tocco e feedback> Tocca e tieni premuta la barra spaziatrice .

14. Fai in modo che la tua tastiera parli qualunque cosa digiti
Samsung Keyboard offre un’impostazione di accessibilità davvero utile che farà parlare o rispondere la tua tastiera qualunque cosa tu faccia sulla tastiera. Puoi personalizzare se desideri che la tastiera pronunci ogni carattere, parola o entrambi. Puoi anche abilitare o disabilitare l’impostazione che fa sì che la tastiera legga i caratteri cancellati.
Nelle Impostazioni tastiera Samsung , tocca Scorri, tocca e feedback seguito da Pronuncia ad alta voce il testo immesso dalla tastiera. Abilita l’impostazione e personalizzala secondo le tue preferenze.

15. Salva schermate negli Appunti
Per impostazione predefinita, gli appunti della tastiera Samsung memorizzano solo testo e immagini. Ma puoi anche salvare screenshot negli appunti abilitando un’impostazione nota come Salva screenshot negli appunti presente nelle impostazioni della tastiera Samsung.

16. Estrai testo da oggetti fisici in tempo reale e inseriscilo nell’area di digitazione
Immagina questo: stai leggendo un libro e ti piacciono alcune righe scritte in esso. Ora vuoi condividerli in formato testo con qualcuno. Invece di catturare l’immagine e utilizzare la funzione di estrazione del testo , tutto ciò che devi fare è utilizzare la funzione di estrazione della tastiera Samsung e lei farà il resto.
Premi a lungo su qualsiasi area di digitazione e seleziona Estrai testo dal menu. Oppure tocca l’ icona T nella barra degli strumenti della tastiera. Verrà visualizzato il mirino della fotocamera. Puntalo verso il testo e la tastiera incollerà automaticamente il testo estratto nella casella di digitazione.

17. Abilita app di terze parti nella tastiera Samsung
Se desideri migliorare la funzionalità della tastiera Samsung, puoi abilitare i servizi di terze parti supportati nelle impostazioni della tastiera. Questi includono servizi come Grammarly, Google Translation, Giphy, Tenor, Bitmoji, ecc.
Tocca Seleziona contenuto di terze parti da utilizzare nelle Impostazioni tastiera Samsung e abilita il servizio preferito.

Bonus: utilizza l’intelligenza artificiale nella tastiera Samsung (solo serie Samsung S24)
L’intelligenza artificiale ha rivoluzionato il mondo. È ovunque e ora anche sulla tua tastiera. L’ultima serie Samsung S24 offre funzionalità AI direttamente all’interno della tastiera Samsung. Tutto quello che devi fare è premere il pulsante AI sulla tastiera per accedere alle funzionalità speciali. Questi includono:
- Traduzione chat (solo per app di messaggistica): tradurrà il testo in tempo reale senza uscire dall’app tastiera.
- Stile di scrittura: cambia lo stile di scrittura del testo e convertilo in stili diversi.
- Ortografia e grammatica : controllerà gli errori ortografici e grammaticali nel testo.

Domande frequenti
1. Puoi utilizzare l’app GoodLock per personalizzare la tastiera Samsung?
Sì, puoi utilizzare l’app GoodLock di Samsung per personalizzare tutti gli aspetti della tastiera. Puoi creare una tastiera completamente nuova utilizzando il modulo Keys Café dell’app GoodLock. Scopri come cambiare il tema della tastiera utilizzando GoodLock.
2. La tastiera Samsung supporta la digitazione vocale?
SÌ. Tocca l’opzione Input vocale nella barra degli strumenti per utilizzarla. Per modificarne le impostazioni, tocca Ingresso vocale nelle impostazioni della tastiera.
È ora di scrivere
Queste erano alcune delle utili impostazioni della tastiera Samsung. Nel caso in cui non sei soddisfatto della tastiera, dai un’occhiata ad altre fantastiche tastiere per il tuo telefono Samsung.


Lascia un commento