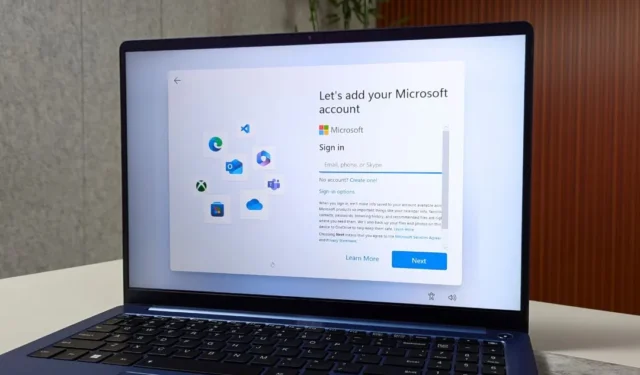
Stai cercando un modo per bypassare la schermata dell’account Microsoft durante il processo di configurazione di Windows 11? Sebbene possa sembrare complicato, puoi installare Windows 11 senza utilizzare un account Microsoft. Condividerò due modi per installare Windows 11 senza il fastidio di un account Microsoft.
Cose da considerare
Hai considerato cosa potresti perdere se scegli di non accedere con il tuo account Microsoft su Windows 11? Ecco un breve riassunto:
- Le tue impostazioni, come temi, dettagli di rete, preferenze della lingua e altre configurazioni di sistema, non verranno sincronizzate su tutti i tuoi dispositivi.
- Non potrai scaricare o aggiornare app da Microsoft Store.
- L’assistente AI Copilot non sarà disponibile.
- Non avrai accesso a Passkey.
- L’accesso ad altri servizi Microsoft come OneDrive, Office 365 e Xbox sarà limitato.
1. Utilizzo del prompt dei comandi
Questo metodo è il più efficace per bypassare l’accesso di Microsoft su Windows 11 e ha funzionato ogni volta che l’ho provato. Ecco la guida completa:
1. Segui il processo di installazione di Windows 11 finché non arrivi alla schermata di scelta del paese o della regione .
2. Premi Maiusc + F10 o Fn + Maiusc + F10 scorciatoia da tastiera per aprire il prompt dei comandi , digitare il seguente comando e premere Invio .
oobe\bypassnro
Avviso: utilizzare il prompt dei comandi solo nella schermata Scegli il paese . Altrimenti, il metodo non funzionerà e sarai costretto ad accedere al tuo account Microsoft per continuare con l’installazione.

Successivamente, il computer si riavvierà.
3. Quando viene caricato il desktop, aprire il prompt dei comandi , digitare il comando seguente e premere Invio .
ipconfig /release

Una volta completato il processo, chiudi il prompt dei comandi e continua il processo di installazione.
4. Ecco una rapida procedura dettagliata: seleziona il tuo Paese e fai clic su Sì . Quindi, scegli il layout della tastiera e fai nuovamente clic su Sì . Puoi saltare la seconda opzione di layout della tastiera.
5. Quando raggiungi la schermata Connettiamoci alla tua rete , fai clic sull’opzione Non ho Internet oltre al pulsante Avanti.

6. Successivamente, fai clic sull’opzione Continua con configurazione limitata .
7. Inserisci il tuo nome, imposta una password, accetta le impostazioni sulla privacy e continua il resto del processo seguendo le istruzioni visualizzate sullo schermo.
È tutto. In questo modo eviterai la schermata di accesso di Microsoft durante il processo di installazione di Windows 11.
2. Utilizzando Rufus
Con il metodo Rufus, puoi ignorare i requisiti dell’account Microsoft e creare direttamente un account locale durante il processo di installazione di Windows. Assicurati solo di utilizzare un’unità flash USB da 8 GB o più grande . Ecco una procedura dettagliata:
1. Scarica la versione portatile di Rufus dal suo sito ufficiale e l’ultima ISO di Windows 11 dal sito Microsoft.
2. Collega un’unità USB al sistema.
3. Apri l’ app Rufus e seleziona l’ unità flash USB dal menu Dispositivo. Successivamente, fai clic sull’opzione Seleziona e scegli il file ISO di Windows 11.
4. Lasciare invariate le restanti impostazioni e fare clic su Avvia .

5. Quando viene visualizzata una nuova finestra, seleziona l’opzione Rimuovi requisito per un account Microsoft online e fai clic su OK. Potresti anche prendere in considerazione la scelta di altre opzioni come “Rimuovi requisiti per 4 GB + RAM, avvio sicuro e TPM 2.0” e l’opzione “Crea un account locale con nome utente”.
6. Fare nuovamente clic su OK e attendere che Rufus crei l’unità USB avviabile.

7. Collegare l’ unità USB a un PC, premere il pulsante di accensione , quindi utilizzare il tasto F (tasto funzione) per aprire il menu di avvio (il tasto F varia in base al produttore).
8. Utilizzare i tasti freccia per selezionare l’unità USB avviabile e premere Invio .
Questo è tutto. Ora procedi con l’installazione di Windows. Dopo aver selezionato il paese e il layout della tastiera, vedrai la pagina Crea account locale senza dover accedere o creare un account Microsoft.
Esiste un altro metodo per bypassare un account Microsoft
Esisteva una soluzione alternativa su cui facevano affidamento molti utenti, ma recentemente ha smesso di funzionare. In precedenza, potevi inserire l’e-mail dell’account Microsoft bloccato nella pagina di accesso e quindi inserire una password errata. Ciò attiverebbe un errore che ti porterebbe direttamente alla creazione di una schermata di account locale. Tuttavia, mentre scrivevo questo articolo, ho testato questo metodo e ho scoperto che non funziona più. Sembra che Microsoft abbia risolto questa soluzione subdola.
Installa Windows 11 senza Internet
Ecco come puoi configurare Windows 11 senza account Microsoft e potrai godertelo finché dura. Microsoft blocca la soluzione alternativa dell’account locale durante la configurazione di Windows 11, al momento in cui scrivo nel giugno 2024. Tuttavia, la guida sopra ti aiuterà a bypassare la schermata di accesso durante l’installazione di Windows 11.


Lascia un commento