
Vuoi usare un’app qualsiasi sul display esterno del tuo Samsung Galaxy Z Flip 6? Il Flip 6 vanta lo stesso display esterno da 3,4 pollici del suo predecessore, il Flip 5. Appena estratto dalla confezione, puoi controllare e rispondere alle notifiche, ricevere chiamate, controllare la musica, scattare selfie e persino usare una varietà di widget, il tutto senza dover aprire il telefono.
Tuttavia, c’è un problema. Di default, la funzionalità delle app della schermata di copertina è limitata. Puoi andare su Impostazioni > Funzioni avanzate > Labs > App consentite sulla schermata di copertina per espandere leggermente l’elenco, abilitando app come Maps, Messaggi, WhatsApp, Netflix e YouTube sulla schermata di copertina. Ma è qui che si ferma.
Ma non preoccuparti. Samsung ha nascosto la possibilità di eseguire più app in uno dei suoi moduli Good Lock. Se non hai mai sentito parlare di Good Lock, è un’app Samsung che sblocca un sacco di fantastiche funzionalità extra sul tuo telefono. La useremo anche qui. Ti dirò anche un metodo alternativo, per ogni evenienza.
Metodo 1: esegui qualsiasi app sulla schermata di copertina utilizzando Good Lock
Utilizzeremo il modulo MultiStar Good Lock per far funzionare altre app sul display esterno dello Z Flip 6. Potrebbe sembrare un po’ complicato all’inizio, ma ti guiderò passo dopo passo.
- Apri l’ app Galaxy Store sul tuo Z Flip 6 (potrebbe essere semplicemente etichettata come Store).
- Installa l’ app Good Lock . Avviala e passa alla scheda Life Up nella parte inferiore dello schermo.
- Scorri verso il basso per trovare MultiStar . Tocca il pulsante di download accanto ad esso.
- Dopo l’installazione, apparirà in alto nello stesso menu Life Up. Aprilo da lì.
- Tocca l’ opzione I ♡ Galaxy Foldable in alto.
- Selezionare Widget Launcher .
- Nella schermata successiva, seleziona tutte le app che desideri visualizzare sul display esterno.
- Quindi tocca Abilita widget Launcher .
- Si aprirà la schermata dei widget. Scorri verso il basso l’elenco dei widget e tocca MultiStar .
- Seleziona il widget Good Luck Launcher .
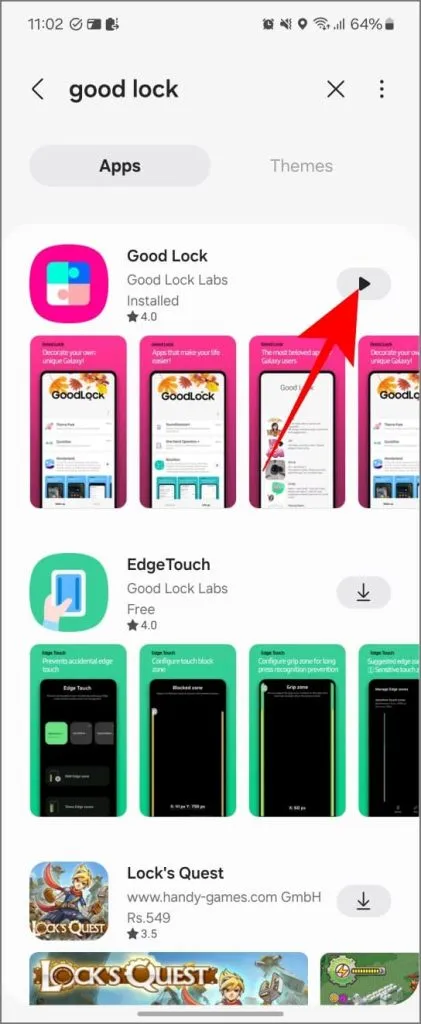

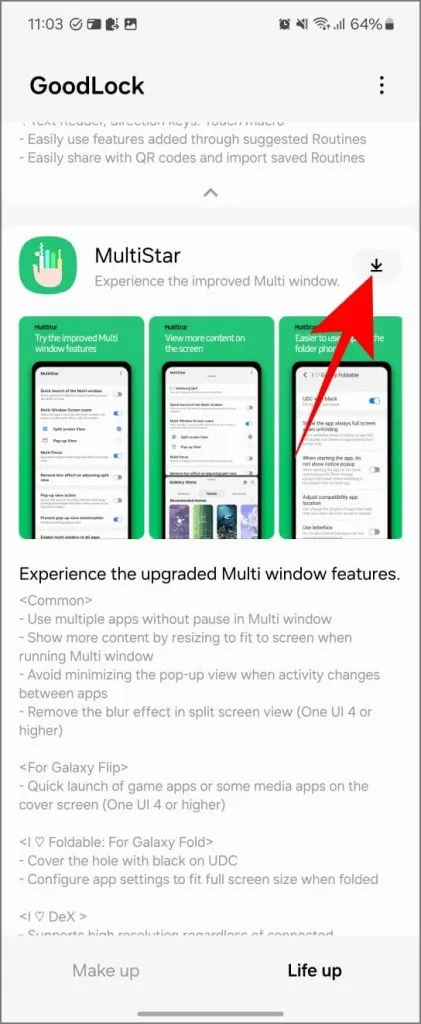
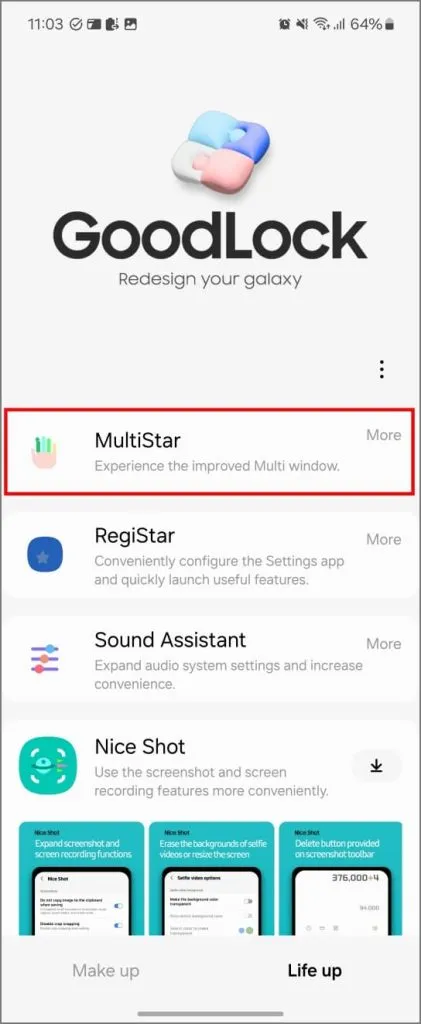
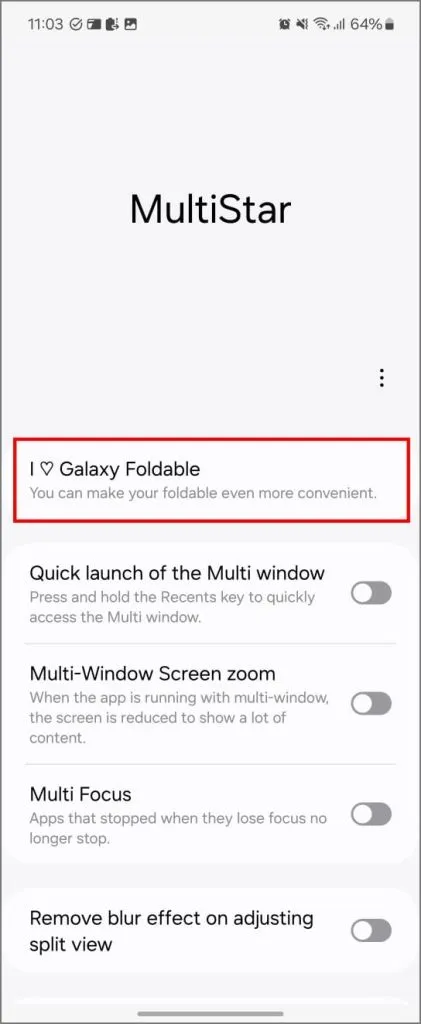
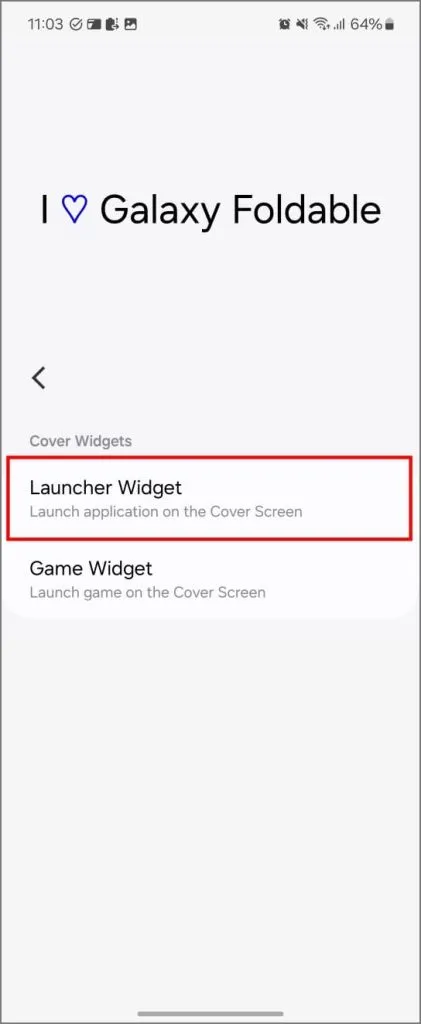

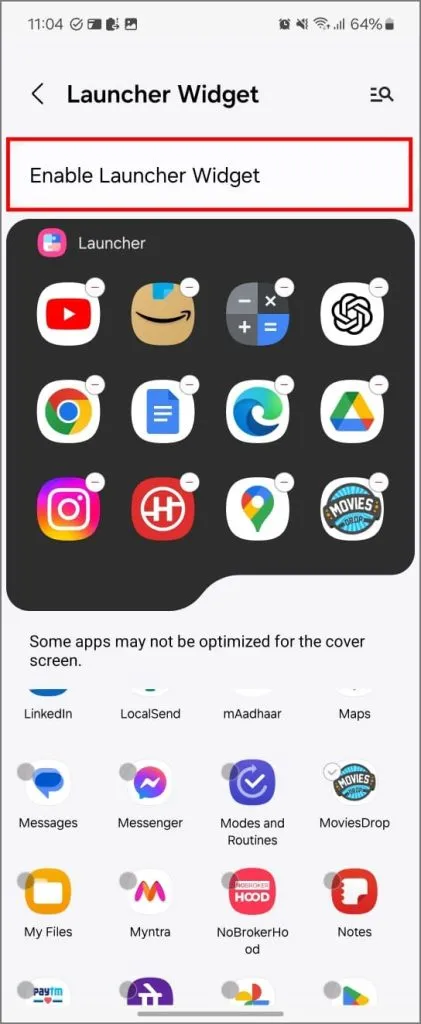
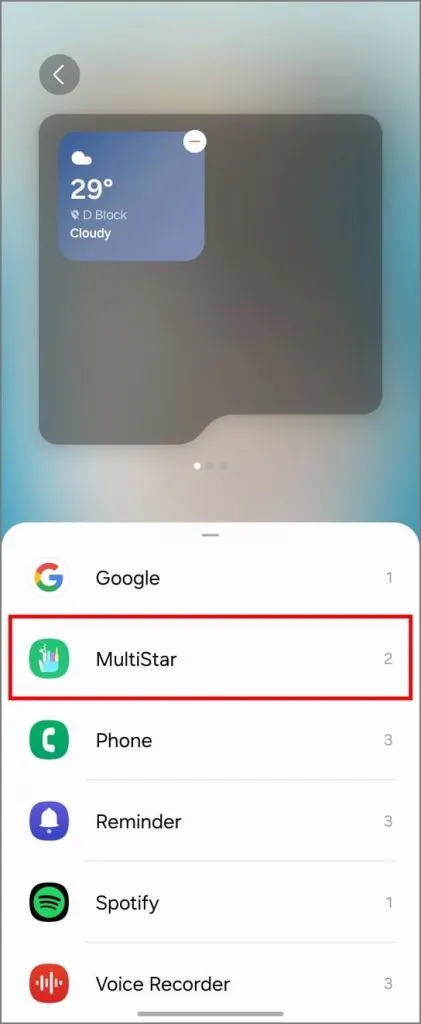
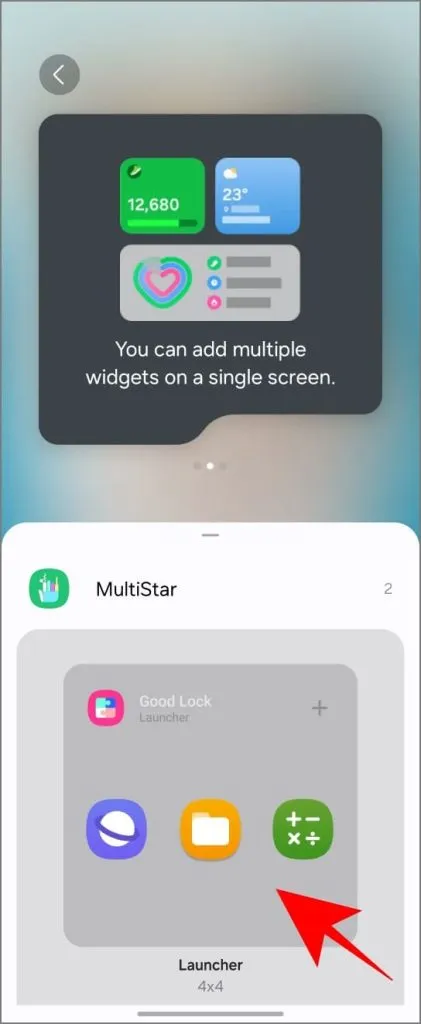

Ora hai aggiunto con successo queste app alla schermata di copertina. Chiudi il telefono e sbloccalo di nuovo. Scorri verso sinistra finché non vedi la pagina Launcher. Tocca un’icona di un’app per aprirla. Ecco fatto: ecco come usare qualsiasi app sulla schermata di copertina del tuo Samsung Flip.
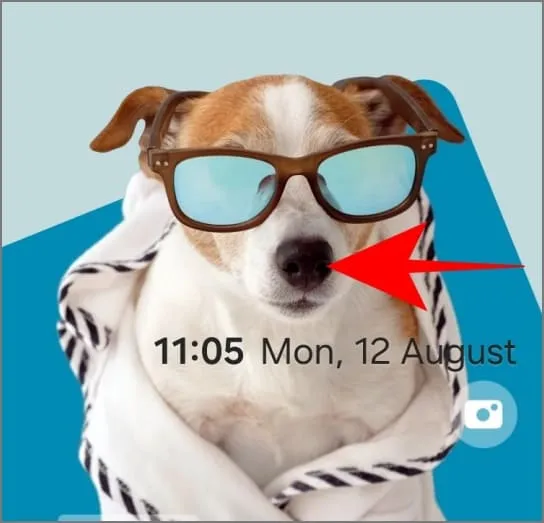
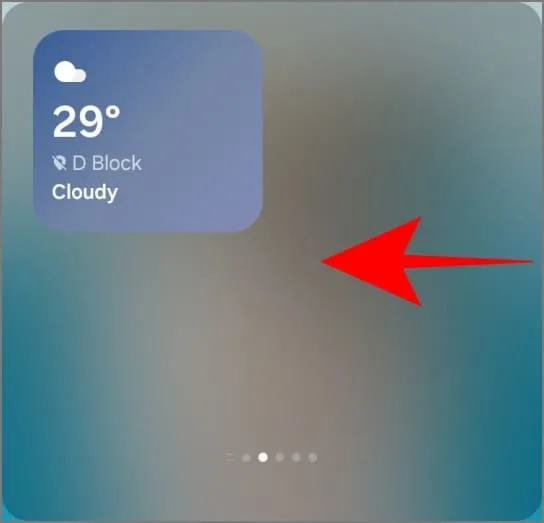
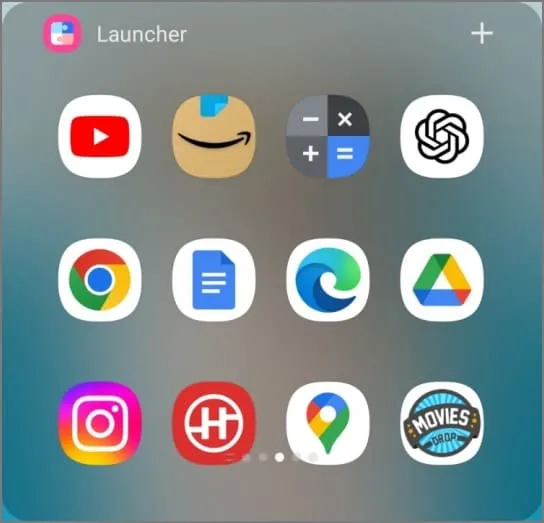
Metodo 2: eseguire app sul display esterno utilizzando l’app CoverScreen OS
CoverScreen OS è diventato popolare quando è uscito il Galaxy Z Flip 3. Ha ricevuto ancora più attenzione quando ha iniziato a funzionare con i nuovi telefoni Flip (4, 5 e ora 6). Questa app trasforma sostanzialmente il piccolo schermo di copertura del tuo telefono in un secondo schermo completamente funzionale, così puoi usare tutte le tue app senza nemmeno aprire il telefono.
Funziona benissimo anche sui telefoni flip di altre aziende come Motorola, Oppo e Vivo. Su Z Flip 6, è super fluido e più facile da usare di Good Lock, perché puoi vedere e aprire tutte le tue app direttamente dalla schermata di copertina (invece di doverle aggiungere una per una a un widget).
Ecco come configurarlo:
- Scarica CoverScreen OS dal Google Play Store.
- Quando apri l’app per la prima volta, ti verrà chiesto di consentire le seguenti autorizzazioni: visualizzazione in alto, servizio di accessibilità, accesso alle notifiche, microfono (facoltativo, ma ciò disabiliterà la tastiera vocale) e dispositivi nelle vicinanze (facoltativo, per l’attivazione rapida del Bluetooth).
- Una volta concessi tutti i permessi, chiudi il tuo Galaxy Flip 6 e sblocca lo schermo di copertura. Sarai accolto dalla schermata di avvio del CSOS.

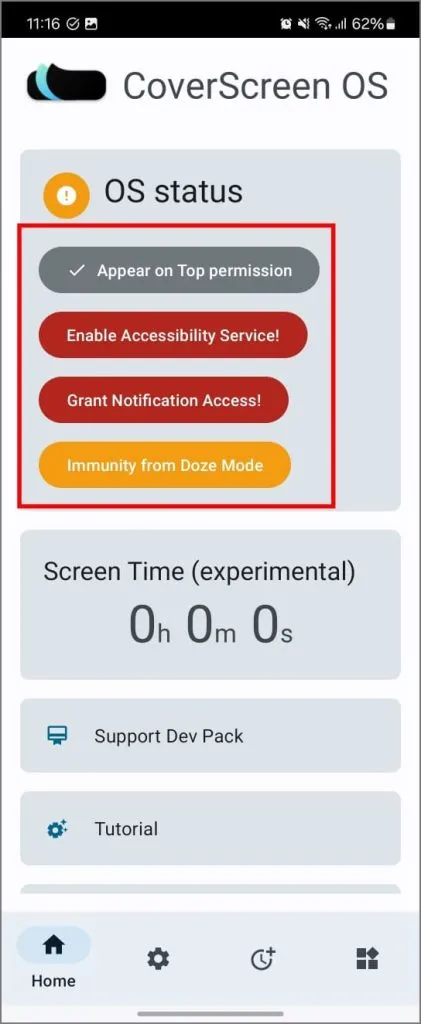
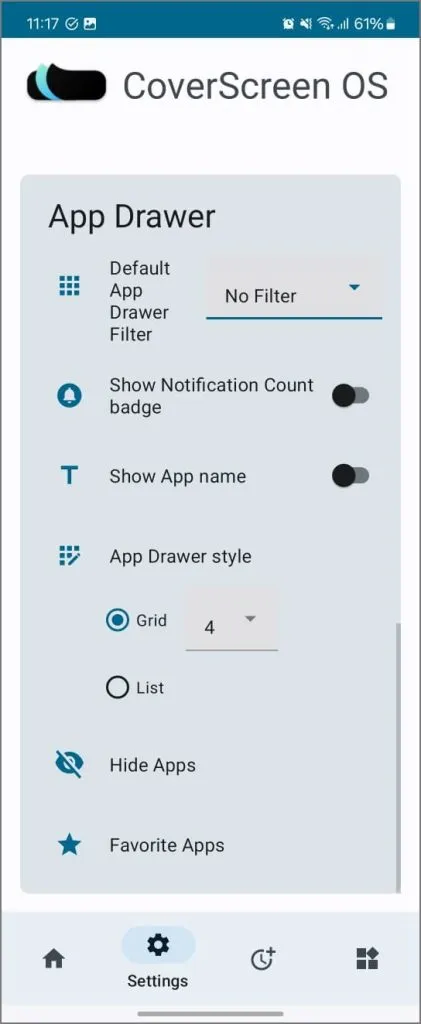
Navigazione nel sistema operativo CoverScreen: scorri verso destra per le notifiche, verso il basso per il controllo dei media e impostazioni rapide come luminosità o Wi-Fi e verso sinistra per personalizzare i tuoi widget. La vera novità? Scorri verso l’alto nella schermata iniziale e vedrai tutte le app sul tuo telefono, proprio come nella schermata principale. Apri un’app qualsiasi e dovrebbe funzionare senza problemi. È così semplice.
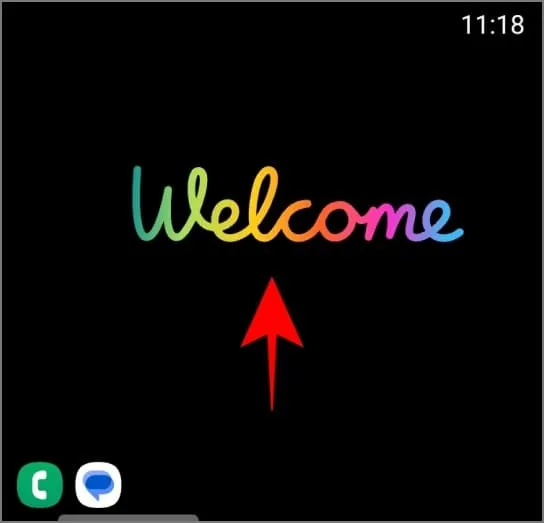
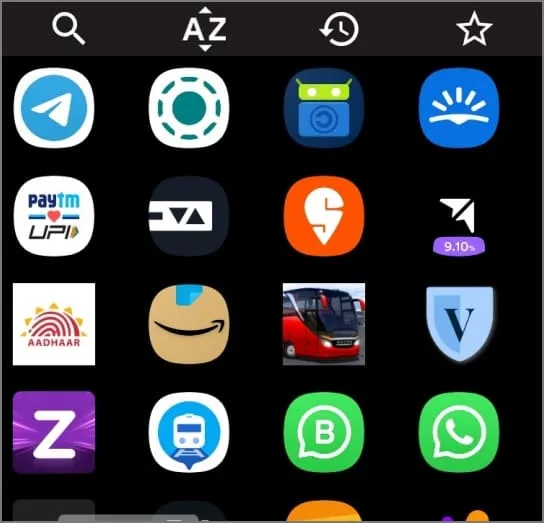
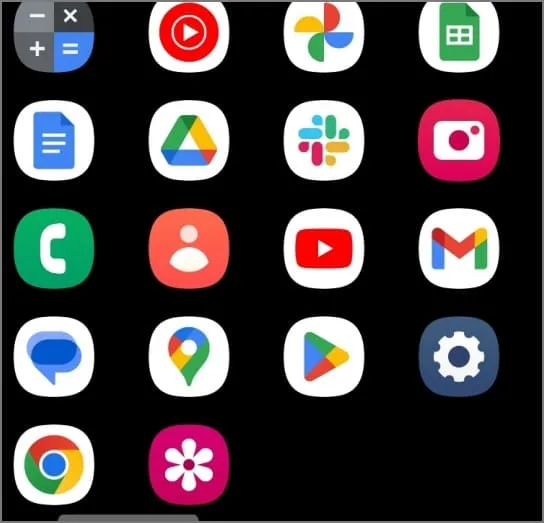
L’app in sé ha un sacco di trucchi, ma vi lascio con il thread di Reddit condiviso dallo sviluppatore stesso per uno sguardo più dettagliato. Ecco come appaiono le app sullo schermo di copertina del Galaxy Z Flip 6:
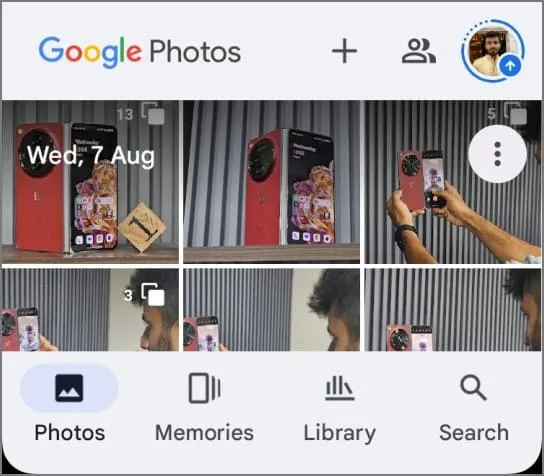
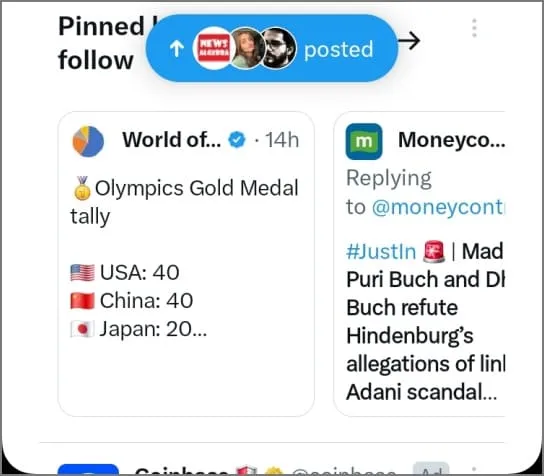
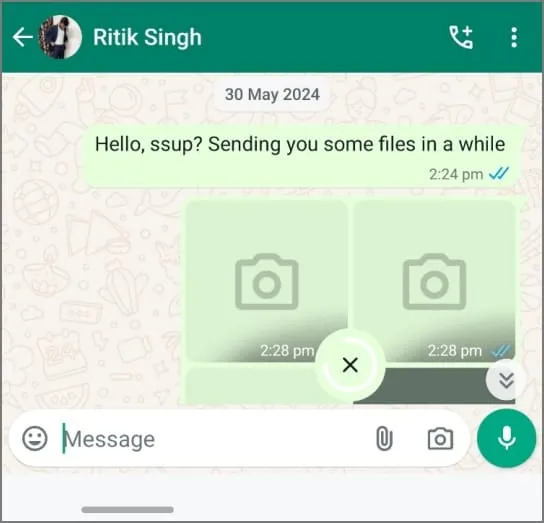
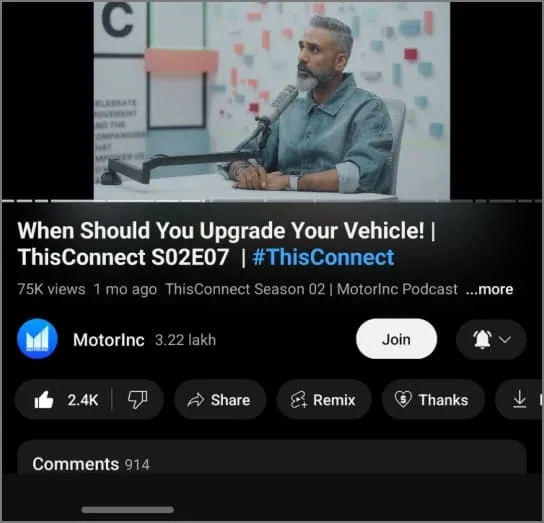
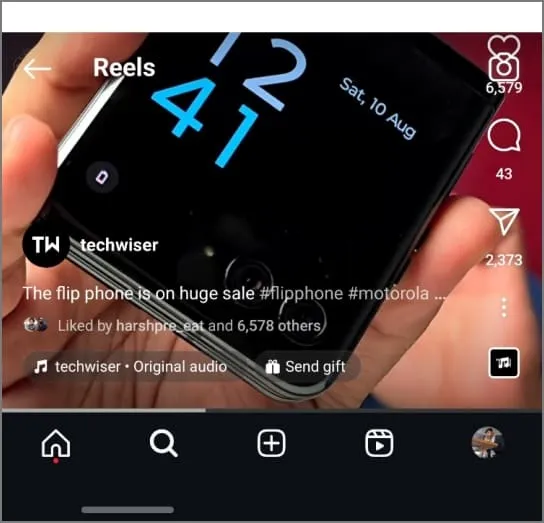
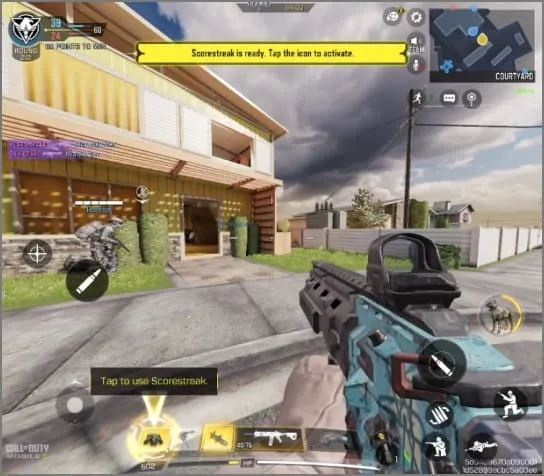
Che tu stia usando Good Lock o CoverScreen OS, tieni presente che queste app potrebbero non essere completamente ottimizzate per le piccole dimensioni e le proporzioni dello schermo di copertura. Se riscontri bug o crash, sfortunatamente, non c’è molto che tu possa fare. Tuttavia, la maggior parte delle app che uso di frequente funziona perfettamente. Google Photos, Chrome, Amazon, Facebook e persino Instagram (con reel) funzionano tutti senza intoppi sullo schermo di copertura del mio Flip 6.
Navigare sul web, controllare i messaggi e scorrere i social media è un gioco senza sforzo. D’altro canto, digitare non è così bello e, che ci crediate o no, sono persino riuscito a far girare Call of Duty Mobile sullo schermo esterno. È giocabile e ho anche vinto un paio di partite! Ma onestamente, perché qualcuno vorrebbe farlo?
In ogni caso, il vero vantaggio di usare lo schermo di copertura è la durata della batteria. Risparmia un sacco di energia rispetto all’uso delle app sullo schermo principale, che è grande il doppio. E con questi due metodi, sei pronto a usare il tuo telefono Flip molto di più senza preoccuparti che la batteria si scarichi. Inoltre, diciamoci la verità, risparmierai un sacco di tempo e fatica non dovendo aprire e chiudere continuamente quel telefono.


Lascia un commento