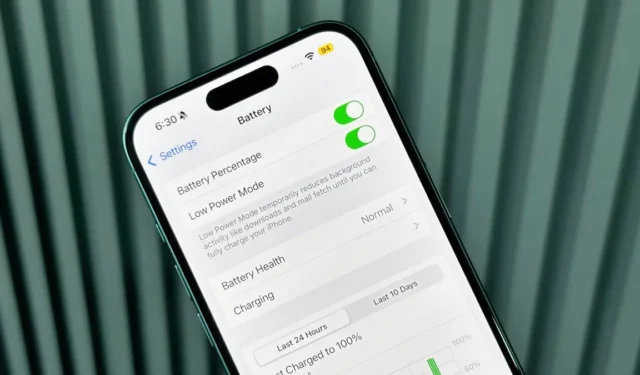
La serie iPhone 16 è dotata dei processori avanzati A18 e A18 Pro, che offrono prestazioni impressionanti insieme a una maggiore efficienza energetica. Le nostre valutazioni indicano che iPhone 16 offre circa il 20% in più di tempo di accensione dello schermo rispetto a iPhone 15. Sebbene le velocità di ricarica cablata non siano cambiate rispetto all’anno precedente, la ricarica MagSafe ha visto un significativo miglioramento della velocità.
Quali strategie puoi implementare per migliorare la longevità della batteria del tuo iPhone 16 mantenendola in condizioni ottimali fin dall’inizio? Di seguito sono riportate alcune tecniche efficaci per ridurre al minimo il consumo di energia e supportare la salute della batteria a lungo termine, in particolare per la serie iPhone 16.
Questa guida sottolinea i consumi più significativi della batteria e i metodi per contrastarli senza sacrificare la tua esperienza complessiva. Continua a leggere per maggiori informazioni.
1. Attiva la modalità di risparmio energetico
Abilitare la modalità Low Power sul tuo iPhone ti aiuterà a ridurre la luminosità dello schermo, a limitare la frequenza di aggiornamento a 60 Hz (disponibile sui modelli Pro), a ridurre al minimo gli effetti visivi e a regolare le prestazioni di CPU e GPU. Questa modalità può potenzialmente estendere la durata della batteria del tuo iPhone 16 dal 20% al 50%, a seconda di come utilizzi il dispositivo.
Per attivare questa funzione, vai su Impostazioni > Batteria e attiva la Modalità basso consumo. Puoi anche accedervi dal Centro di controllo o automatizzarla con scorciatoie.
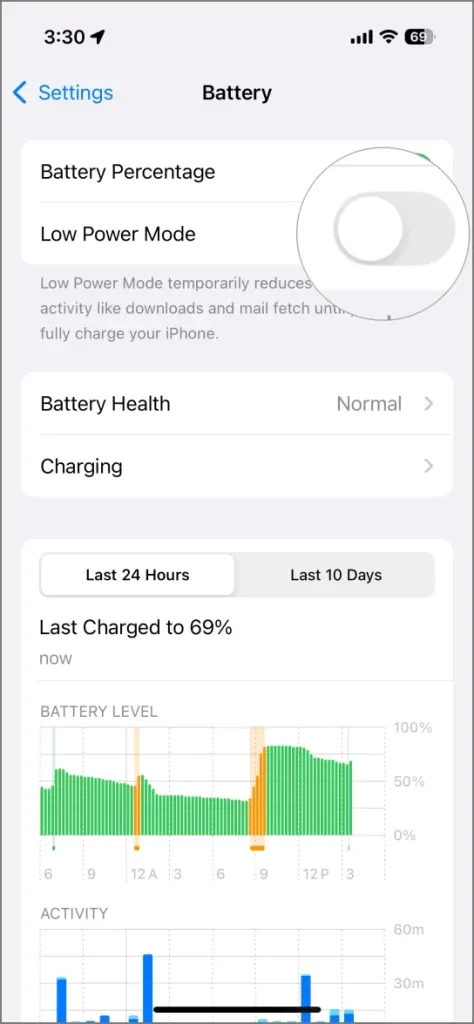

2. Disattivare le attività live
Oltre a modificare le impostazioni di alimentazione, la gestione delle attività delle app può migliorare notevolmente la durata della batteria del dispositivo. Le attività live su iPhone 16, sebbene utili per gli aggiornamenti in tempo reale, possono scaricare eccessivamente la batteria. Per risparmiare energia, puoi disattivare le attività live per determinate app o rimuoverle dalla schermata di blocco.
- Avvia l’ app Impostazioni .
- Vai su Face ID e passcode .
- Inserisci il tuo codice di accesso per accedere alle impostazioni.
- Scorri verso il basso e disattiva le Attività live per impedirne la visualizzazione nella schermata di blocco.
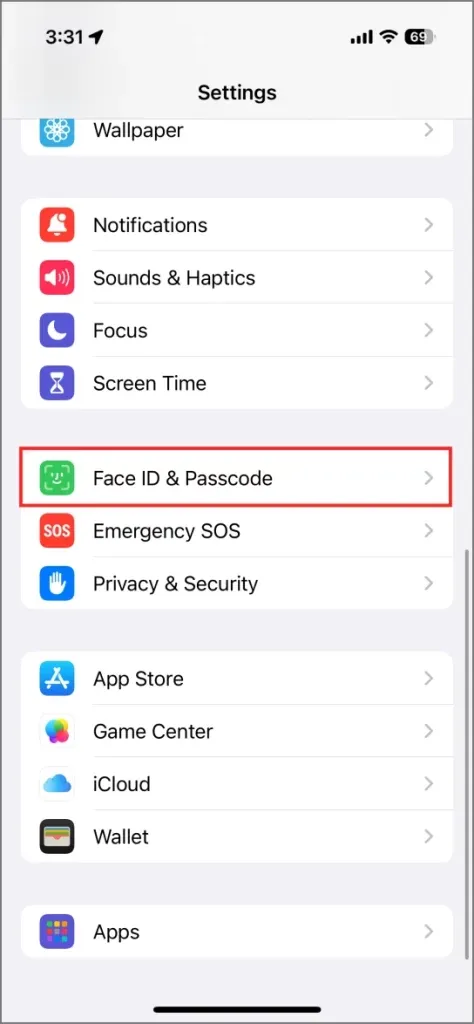
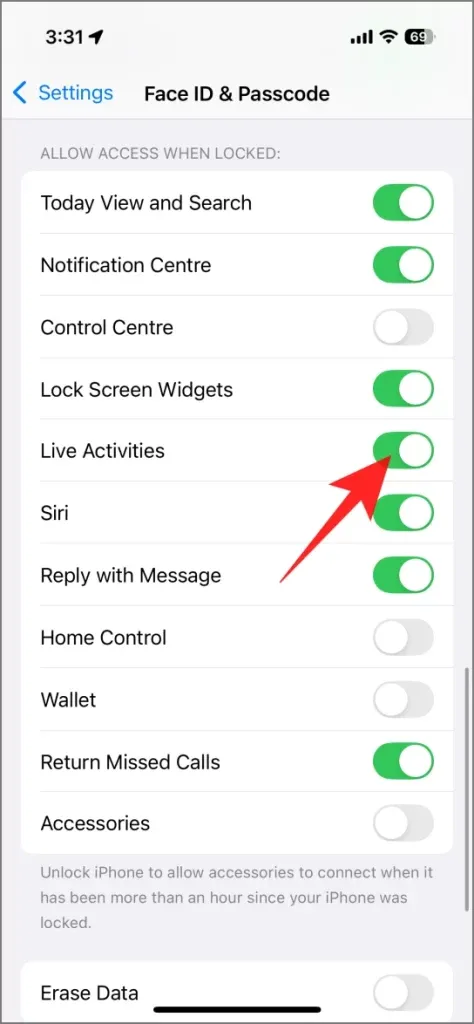
Per disattivare le Attività live per singole app:
- Apri Impostazioni e seleziona App .
- Individua l’app per cui desideri disattivare le Attività live e toccala.
- Disattiva le attività live .
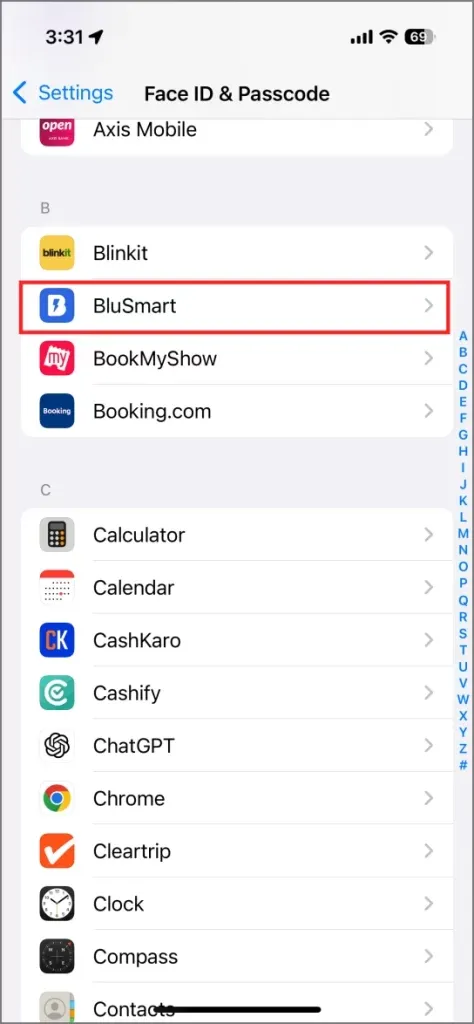
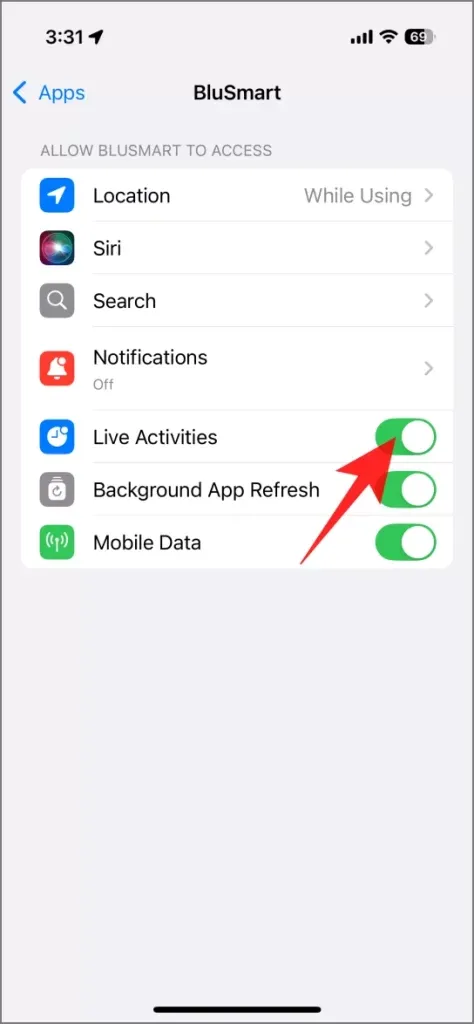
In alcuni casi, Live Activities potrebbe presentare opzioni in un menu, tra cui Allow Live Activities (la disattivazione di questa opzione la disattiva) e More Frequent Updates (Aggiornamenti più frequenti ) . Se la disattivazione completa non è un’opzione, scegli di ridurre la frequenza; questo ridurrà gli aggiornamenti in tempo reale, risparmiando così la batteria.
3. Regola l’aggiornamento dell’app in background
Molte app tendono a funzionare in background, aggiornando il loro contenuto anche quando non sono direttamente in uso, il che può esaurire la batteria del tuo iPhone 16. Ad esempio, l’app Mail aggiorna costantemente la tua posta in arrivo e le app dei social media come Facebook e Instagram precaricano nuovi post per la tua comodità.
Per contrastare questo eccessivo consumo di batteria, prendi in considerazione la disattivazione di Background App Refresh per le applicazioni utilizzate di rado. Ecco come fare:
- Accedi alle Impostazioni sul tuo iPhone.
- Selezionare Generale .
- Tocca Aggiornamento app in background .
- Seleziona nuovamente Aggiornamento app in background e impostalo su Disattivato (se non ti crea problemi il fatto che le app impieghino qualche istante per caricarsi all’apertura) o su Wi-Fi (ciò consente di risparmiare batteria durante l’utilizzo dei dati mobili).
- Torna alla schermata precedente e disattiva l’aggiornamento delle app in background per le app che usi raramente; ad esempio, tienilo abilitato per Instagram ma disattivalo per la tua app di shopping online.
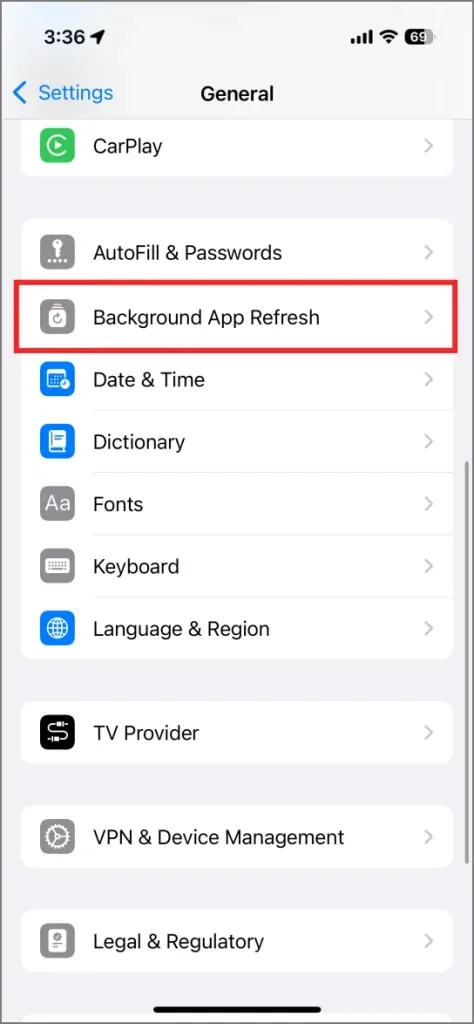
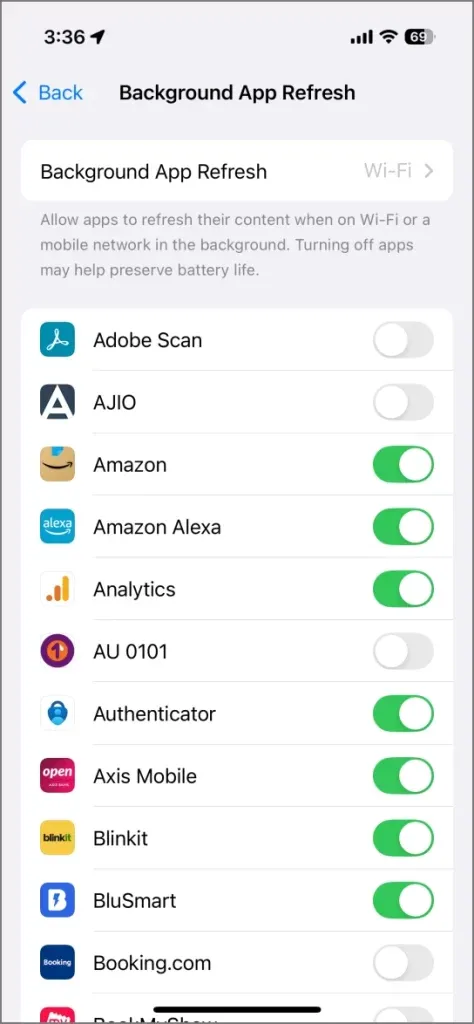
4. Disattivare la condivisione AirDrop di prossimità
Hai notato che il tuo iPhone tende a connettersi ad altri iPhone quando vengono avvicinati? Ciò accade grazie a NameDrop e alla funzionalità AirDrop di prossimità. Quando due iPhone dotati di iOS 17 o versioni successive sono vicini tra loro (o accanto a un Apple Watch con watchOS 10.1 o versioni successive), si collegano automaticamente e avviano una funzionalità AirDrop basata sulla prossimità.
Questa connessione continua può causare l’esaurimento della batteria. Per disattivare questa funzione, vai su Impostazioni > Generali > AirDrop e disattiva Bringing Devices Together .
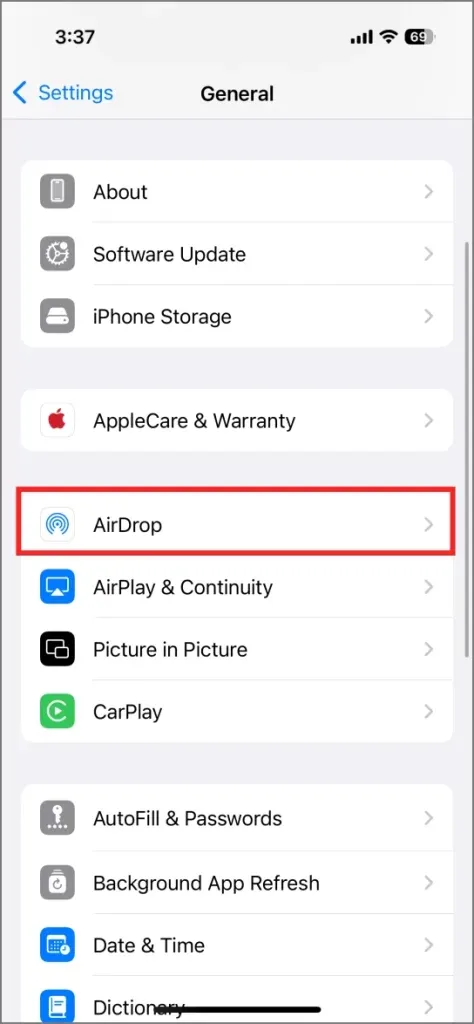
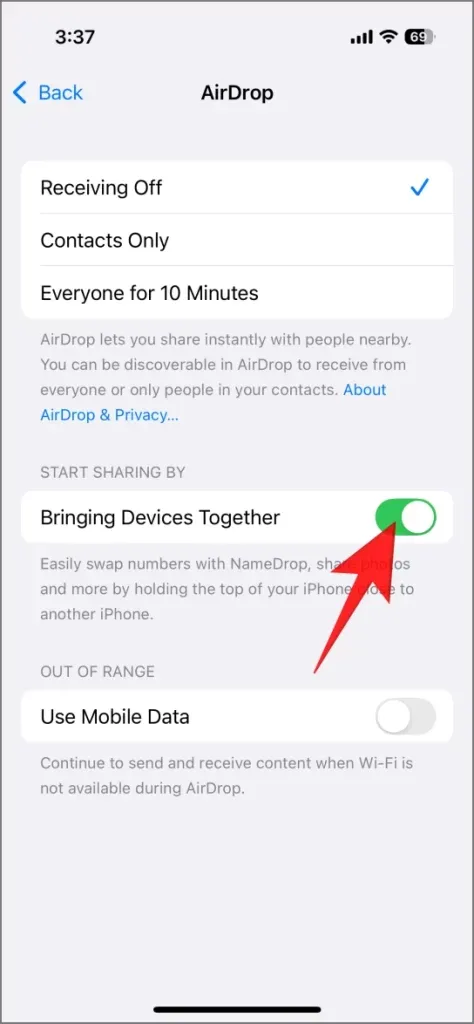
5. Disattivare le notifiche push nell’app Mail
L’app Mail controlla regolarmente le nuove email ogni pochi minuti, il che può consumare batteria mentre funziona in background. Se ti senti a tuo agio a controllare le email manualmente piuttosto che a farle passare costantemente, prendi in considerazione di disabilitare questa funzione e di regolare la frequenza di aggiornamento a una volta all’ora.
- Apri Impostazioni sul tuo iPhone.
- Selezionare Posta e quindi scegliere Account di posta .
- Tocca Recupera nuovi dati e passa da Push a Oraria .
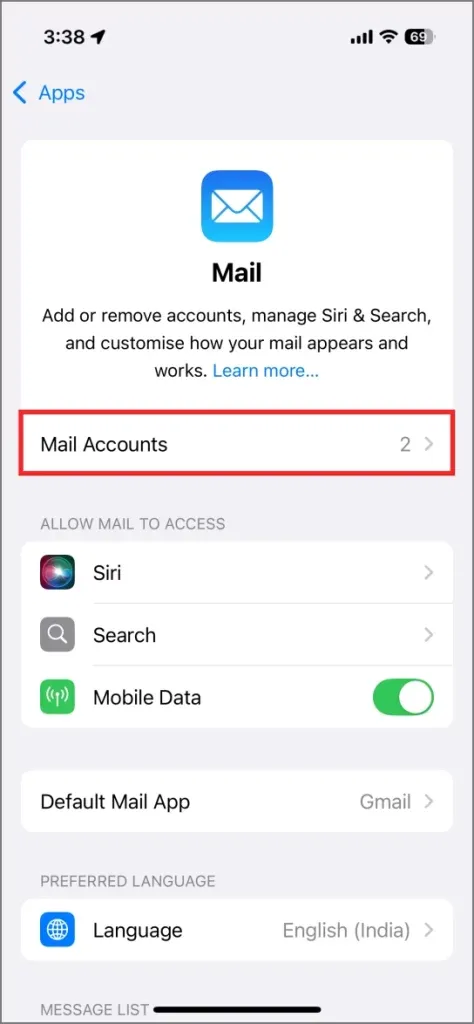
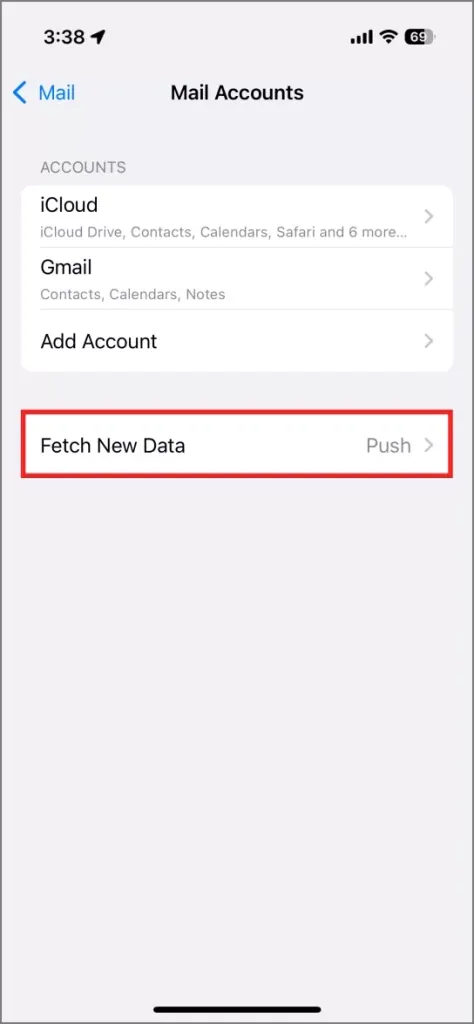
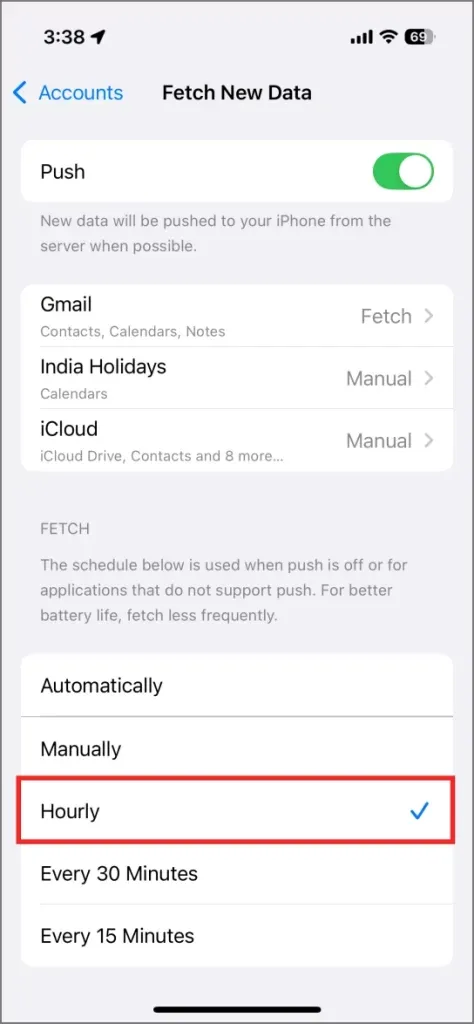
Puoi anche impostare manualmente la frequenza di recupero per gli account Gmail e iCloud per risparmiare ulteriormente la batteria del tuo iPhone 16.
6. Utilizzare la luminosità automatica
Il tuo iPhone è progettato per regolare automaticamente la luminosità del display in base alle condizioni ambientali. Nel tempo, impara e perfeziona la sua sensibilità in base ai tuoi modelli di utilizzo. Ad esempio, se regoli frequentemente la luminosità manualmente, il tuo iPhone alla fine si adatterà a quelle preferenze.
Tuttavia, se hai precedentemente disabilitato questa funzione, è consigliabile riabilitarla. Spesso, trascuriamo la regolazione manuale della luminosità, ma il tuo dispositivo la gestirà in modo efficace. Questo è fondamentale, poiché lo schermo è uno dei componenti più energivori dell’iPhone.
Fortunatamente, la serie iPhone 16 può raggiungere un livello di luminosità minimo di appena 1 nit, il che aiuta a risparmiare la batteria in condizioni di scarsa luminosità rispetto alla serie iPhone 15 dell’anno scorso. Ecco come attivare la luminosità automatica:
- Apri Impostazioni sul tuo iPhone.
- Vai su Accessibilità , quindi tocca Schermo e dimensioni testo .
- Attiva la luminosità automatica .
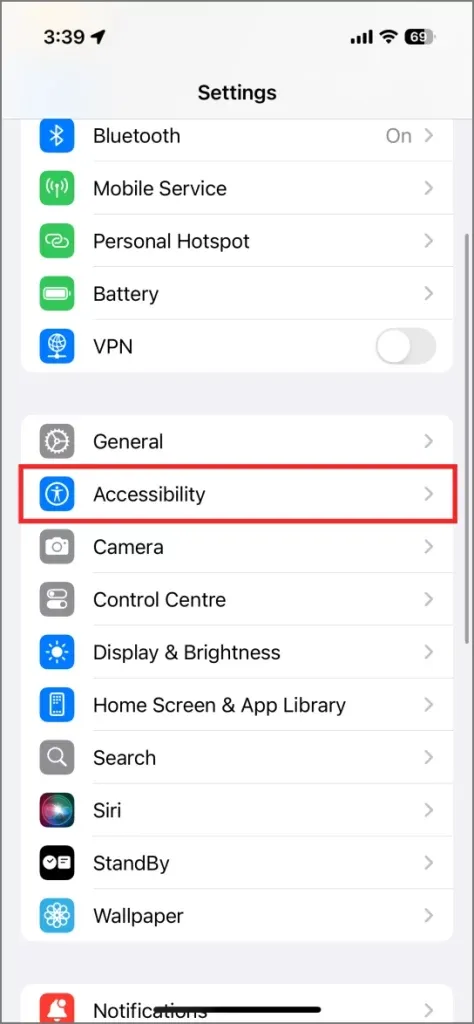
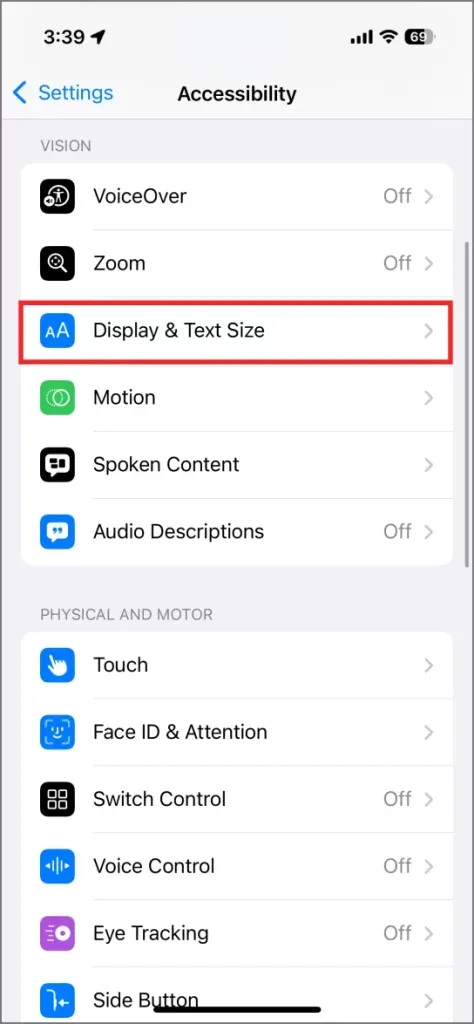
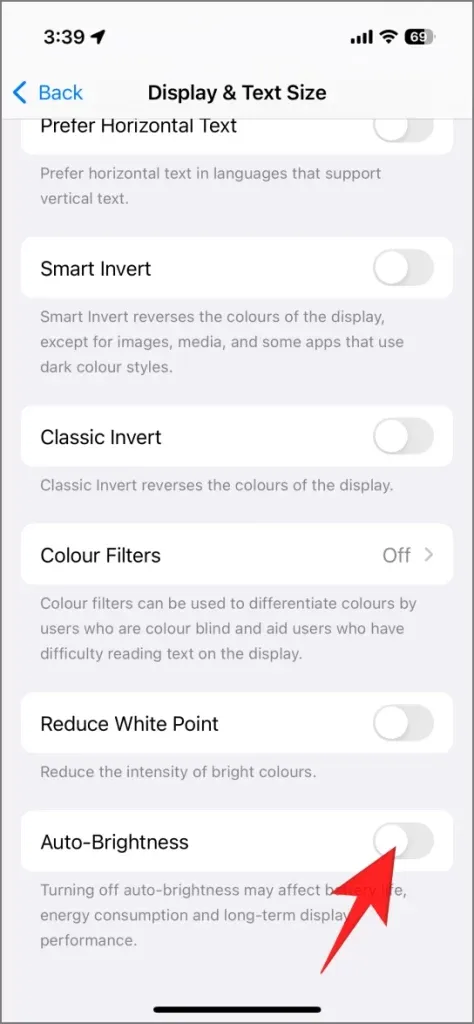
7. Attiva Riduci punto bianco
La funzione Reduce White Point oscura lo schermo applicando un filtro, diminuendo la luminosità massima e preservando la precisione del colore. Questa funzionalità aiuta a risparmiare la batteria e rende molto più semplice l’utilizzo dell’iPhone in condizioni di scarsa illuminazione.
Puoi attivare Reduce White Point e regolarne l’intensità andando su Settings > Accessibility > Display & Text Size . Di solito lo imposto tra il 30 e il 40%, ma puoi personalizzarlo in base alle tue preferenze. La funzione può anche essere attivata con un triplo tocco sul pulsante di accensione nelle impostazioni di Accessibility.
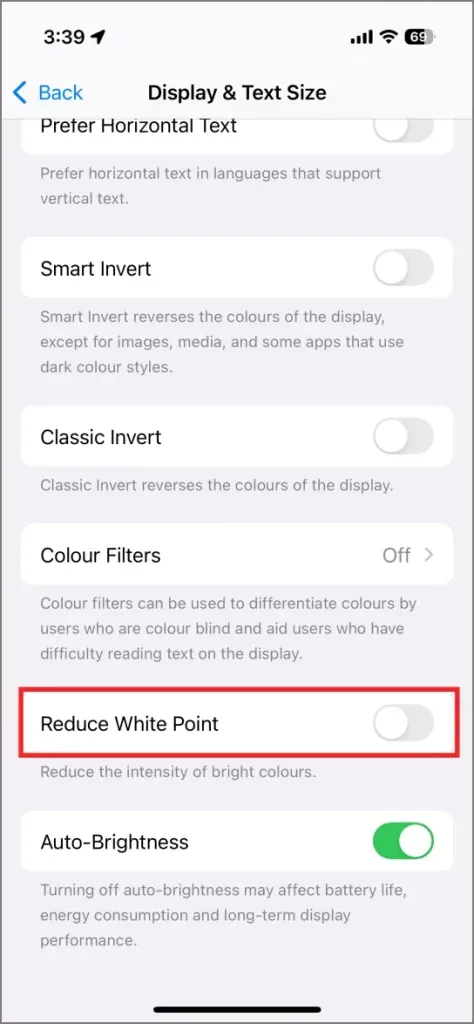
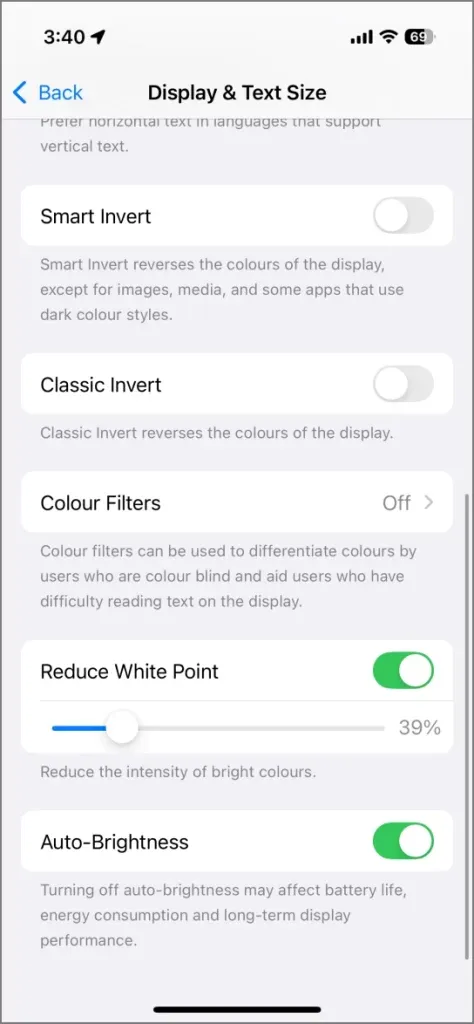
8. Ridurre l’intervallo di blocco automatico
A un certo punto, avevo impostato il tempo di Auto-Lock su Never, in modo che lo schermo rimanesse attivo mentre caricavo i file su Google Drive. Ho dimenticato di regolarlo in seguito, e solo quando ho notato un notevole consumo di batteria mi sono reso conto della svista.
Se hai aumentato il periodo di blocco automatico, considera di ridurlo a 30 secondi o 1 minuto. Per modificare questa impostazione, vai su Impostazioni > Display e luminosità > Blocco automatico . Questa semplice modifica può farti risparmiare una notevole quantità di batteria, in particolare se lasci spesso il tuo iPhone sbloccato su una scrivania o in tasca.
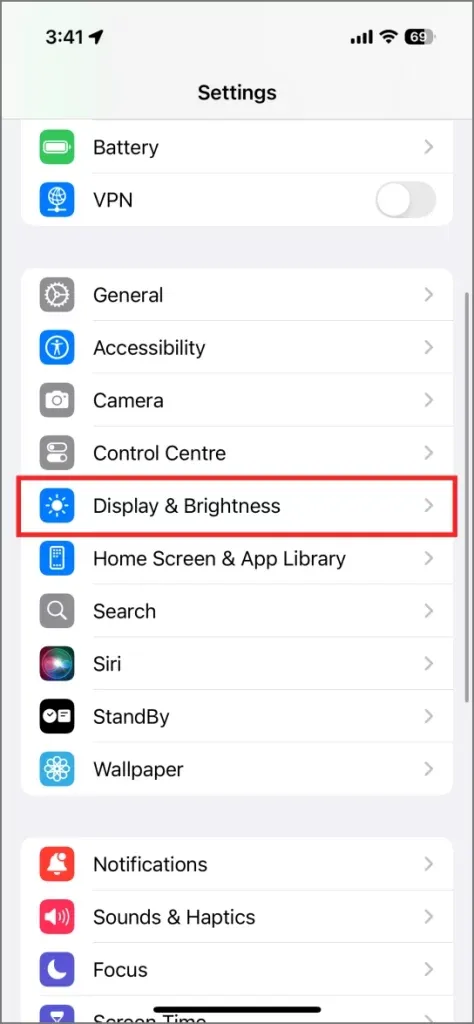
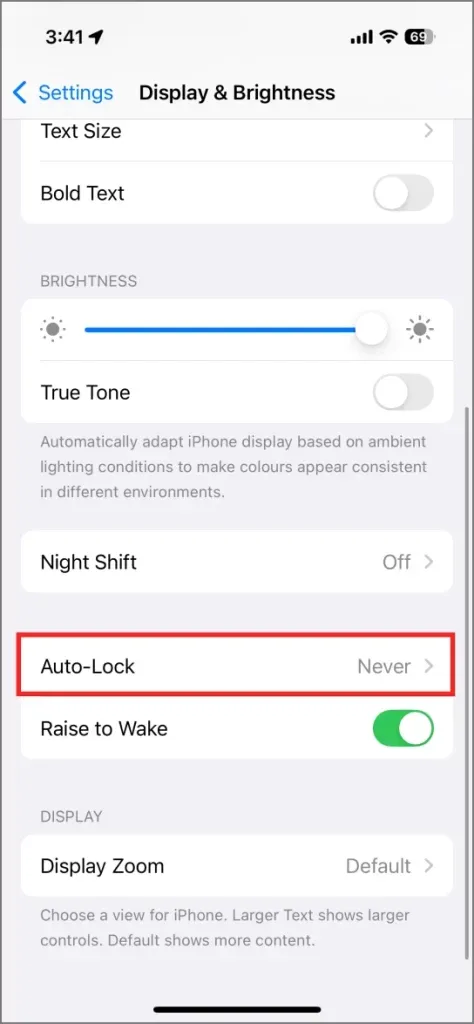
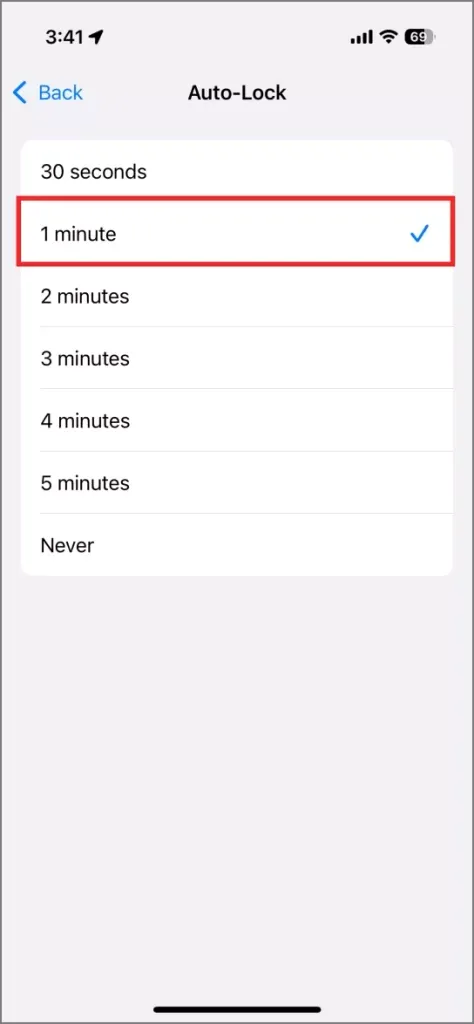
9. Attiva la modalità scura
La serie iPhone 16 è dotata di schermi OLED che spengono completamente i singoli pixel per visualizzare il nero, utilizzando così una potenza minima. Puoi abilitare la modalità scura nelle impostazioni del tuo iPhone, che non solo aiuta a conservare la batteria, ma riduce anche l’affaticamento degli occhi.
Per attivare la modalità scura, vai su Impostazioni > Display e luminosità e seleziona Scuro . Puoi anche configurare le transizioni automatiche tra le modalità chiara e scura, programmare questa impostazione o automatizzarla tramite l’app Comandi rapidi.
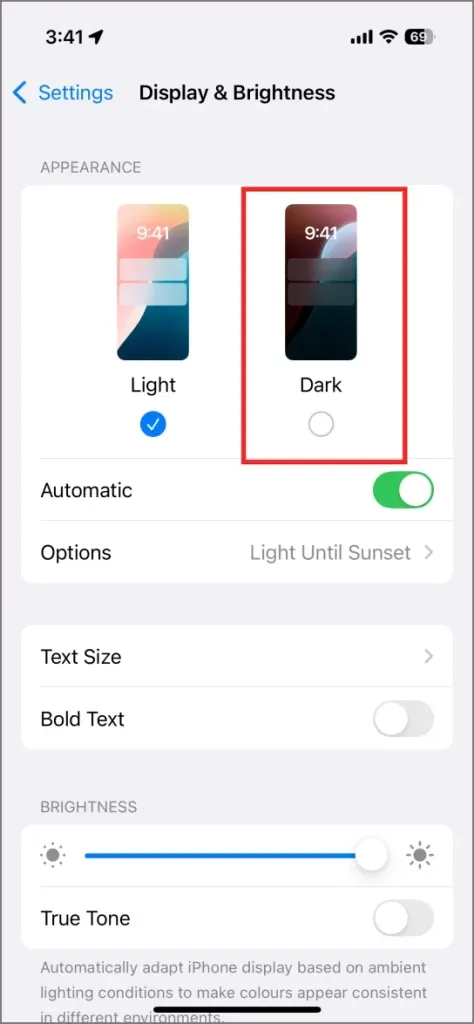
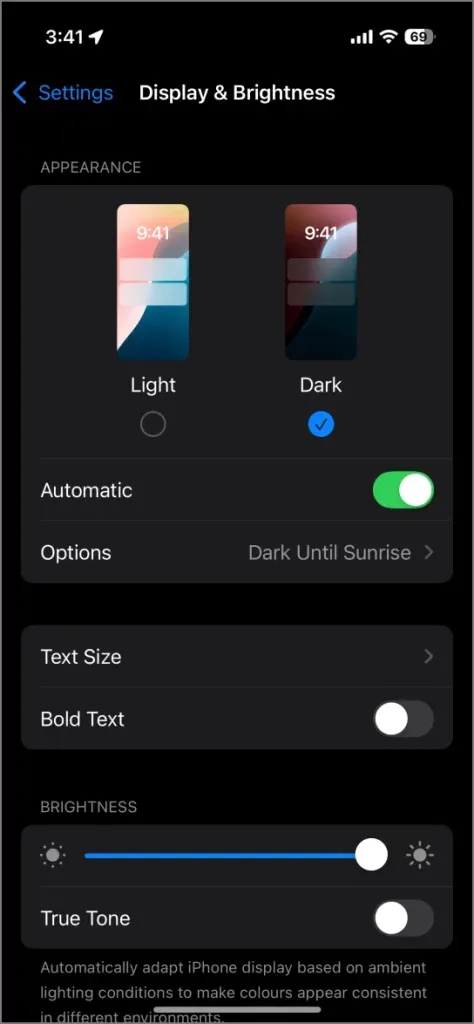
10. Scegli sfondi statici o non animati
Il tuo iPhone offre una varietà di sfondi, tra cui opzioni animate. Tuttavia, gli sfondi animati consumano più batteria rispetto alle loro controparti statiche. Se la tua priorità è migliorare le prestazioni della batteria, opta per uno sfondo che non presenti elementi dinamici.
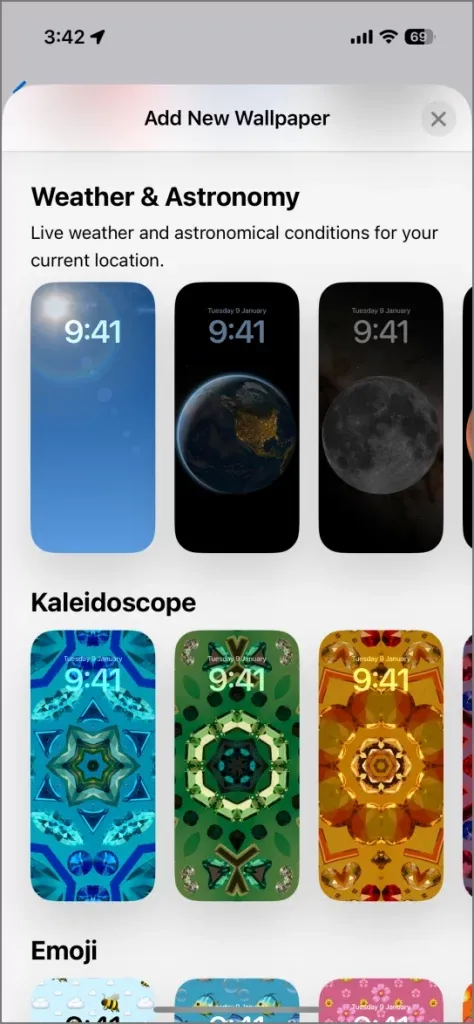
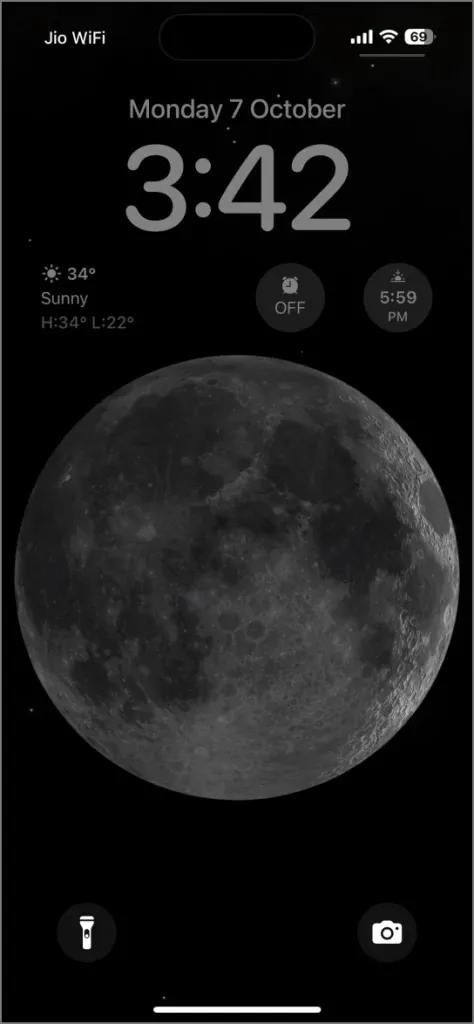
11. Disattivare Always-On Display (per i modelli iPhone 16 Pro)
I modelli iPhone 16 Pro e Pro Max, insieme ai vecchi dispositivi iPhone 15 Pro, sono dotati della funzione Always-On Display, che consente di vedere l’ora e le notifiche a colpo d’occhio. Sebbene sia comoda, può consumare circa il 12-18% della durata della batteria.
Per disattivare Always-On Display, vai su Impostazioni > Display e luminosità e disattiva Always On .
12. Limitare l’accesso alle notifiche per le app non essenziali
Ogni notifica che ricevi attiva una parte dell’app, consumando la batteria. Spesso, questo si traduce nella momentanea riattivazione del display, con ulteriore consumo di energia. Per preservare la batteria, disattiva le notifiche per le app che non sono essenziali per te.
Mantengo attive le notifiche per le app essenziali come la messaggistica e i social media, ma le disattivo per le applicazioni meno importanti come le app per lo shopping o i giochi che inviano avvisi frequenti.
Per gestire le notifiche:
- Apri Impostazioni sul tuo iPhone.
- Scorri verso il basso fino a Notifiche .
- Seleziona le singole app e disattiva le notifiche se necessario.

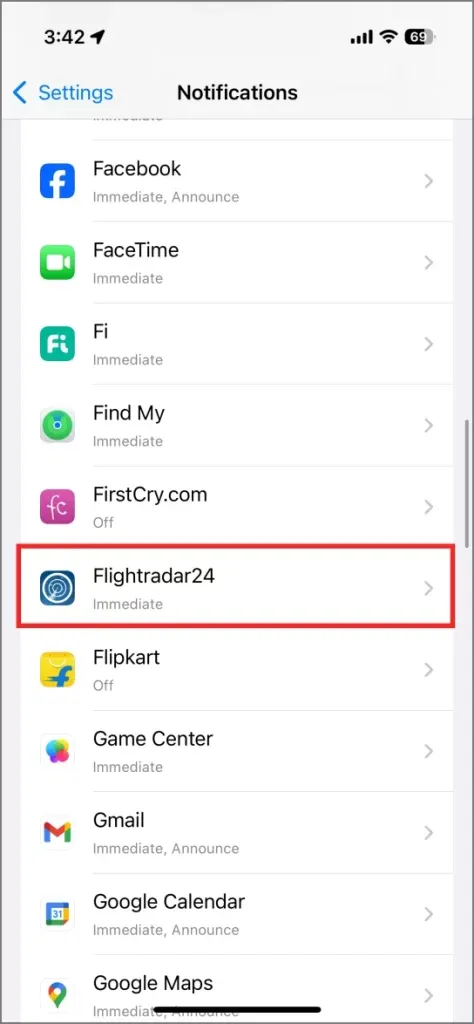
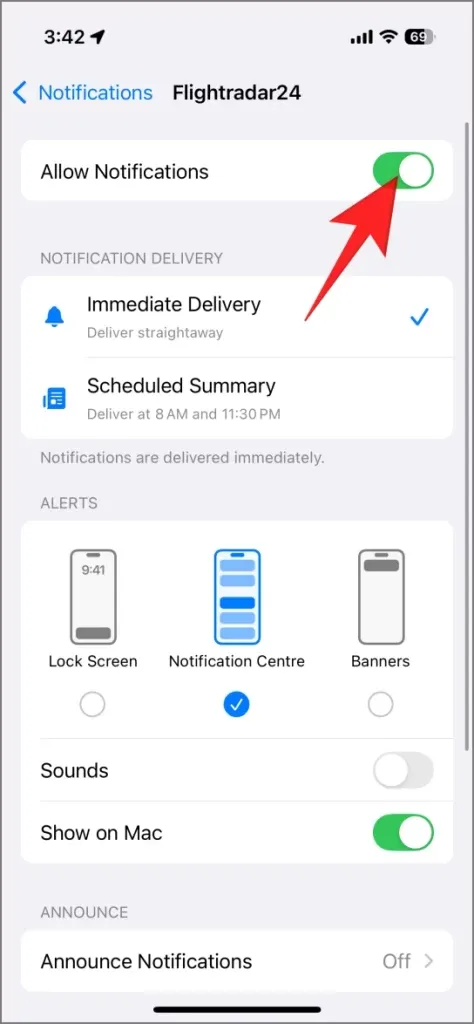
13. Impedisci l’attivazione della schermata di blocco per le notifiche
Quando ricevi un messaggio su Instagram o una notifica da iMessage o Snapchat, lo schermo del tuo iPhone si illumina per avvisarti. Questa funzione attiva momentaneamente il display, il che può portare a un consumo indesiderato della batteria. Per evitare ciò, usa le modalità Focus o disattiva le notifiche della schermata di blocco per app specifiche.
Per disattivare le notifiche nella schermata di blocco:
- Accedi alle Impostazioni sul tuo iPhone.
- Tocca Notifiche .
- Scorri e seleziona l’app per cui desideri disattivare le notifiche di riattivazione dello schermo.
- Nella pagina delle impostazioni di notifica dell’app, deseleziona Schermata di blocco .
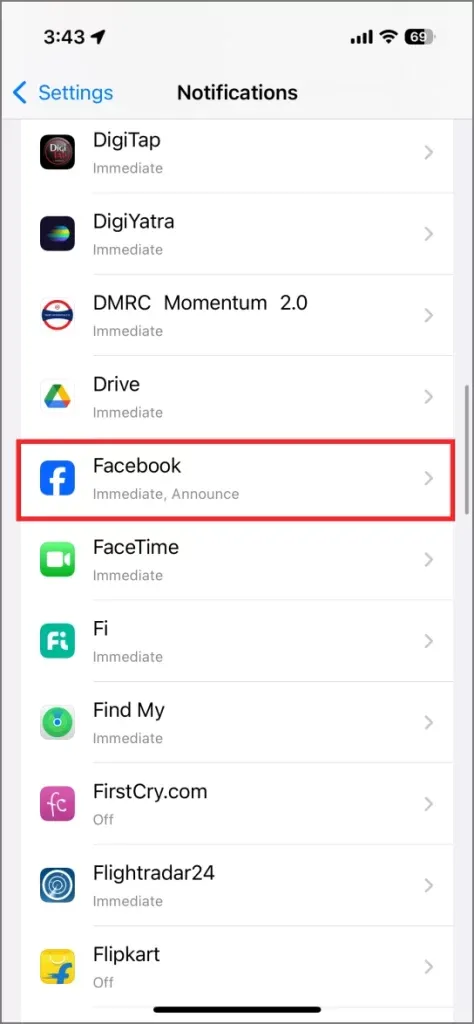
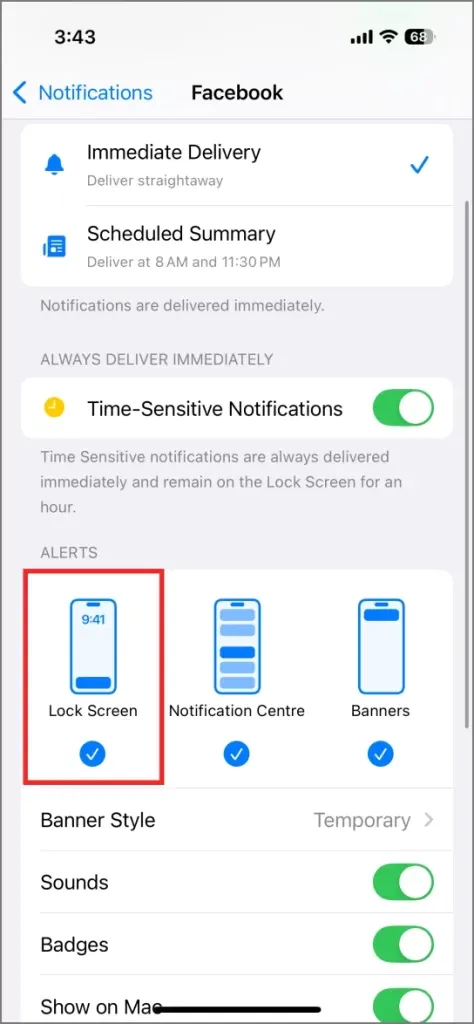
Questa regolazione è utile per i viaggi, i social media e le app di messaggistica.
14. Gestisci l’attività GPS del widget meteo
Sebbene il widget meteo sia comodo, aggiorna costantemente i dati per la tua posizione attuale, scaricando la batteria in background. La strategia ottimale sarebbe quella di rinunciare completamente ai widget, ma potrebbe non essere pratico per tutti.
Come soluzione intermedia, potresti valutare di limitare l’accesso alla posizione per l’app Meteo, in modo da aggiungere manualmente le città per gli aggiornamenti, oppure di disabilitare le notifiche meteo in base alla tua posizione.
Per disattivare gli avvisi meteo per la tua posizione attuale:
- Avvia l’app Meteo.
- Tocca il menu a tre punti nell’angolo in alto a destra.
- Seleziona Notifiche .
- Disattiva le condizioni meteorologiche avverse e le precipitazioni nelle prossime ore per la tua posizione attuale.
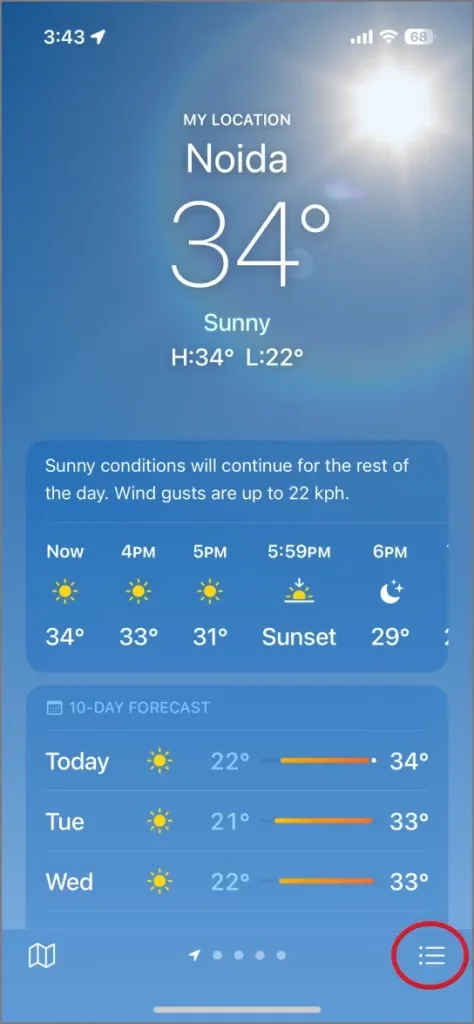
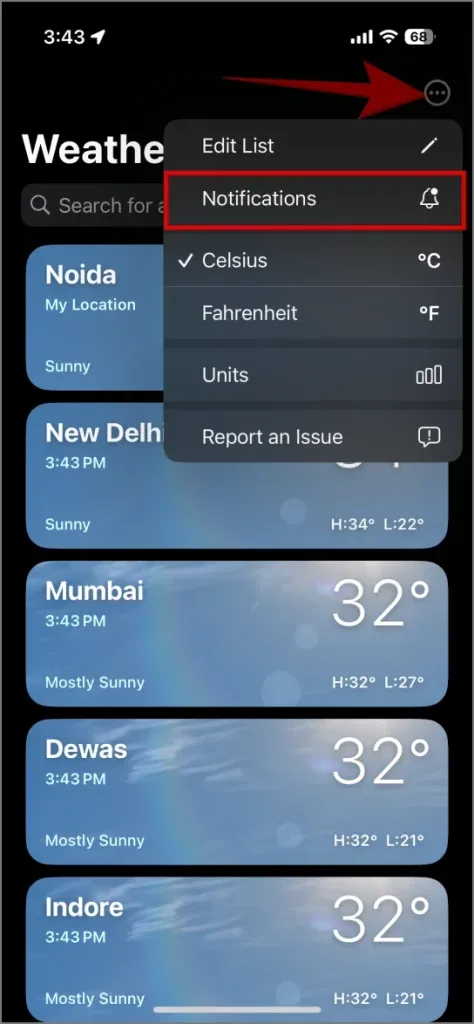
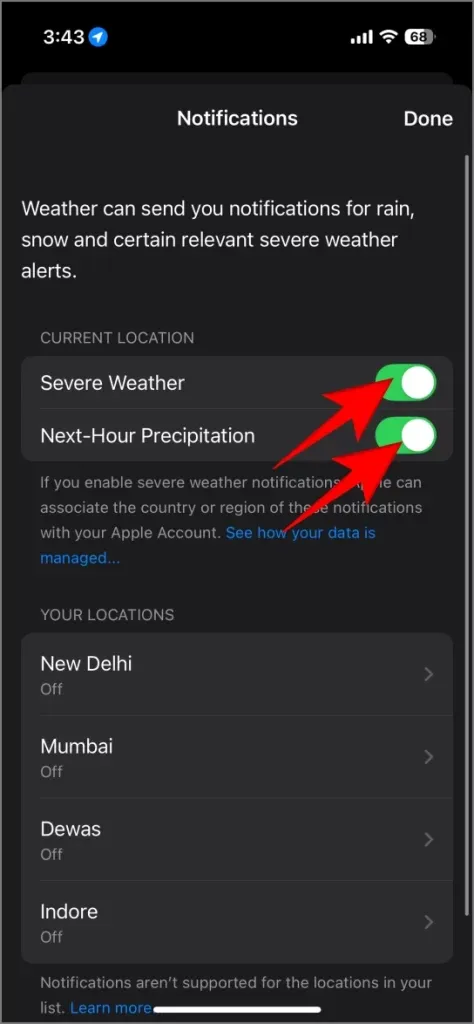
Per limitare l’accesso alla posizione per l’app Meteo:
- Apri Impostazioni e vai su App .
- Seleziona Meteo .
- Seleziona Posizione e imposta l’opzione su Mai o Durante l’utilizzo dell’app .
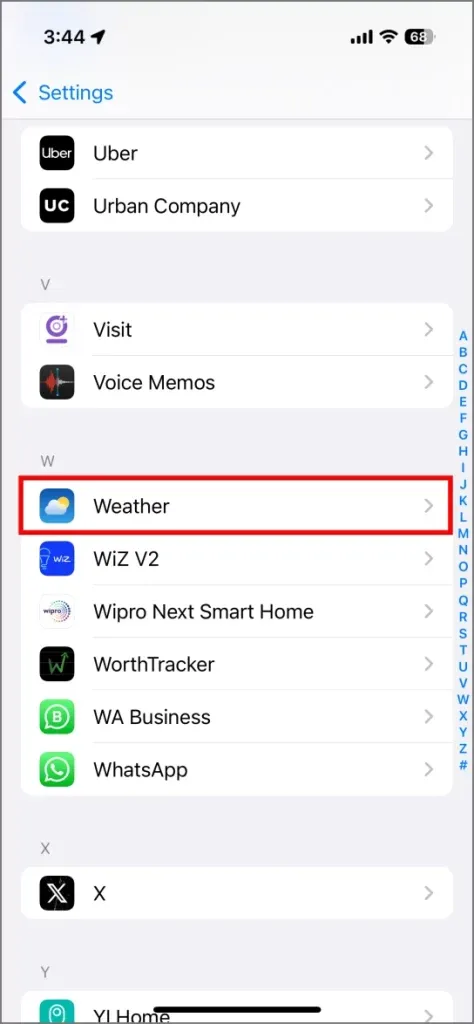
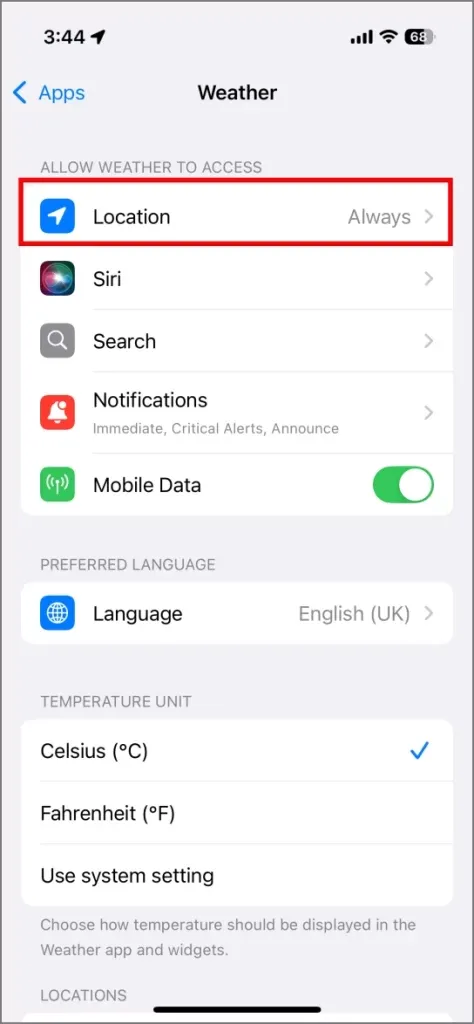
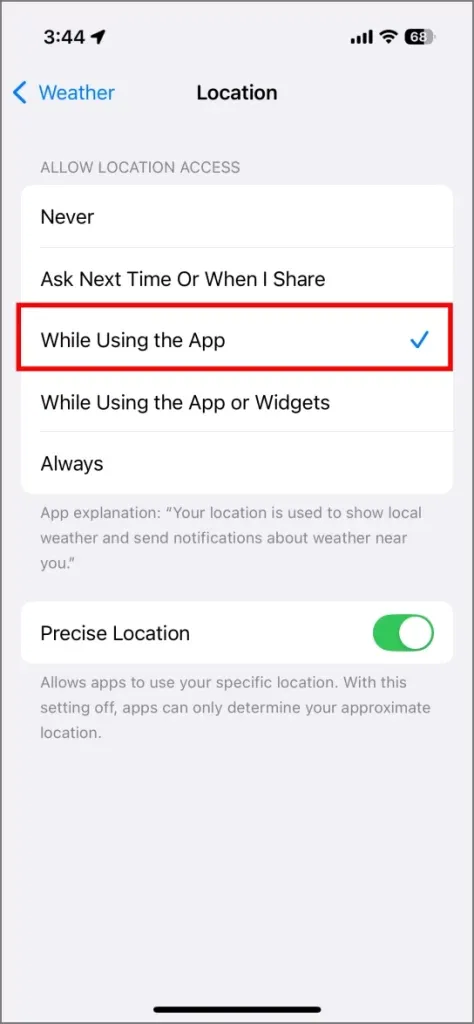
15. Limitare l’accesso alla posizione per le app
Una moltitudine di applicazioni richiede l’accesso alla tua posizione, il che può portare a un notevole consumo di batteria. Sebbene necessario per alcuni servizi come la consegna di cibo e la navigazione, potresti scegliere di limitare l’accesso alla posizione per altri come le app per lo shopping e per prendere appunti. Ecco come regolare queste impostazioni:
- Apri l’ app Impostazioni .
- Vai a Privacy e sicurezza .
- Tocca Servizi di localizzazione .
- Rivedi l’elenco e modifica l’accesso selezionando il nome dell’app.
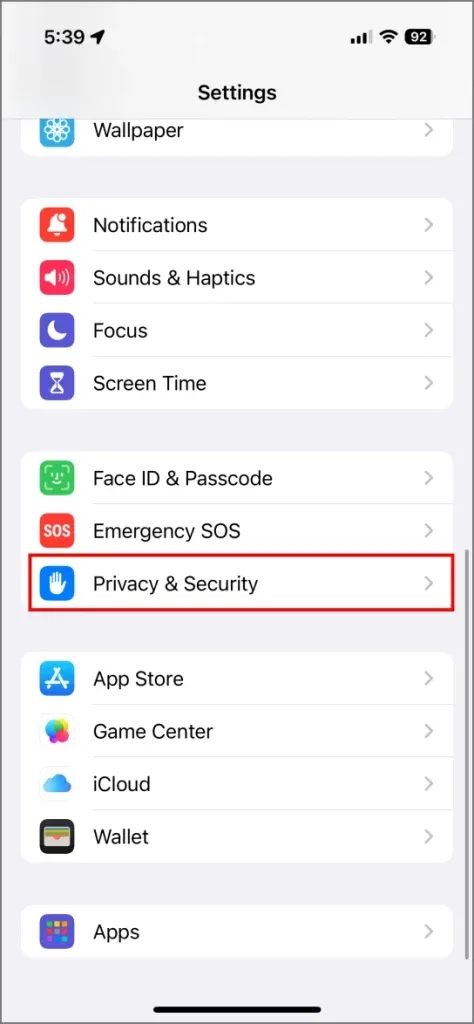
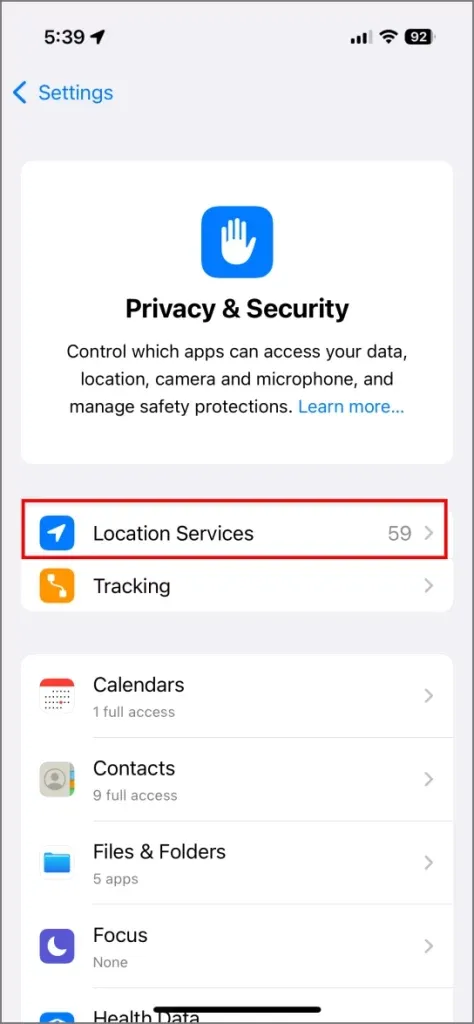
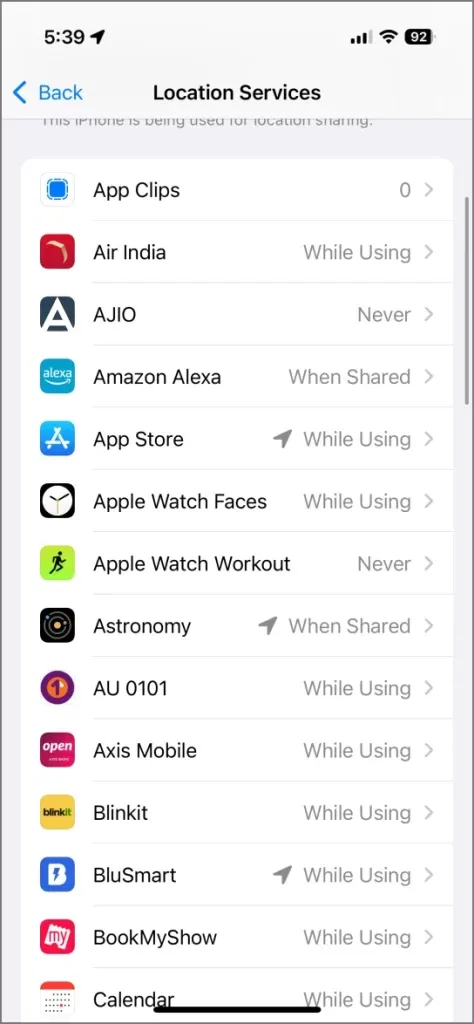
Seleziona Mai per le app che non devono accedere alla tua posizione e Durante l’uso dell’app per quelle che necessitano dell’accesso solo durante l’uso attivo.
16. Optare per il Wi-Fi rispetto ai dati mobili per una maggiore durata della batteria
L’utilizzo del Wi-Fi generalmente consuma meno batteria rispetto ai dati mobili sul tuo iPhone. Quando è connesso al Wi-Fi, il tuo dispositivo gode di un segnale più forte, consentendo una trasmissione dati più efficiente e un consumo di batteria ridotto.
Al contrario, l’utilizzo dei dati mobili può esaurire rapidamente la durata della batteria, in particolare nelle aree con scarsa copertura, poiché il dispositivo consuma più energia per mantenere la connettività. Ciò è particolarmente evidente durante lo streaming di video, il download di file di grandi dimensioni o l’interazione con i social media. Per prolungare la durata della batteria, connettiti al Wi-Fi quando possibile.
17. Disattivare il feedback tattile della tastiera
L’introduzione dell’Haptic Feedback per la tastiera con iOS 16 è nota per aumentare leggermente l’utilizzo della batteria. Ogni pressione di tasto fa vibrare il motore Taptic, consumando una quantità minima di energia. Se combinato con una digitazione frequente, potresti notare una diminuzione delle prestazioni della batteria.
Se ritieni che l’aptica sia superflua (anche se molti utenti apprezzano questa funzionalità), puoi disattivarla andando su Impostazioni > Suoni e feedback aptico > Feedback tastiera e disattivando l’opzione Aptica .
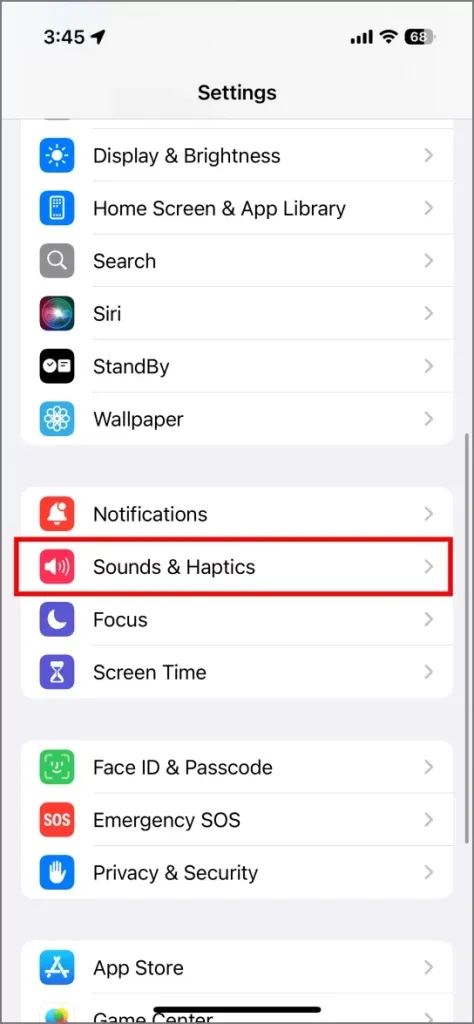
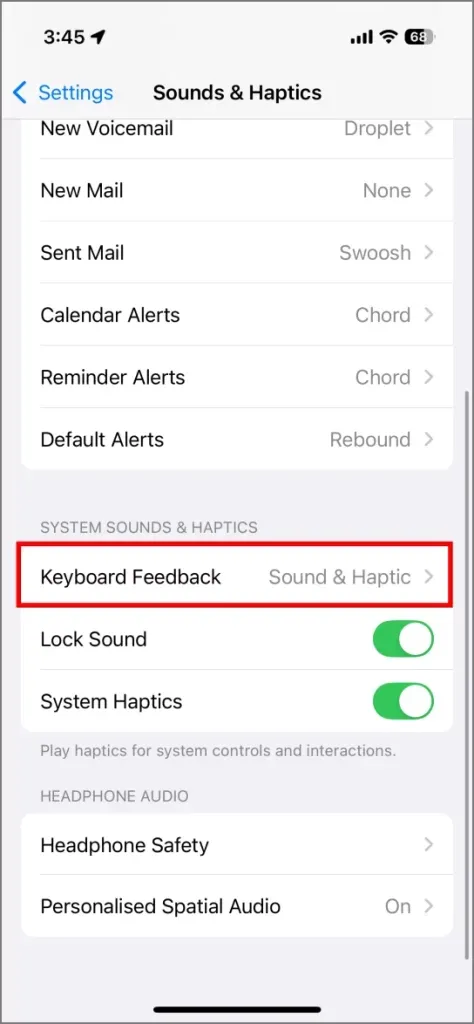
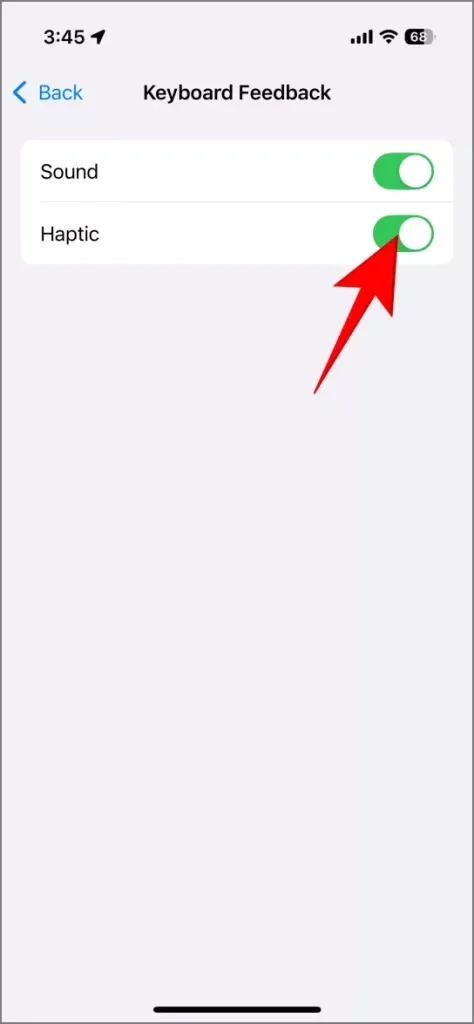
18. Disattivare l’effetto tattile della musica
La funzionalità Music Haptics introdotta in iOS 18 offre un’esperienza musicale migliorata tramite vibrazioni e feedback tattile sincronizzati con l’audio. Mentre questa funzionalità migliora la tua esperienza di ascolto, attiva il Taptic Engine per le vibrazioni, portando al consumo della batteria.
Se è importante massimizzare la durata della batteria mentre sei in movimento, puoi provare a mettere in pausa Music Haptics toccando l’opzione Music Haptics nell’app Apple Music o disattivandola tramite la schermata di blocco o il Centro di controllo.
19. Sfrutta l’automazione del risparmio energetico tramite scorciatoie
L’app Shortcuts sul tuo iPhone ti consente di automatizzare attività come l’attivazione della modalità di risparmio energetico, la disattivazione dell’aggiornamento app in background e la disattivazione di Bluetooth, Wi-Fi, posizione e hotspot mobile quando la percentuale della batteria raggiunge una certa soglia. Questo può aiutarti a risparmiare energia sul tuo iPhone 16.
Esempi di automazioni utili includono:
1. Se – La percentuale della batteria è inferiore al 25% Allora – Attiva la modalità di risparmio energetico, disattiva Bluetooth, Wi-Fi e hotspot personale e riduci la luminosità dello schermo al 50%.
2. Se – L’ora è compresa tra le 23:00 e le 7:00 Allora – Abilita la modalità di risparmio energetico, disattiva Bluetooth, Wi-Fi, dati mobili e hotspot personale, torna a uno sfondo più scuro e riduci la luminosità dello schermo al 20%.
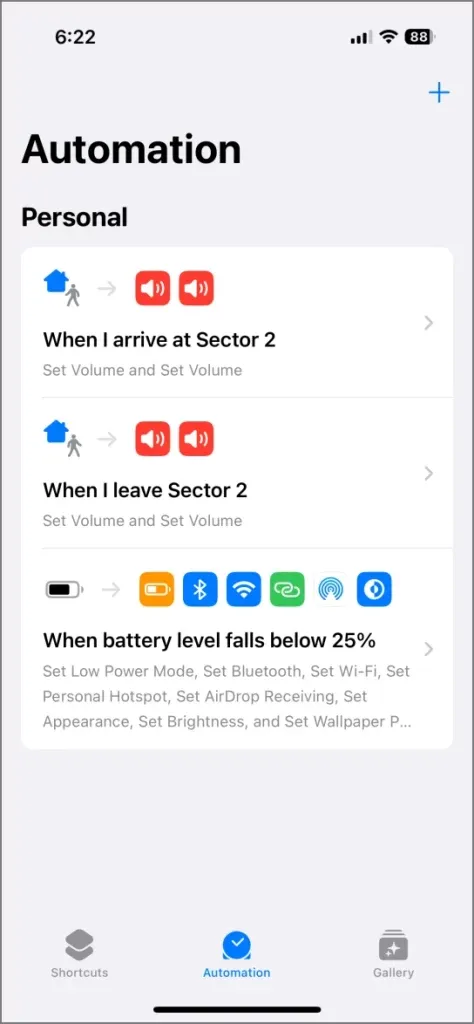
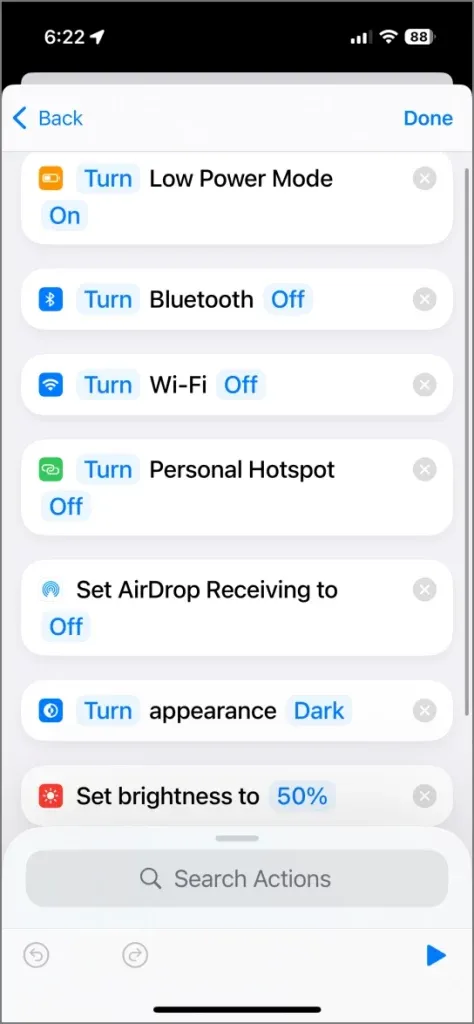
Per progettare queste automazioni:
- Apri l’app Comandi rapidi.
- Nella sezione Automazione , tocca il pulsante + nell’angolo in alto a destra.
- Seleziona i trigger (ad esempio la percentuale della batteria, l’ora del giorno, la posizione, ecc.).
- Definire le azioni risultanti (ad esempio, l’attivazione della modalità a basso consumo, la disattivazione di funzionalità specifiche, ecc.).
- Salva l’automazione.
Di seguito sono riportate altre utili scorciatoie iOS che probabilmente ti piaceranno utilizzare quotidianamente.
20. Garantisci la salute a lungo termine della batteria del tuo iPhone
Il tuo iPhone è alimentato da una batteria agli ioni di litio, la cui capacità di carica si deteriora nel tempo a causa dei normali cicli di carica. In genere, queste batterie sono progettate per conservare l’80% della loro capacità originale dopo circa 500 cicli completi. Questo è spiegato più in dettaglio nel mio articolo che discute i conteggi dei cicli della batteria.
Riassumendo i punti chiave:
- La durata della batteria diminuisce con cicli di ricarica più frequenti (l’insieme di tutte le scariche e ricariche costituisce un ciclo).
- Percentuali estreme della batteria (inferiori al 15% o al 100%) aumentano lo stress (voltaggio più alto). L’intervallo ottimale è compreso tra il 40% e l’80%, dove la batteria rimane più stabile.
- Temperature eccessive, sia alte che basse, accelerano il degrado della batteria.
Puoi controllare lo stato della batteria andando su Impostazioni > Batteria > Stato della batteria e ricarica . Sebbene non sia possibile arrestare completamente l’invecchiamento della batteria, è possibile adottare misure per prolungarne la durata.
a) Attiva la ricarica ottimizzata della batteria
Abilitando la ricarica ottimizzata della batteria, il tuo iPhone imparerà le tue abitudini di ricarica e regolerà di conseguenza i modelli di ricarica. Ad esempio, se di solito carichi il tuo dispositivo durante la notte, imparerà a mantenersi al di sotto del 100% fino a poco prima dell’orario previsto per il risveglio.
Questa funzionalità aumenta la longevità della batteria nel tempo. Per abilitarla, vai su Impostazioni > Batteria , seleziona Stato batteria e ricarica e attivala.
b) Imposta un limite di addebito
Caricare il tuo iPhone al 100% potrebbe non essere sempre l’ideale per la salute della batteria. Fortunatamente, iOS ti offre la possibilità di limitare manualmente la carica a una certa percentuale, istruendo il tuo dispositivo a interrompere la carica a un livello definito, ignorando di fatto il suo punto di arresto automatico.
Per impostare un limite di ricarica, vai su Impostazioni > Batteria > Ricarica e usa il cursore per selezionare una percentuale compresa tra l’80% e il 100%. Consiglio di puntare all’80%, all’85% o al 90% in base all’utilizzo giornaliero.
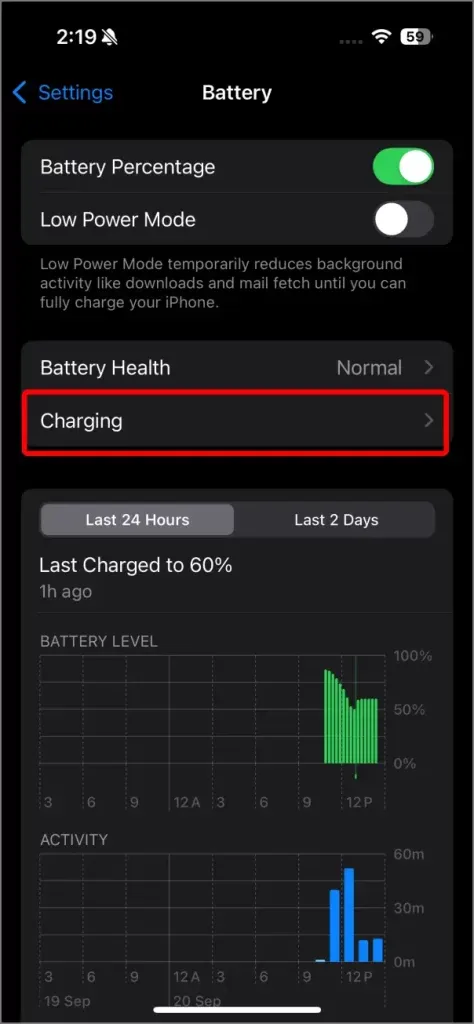
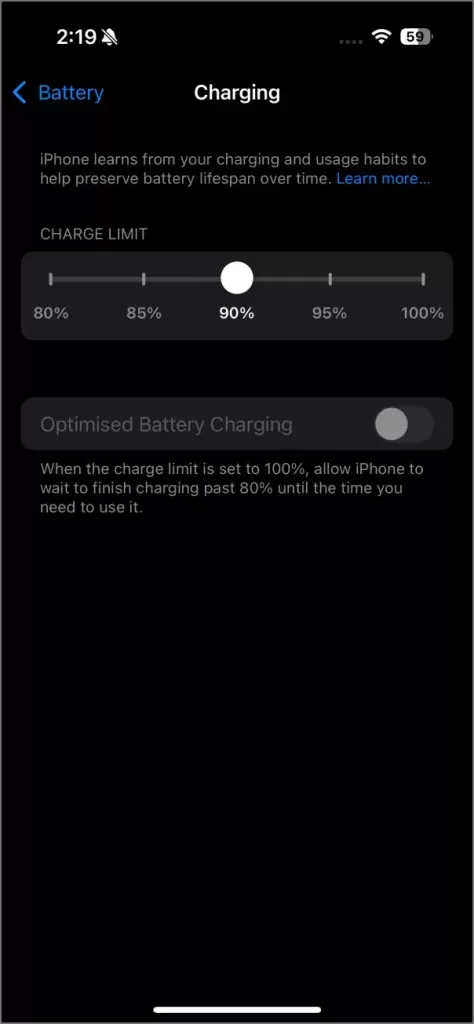
c) Adottare pratiche di addebito responsabili
- Utilizza sempre caricabatterie originali: utilizza solo caricabatterie e cavi USB originali o certificati per il tuo iPhone 16. Evita accessori contraffatti, poiché possono danneggiare la batteria.
- Evita gli ambienti estremi: evita di caricare l’iPhone in condizioni eccessivamente calde o fredde, poiché queste temperature possono influire negativamente sulla capacità e sulla longevità della batteria.
- Evita di utilizzarlo durante la ricarica: è consigliabile astenersi dall’utilizzare l’iPhone mentre è in carica per ridurre la generazione di calore e l’usura della batteria.
Massimizza la longevità del tuo iPhone 16!
Queste strategie sono efficaci per estendere e massimizzare la durata della batteria del tuo iPhone 16. Si applicano a quasi tutti gli iPhone con iOS 18. Regolando impostazioni come la modalità di risparmio energetico, gestendo l’aggiornamento delle app in background, abilitando la modalità scura e silenziando le notifiche non necessarie, puoi ridurre efficacemente il consumo della batteria. Inoltre, sfrutta le scorciatoie di automazione per un’ulteriore conservazione della batteria. Per la salute della batteria a lungo termine, attiva la ricarica ottimizzata della batteria o stabilisci un limite di ricarica.




Lascia un commento