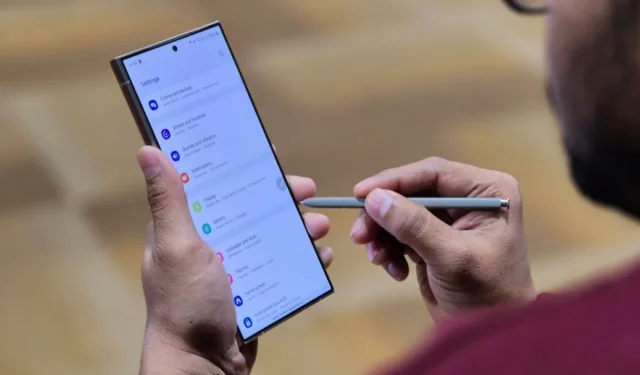
Che tu abbia acquistato un Samsung Galaxy S24 o lo usi da un po’, potresti aver rimosso la plastica o aver utilizzato una custodia. Sia che tu lo configuri con l’accoppiamento veloce per l’aggiornamento dal tuo vecchio telefono Samsung, vorresti che il tuo nuovo telefono funzionasse nelle migliori condizioni. Inoltre, è naturale che tu voglia ottenere le migliori prestazioni dall’unità premium. Per aiutarti in questo, abbiamo raccolto i migliori suggerimenti, trucchi e funzionalità nascoste del Samsung Galaxy S24 che puoi utilizzare.
Questi suggerimenti e trucchi funzionano con l’intera famiglia Galaxy S24: S24, S24 Plus e S24 Ultra. Sebbene l’S24 Ultra possa avere alcune funzionalità esclusive, abbiamo trattato tutti i modelli.
1. Rendi il tuo schermo più nitido (S24 Plus e Ultra)
Samsung equipaggia Galaxy S24 Plus e S24 Ultra con schermi QHD+, a differenza della serie Galaxy S23 dove solo il modello Ultra ne ha uno. I pannelli del display del Galaxy S24 Plus e S24 Ultra possono raggiungere una luminosità di picco di 2600 nit e una frequenza di aggiornamento di 120 Hz.
Tuttavia, la risoluzione QHD+ non è abilitata per impostazione predefinita ed è necessario modificare manualmente le impostazioni dello schermo per ottenere la qualità dell’immagine più nitida possibile. Ciò non sarà necessario se stavi già utilizzando l’S23 Ultra con le impostazioni QHD+ e hai importato tali impostazioni durante l’aggiornamento.
1. Sul telefono della serie Galaxy S24, vai su Impostazioni > Display .
2. Tocca Risoluzione schermo .

2. Selezionare l’ opzione QHD+ 3120 x 1440 e toccare Applica .

Una risoluzione più alta potrebbe consumare leggermente più energia, ma le grandi batterie dell’S24 Plus e dell’Ultra (4900mAh e 5000mAh, rispettivamente) possono facilmente farcela.
Se desideri comunque sfruttare al massimo la durata della batteria del tuo telefono, imposta la risoluzione su Full HD+ o utilizza le routine Bixby per passare automaticamente da QHD+ a Full HD+ in base all’ora, al livello della batteria, ad app specifiche o alla posizione.
2. Crea uno sfondo AI generativo personalizzato
Dopo aver aumentato la risoluzione, puoi aspettarti immagini nitide. Per questo, puoi utilizzare uno sfondo unico realizzato sul tuo telefono. Sul Galaxy S24 puoi creare sfondi unici utilizzando l’intelligenza artificiale generativa e offrire effetti rilassanti come sfondi animati.

Mentre l’intelligenza artificiale Galaxy utilizza la magia del cloud per creare sfondi, puoi utilizzare solo una combinazione di parole e frasi limitate per generarne alcuni. Ecco come generare uno sfondo animato su Galaxy S24:
1. Apri l’ app Impostazioni sul Galaxy S24.
2. Vai su Sfondi e stile e scegli Cambia sfondi . Puoi anche pizzicare sulla schermata iniziale per visualizzare Sfondi e Stile .

3. Scorri verso il basso, tocca la sezione Creativa e scegli Generativo .
4. Quando vedi temi diversi, scegli quello che ti piace.

5. Quando scegli un tema, ricevi un messaggio con alcune parole evidenziate. Tocca le parole evidenziate e scegli tra le opzioni per scegliere la parola che preferisci.
6. Infine, tocca il pulsante Genera .

Galaxy AI ora genererà uno sfondo in base alle tue scelte. Successivamente, puoi impostarlo come schermata iniziale, sfondo della schermata di blocco o entrambi.

Se non ti piace lo sfondo, tocca nuovamente Genera per una nuova creazione. Tuttavia, non è possibile salvare gli sfondi generati se tocchi il pulsante Genera per crearne di nuovi.
3. Aggiungi effetti meteorologici alla schermata di blocco
Il Galaxy S24 con One UI 6.1 porta anche il Photo Ambient Wallpaper. Questo nuovo tipo di sfondo regola lo sfondo della schermata di blocco in base all’ora del giorno e alle condizioni meteorologiche della tua posizione.
Ad esempio, se fuori nevica, sperimenterai l’effetto neve che cade sullo sfondo. Se piove, lo sfondo del tuo telefono rappresenterà la pioggia. Allo stesso modo, quando c’è il sole, puoi vedere i raggi di luce che brillano attraverso la tua carta da parati. Riflette anche l’ora del giorno, sia di giorno, di sera o di notte.
Prima di utilizzare lo sfondo Photo Ambient, vai su Impostazioni > Funzionalità avanzate > Labs . Tocca lo sfondo Photo Ambient e attiva l’interruttore.

Successivamente, segui questi semplici passaggi:
1. Sul tuo Galaxy S24, vai su Impostazioni > Sfondi e stile > Cambia sfondi .

2. Scegli la nuova opzione Photo Ambient in Creative . Tocca Prova .

3. Seleziona una foto che desideri utilizzare come sfondo ambientale. Ti consigliamo di scegliere foto all’aperto scattate durante il giorno per ottenere i migliori risultati.

4. Premi il pulsante Riproduci nell’angolo in basso a sinistra per visualizzare in anteprima gli effetti meteorologici.

5. Tocca Fine in alto a destra per salvare.

Questo lo imposterà come sfondo Photo Ambient sulla schermata di blocco del tuo Galaxy S24. Poiché si tratta di una funzionalità sperimentale, l’ora del giorno potrebbe non essere sempre precisa e supporta solo alcune condizioni meteorologiche.
4. Mostra lo sfondo sul display sempre attivo
Con l’iPhone 14 Pro, Apple ha introdotto la funzione Always On che mostrava una schermata di blocco oscurata con data, ora, notifiche e widget. Seguendo l’esempio, Samsung ha incorporato una funzionalità simile nella serie Galaxy S24 con One UI 6.1.

L’Always On Display del Galaxy S24 può mostrare una versione attenuata dello sfondo della schermata di blocco, anche quando il telefono è bloccato. Ecco come abilitarlo.
1. Apri Impostazioni sul Galaxy S24 e tocca Blocca schermo e AOD .
2. Scegli Sempre attivo .

3. Attiva Mostra sfondo schermata di blocco .
4. Se lo sfondo presenta persone o animali, valuta la possibilità di abilitare l’ opzione Cancella sfondo . Ciò taglierà e visualizzerà solo il soggetto principale della foto, lasciando il resto dello schermo scuro.

Samsung lo ha ottimizzato riducendo la frequenza di aggiornamento dello schermo su AOD e oscurando automaticamente lo sfondo in ambienti bui. Anche l’opzione Cancella sfondo aiuta a risparmiare un po’ di energia.
Tuttavia, consuma ancora molta più batteria rispetto al normale AOD. Nella nostra esperienza con il Galaxy S24 Ultra, lo sfondo AOD ha utilizzato circa il 20% della batteria durante una giornata di standby a schermo spento in condizioni di illuminazione mista (con luminosità che varia in base alla luce ambientale).
5. Abbina i colori dell’interfaccia utente del telefono allo sfondo
È del tutto naturale che gli elementi dell’interfaccia (icone, menu, pulsanti) non corrispondano automaticamente allo sfondo del Galaxy S24. Tuttavia, se ti piace la personalizzazione visiva che ti piace, puoi abbinarli. Per far corrispondere i colori del tema del telefono allo sfondo, procedere come segue:
1. Apri Impostazioni e tocca Sfondo e Stile .
2. Scegli Tavolozza colori .

3. Attiva la tavolozza dei colori e scegli le opzioni di colore generate dal tuo sfondo. In alternativa, scegli una delle opzioni di colore di base se non corrisponde ai tuoi gusti.

4. Puoi abilitare Applica tavolozza alle icone delle app . Questo è simile alla funzionalità delle icone a tema di Android , introdotta per la prima volta con Android 12.
5. Infine, tocca Applica per salvare.

Il telefono applicherà la tavolozza dei colori all’intera interfaccia utente, inclusi pulsanti, icone delle app, pannello delle impostazioni rapide, orologio della schermata di blocco e altri elementi.

6. Attiva la modalità Prestazioni luminose
Galaxy S24, S24 Plus e S24 Ultra: tutti e tre i telefoni hanno chipset potenti. Samsung ha equipaggiato l’S24 Ultra con l’ultimo Snapdragon 8 Gen 3, mentre gli economici S24 e S24 Plus montano l’Exynos 2400 interno, che non è neanche da meno.
Le attività quotidiane come la messaggistica, la navigazione sul Web o la visione di video non richiedono una potenza hardware di alto livello. Ecco perché Samsung ti consente di regolare le prestazioni del tuo telefono della serie Galaxy S24. Puoi scegliere tra le modalità Leggera e Standard , quest’ultima è l’impostazione predefinita.
Il passaggio alla modalità Light estende la batteria dell’S24 e previene il surriscaldamento regolando automaticamente le prestazioni della CPU secondo necessità. Ecco come abilitare la modalità prestazioni Luce sul tuo Galaxy S24:
1. Apri Impostazioni sul tuo Samsung Galaxy S24.
2. Scorri verso il basso, tocca Manutenzione dispositivo e scegli Profilo prestazioni .

3. Cambialo da Standard a Leggero .

La modalità luce si disattiva automaticamente durante il gioco. Ciò garantisce di risparmiare batteria durante l’uso regolare del telefono senza compromettere le prestazioni di gioco. Detto questo, puoi personalizzare manualmente il suo livello di ottimizzazione nelle impostazioni di Game Booster.
7. Aggiungi widget alla schermata di blocco del tuo Galaxy S24
La One UI 6.1 per Samsung Galaxy S24 introduce anche nuovi widget per la schermata di blocco, simili a iOS 16 . Puoi controllare i livelli della batteria del telefono e dei dispositivi indossabili, i prossimi promemoria, gli aggiornamenti meteo, le statistiche Samsung Health e altro direttamente dalla schermata di blocco del telefono.
Segui i passaggi seguenti per aggiungere widget alla schermata di blocco del tuo Galaxy S24:
1. Apri Impostazioni e vai a Schermata di blocco e AOD .
2. Scorri fino alla sezione Alla ricerca di qualcos’altro e tocca l’ opzione Modifica schermata di blocco .

3. Ti porterà alla modalità di modifica della schermata di blocco. Tocca la casella Widget sotto l’orologio e scegli quelli che desideri aggiungere alla schermata di blocco. Al momento puoi aggiungere widget per Batteria , Calendario , Promemoria , Orologio , Meteo e Samsung Health .

4. Tocca Fine in alto a destra per salvare le modifiche.
Come gli iPhone, i widget della schermata di blocco del Galaxy S24 sono disponibili in due dimensioni: 2×1 e 1×1. Puoi scegliere di avere due widget 2×1 o quattro widget 1×1. Oppure mescolalo con una combinazione di due widget 1×1 e un widget 2×1.

8. Migliora l’audio utilizzando Dolby Atmos
Come i suoi predecessori a partire dal Galaxy S10, la serie S24 supporta Dolby Atmos per cuffie e audio degli altoparlanti. Dolby Atmos offre un suono surround virtuale per garantire che le voci o i dialoghi in un flusso video siano forti e chiari.
Quindi, che tu stia ascoltando accattivanti successi pop o un ritmato hip-hop, accendilo per un’esperienza audio superiore. Ecco come:
1 . Apri Impostazioni e seleziona Suoni e vibrazione .
2. Tocca Qualità audio ed effetti .

3. Abilita l’interruttore per Dolby Atmos e Dolby Atmos for Gaming .

4. Per impostazione predefinita, è impostato su Auto , ma puoi toccare Dolby Atmos per scegliere tra quanto segue:

- Auto: analizza il segnale audio per ottimizzare la qualità del suono in base a ciò che stai ascoltando.
- Film: migliora i dialoghi, l’atmosfera di sottofondo e gli effetti sonori per creare un’esperienza audio in stile 3D che corrisponda all’azione sullo schermo. Usalo per un’esperienza coinvolgente quando guardi film, programmi e video.
- Musica: si concentra sulla distribuzione della musica così come è stata creata. Crea una netta separazione tra voce e strumenti. Usatelo per rendere la musica più ricca e dinamica.
- Voce: questa preimpostazione dà priorità alla chiarezza del parlato, rendendo le voci nitide e facili da comprendere. È adatto per podcast, audiolibri, notizie e videochiamate.
Altri miglioramenti audio
Troverai anche altre opzioni nella schermata Qualità audio ed effetti . Ecco cosa significano:

- Equalizzatore: il tuo Galaxy S24 ha diverse impostazioni di equalizzazione predefinite come Bass Booster, Rock, Classica, Jazz, ecc. Scegli quella in base a come desideri che suoni la tua musica. Puoi anche regolare manualmente i cursori per ottimizzare i diversi livelli di frequenza dell’audio. Ciò ti offre un maggiore controllo sul suono della tua musica, dei tuoi film e di altri audio.
- Adatta suono: Adatta suono personalizza l’audio per le tue orecchie quando indossi auricolari cablati o wireless. Crea un profilo sonoro personalizzato su misura per il tuo udito riproducendo una serie di segnali acustici e regolando le frequenze in base alle tue risposte. Puoi applicarlo a contenuti multimediali (musica, video), chiamate o entrambi. Inoltre, offre anche preimpostazioni basate sull’età.
- Upscaler UHQ: l’upscaler di altissima qualità sul tuo Galaxy S24 è una funzionalità di elaborazione audio che migliora la qualità audio dei file audio compressi, come MP3 o musica in streaming, tentando di ricreare i dettagli perduti. È disattivato e si accende automaticamente quando si utilizzano le cuffie cablate.
9. Imposta uscite audio diverse per ciascuna app
Samsung offre una funzionalità unica chiamata Separate App Sound, disponibile anche sulla serie Galaxy S24. Questa funzione ti consente di indirizzare l’audio da app specifiche a uscite diverse, come cuffie, altoparlanti o dispositivi Bluetooth.
Immagina di guidare con un amico e di voler navigare con Google Maps mentre ascolti musica su Spotify. Non vorrai che le istruzioni di navigazione passo-passo interrompano il tuo divertimento musicale. Puoi utilizzare l’audio dell’app separato e impostare Google Maps per utilizzare l’altoparlante del telefono per una guida vocale chiara mentre configuri Spotify per utilizzare l’altoparlante Bluetooth della tua auto per una riproduzione musicale ininterrotta.
Ecco come puoi utilizzare la funzione Audio app separato sul tuo Galaxy S24:
1. Apri Impostazioni sul tuo telefono Galaxy S24.
2. Passare a Suoni e vibrazioni e scegliere Separa suono app .

3. Attiva Attiva ora . Vedrai un popup che ti chiede di selezionare l’app e il dispositivo audio. Tocca Seleziona .

4. Nella schermata successiva, scegli l’app per cui desideri impostare un’uscita audio diversa. Se non disponibile, aggiungila toccando Aggiungi app .
5. Successivamente, premi Indietro e seleziona il dispositivo audio che desideri utilizzare per le app scelte (ad esempio, l’altoparlante del telefono o un dispositivo audio Bluetooth).

Le app scelte trasmetteranno l’audio attraverso il dispositivo audio specifico, mentre le altre app funzioneranno con l’uscita audio predefinita (gli altoparlanti del tuo dispositivo). L’audio separato dell’app funziona solo quando l’uscita audio scelta è diversa dall’uscita audio principale del telefono.
10. Rimappa il pulsante Bixby sul menu di accensione
Per impostazione predefinita, tenendo premuto il pulsante di accensione sul tuo Samsung Galaxy S24 (e sui telefoni Galaxy più recenti) si attiva Bixby. Puoi modificarlo per visualizzare il menu di spegnimento e aggiungere azioni di doppia pressione, come l’avvio di Fotocamera, Mappe, Assistente Google o qualsiasi altra app che usi frequentemente toccando due volte il tasto laterale. Ecco come farlo:
1. Apri l’ app Impostazioni .
2. Passare a Funzionalità avanzate e selezionare Pulsante laterale .

3. Scegli cosa succede quando premi due volte o tieni premuto il pulsante laterale.
- Premi due volte: scegli tra Avvio rapido fotocamera , Accesso rapido Samsung Wallet o Apri app (seleziona l’app desiderata).
- Tieni premuto: passa da Riattiva Bixby (impostazione predefinita) al menu Spegni .

Questo è tutto. Ora puoi premere a lungo il pulsante laterale per visualizzare il menu di spegnimento.
Se preferisci mantenerlo impostato su Bixby, hai tre modi per spegnere il tuo Galaxy S24: tramite il pulsante di accensione nel pannello rapido, indicando a Bixby di “spegnere il telefono” o tenendo premuti i tasti laterale e volume pulsanti Giù per accedere al menu di accensione.
Se preferisci l’Assistente Google a Bixby , puoi aggiungere un collegamento con doppia pressione per aprirlo. Inoltre, puoi creare una routine Bixby per avviare l’Assistente con il tasto laterale (richiede il modulo Routines+ Goodlock) o utilizzare app di terze parti per rimappare il pulsante .
11. Passa alla modalità oscura
L’intera serie Samsung Galaxy S24 è dotata di display AMOLED, che consentono di disattivare i singoli pixel per mostrare i veri neri. Ciò significa che la visualizzazione di contenuti neri sullo schermo utilizza un’energia quasi trascurabile rispetto al bianco o ad altri colori.
Il passaggio alla modalità oscura riduce significativamente il consumo della batteria e riduce al minimo l’affaticamento degli occhi in ambienti scarsamente illuminati. Ecco come attivarlo.
1. Apri Impostazioni sul telefono Samsung Galaxy S24.
2. Tocca Display e poi scegli Scuro .

3. Per programmare la modalità oscura, tocca Impostazioni modalità oscura , attiva Attiva come pianificato e scegli i tuoi orari.

Per impostazione predefinita, l’utilizzo della modalità oscura oscurerà la schermata iniziale e lo sfondo della schermata di blocco. Per modificare questa impostazione, vai su Impostazioni > Sfondo e stile > disattiva Oscura sfondo quando è attiva la modalità Buio .
12. Utilizzare le funzionalità di protezione della batteria
One UI 6.1 offre funzionalità avanzate di protezione della batteria alla serie Galaxy S24. In precedenza era possibile limitare la carica della batteria solo all’85%. Ma ora va oltre offrendo un controllo granulare sul comportamento di ricarica. Usalo per mantenere la salute della batteria del tuo telefono a lungo termine:
1. Apri Impostazioni e vai a Batteria > Protezione batteria .

2. Attiva la funzione e scegli il livello di protezione preferito.
- Base: interrompe automaticamente la ricarica quando il telefono raggiunge il 100%. La ricarica riprende quando il livello della batteria scende al 95%.
- Massimo: la batteria interrompe automaticamente la ricarica una volta raggiunto l’80%.
- Adattivo: come la ricarica adattiva su Google Pixel, carica la batteria all’80% e poi la riempie gradualmente fino al 100% in base alle tue abitudini di utilizzo, come il programma del sonno.

Se in genere segui un programma fisso, in cui colleghi il telefono ogni notte e lo scolleghi quando sei sveglio, ti consigliamo di scegliere Adattivo . Se il tuo sonno è irregolare, scegli Base o Massimo in base a quanto utilizzi il telefono e a quanto sei attento alla salute della batteria.
13. Disattiva i suggerimenti delle app nel menu Recenti
Quando apri per la prima volta il menu delle app recenti per passare all’ultima app utilizzata o per cancellare l’elenco, potresti notare una sezione di suggerimenti di app sotto le app utilizzate di recente. Ciò fa sembrare il menu affollato e alcuni utenti potrebbero non trovarlo utile. Ecco come disattivare i suggerimenti delle app nel menu delle app recenti:
1. Scorri verso l’alto dalla barra di navigazione per aprire il menu delle app recenti.
2. Tocca tre punti nell’angolo in alto a destra e seleziona Impostazioni .

3. Disattiva Mostra app consigliate . I suggerimenti delle app scompariranno dalla schermata delle app recenti.

14. Utilizza le azioni S-Pen Air (solo S24 Ultra)
La S-Pen del Samsung Galaxy S24 Ultra supporta Air Actions , il che significa che puoi controllare il tuo telefono, aprire app, cambiare musica, scorrere le immagini e altro agitando o facendo clic con lo stilo in aria senza toccare il display.

Per utilizzare Air Actions, rimuovi la S-Pen dal telefono e prova questi gesti di base:
Apri app: tieni premuto il pulsante sulla S-Pen per alcuni secondi per aprire la fotocamera. Se lo desideri, puoi fare in modo che apra un’app diversa da Impostazioni > Funzionalità avanzate > S Pen > Azioni Air > Tieni premuto il pulsante Penna . Successivamente, seleziona un’app preferita.
Azioni dell’app: ogni app dispone di azioni Air personalizzate. Ad esempio, tieni premuto il pulsante della penna e scorri verso sinistra o verso destra per cambiare modalità in Fotocamera. Allo stesso modo, scorri verso sinistra o verso destra per navigare tra le immagini nella galleria.
- Per visualizzare Air Actions per un’app, aprila e tocca l’icona mobile della S-Pen sullo schermo. Ora dovresti vedere un elenco di azioni supportate.

- Per personalizzare le azioni per ciascuna app, vai su Impostazioni > Funzionalità avanzate > S Pen > Azioni Air e tocca l’icona dell’app.

Esegui azioni ovunque: queste azioni aeree funzionano ovunque e ovunque. Puoi utilizzarli nella schermata iniziale o in qualsiasi schermata dell’app. Basta premere il pulsante laterale ed eseguire l’azione appropriata. Ecco le azioni predefinite ovunque:
- Premi il pulsante laterale e disegna una C in aria per tornare indietro.
- Disegna una Ↄ nell’aria per accedere alle app recenti.
- Scorri su e giù (come una ̈) per tornare a casa.
- Disegna una U in aria per aprire Smart Select per gli screenshot.
- Scuoti la S-Pen per aprire Scrittura schermo.
15. Prova le funzionalità Galaxy AI
Galaxy AI è uno dei punti salienti della serie Samsung Galaxy S24, sfruttando sia l’elaborazione sul dispositivo che quella cloud per migliorare la tua esperienza con lo smartphone. Ecco le principali funzionalità AI che devi provare sul tuo S24:

- Traduzione dal vivo per le chiamate : Chiamata di traduzione dal vivo è un traduttore vocale bidirezionale per le chiamate telefoniche. Se abilitato, traduce la conversazione di entrambi i partecipanti nelle lingue che comprendono in tempo reale.
- Modalità interprete : si trova nel pannello delle impostazioni rapide. Traduce il loro discorso nella tua lingua e viceversa in tempo reale. Puoi usarlo quando parli con qualcuno che parla una lingua diversa nel mondo reale.
- Browsing Assist Riassumi e traduci : il browser Internet Samsung ora può utilizzare l’intelligenza artificiale per riassumere pagine Web e articoli in punti concisi e tradurre le lingue straniere nelle tue.
- Assistente note : disponibile nell’app Samsung Notes, ti aiuta a riepilogare le tue note, a formattarle automaticamente in elenchi puntati o note di riunione, a tradurle e a correggere l’ortografia utilizzando l’intelligenza artificiale.
- Assistenza alla scrittura per messaggi : è un assistente alla scrittura AI che offre suggerimenti per regolare il tono di scrittura sia per stili professionali che casual. Fornisce inoltre suggerimenti ortografici e grammaticali e traduce perfettamente i testi all’interno di app selezionate come Messaggi, WhatsApp e Instagram.
- Transcribe Assist: converte le registrazioni vocali nell’app Registratore in trascrizioni di testo e riepiloghi che puoi rivedere e tradurre.
- Modifica generativa nelle foto: sposta, rimuovi o ridimensiona persone e oggetti e utilizza l’intelligenza artificiale generativa per colmare eventuali lacune sullo sfondo. Inoltre, regola l’angolazione delle immagini e genera un nuovo sfondo per riempire gli spazi attorno ai bordi.
Puoi accedere e abilitare tutte le funzionalità di cui sopra sul tuo Samsung Galaxy S24 da Impostazioni > Funzionalità avanzate > Intelligenza avanzata .

16. Usa il cerchio per cercare
Circle to Search è una versione migliorata di Google Lens che ti consente di cercare qualsiasi cosa sullo schermo del tuo telefono con un semplice tocco senza uscire dall’app corrente. Per impostazione predefinita, sul Galaxy S24 è abilitato Cerchio per cercare.
Per utilizzare Cerchia per cercare, tocca e tieni premuto il pulsante Home (se utilizzi la navigazione tramite pulsanti sullo schermo) o la barra di navigazione in basso (se utilizzi i gesti).

Disegna un cerchio attorno all’oggetto sullo schermo utilizzando il dito o una S-Pen e solleva il dito per cercare.

Quando cerchi, scarabocchi o tocchi qualcosa sullo schermo, richiama Google Lens e visualizza tutto ciò che riguarda il testo o l’oggetto selezionato sul Web. Usalo per scoprire immediatamente la razza di un cane che hai visto su Instagram o scoprire dove acquistare la scarpa alla moda che indossa il tuo creatore preferito.
17. Crea alcune routine Bixby
Bixby Routines è una funzionalità preinstallata sul tuo telefono Samsung Galaxy, simile all’app Scorciatoie sugli iPhone . Può avviare automaticamente app o modificare le impostazioni in base ad azioni, ora del giorno, posizione, livello della batteria e altri trigger.
Ad esempio, quando vai a letto la sera, il tuo telefono può disattivare automaticamente il 5G, abilitare la modalità di risparmio energetico, attivare Non disturbare e altro ancora. Allo stesso modo, quando apri l’app YouTube, il telefono può aumentare il volume al massimo, disabilitare le notifiche e abilitare la rotazione automatica.
Vediamo come creare una routine Bixby. Successivamente, condivideremo alcune routine pratiche per iniziare.
1. Apri l’ app Impostazioni sul tuo Galaxy S24.
2. Seleziona Modalità e routine e passa alla scheda Routine .

4. Tocca Aggiungi routine (+) in alto a destra.

4. Specificare l’ azione che attiva la routine e cosa succede una volta attivata (simile alla logica “se-allora”).

Ecco alcune utili routine Bixby da utilizzare sul tuo Galaxy S24:
1. Risparmia batteria durante la notte:
Se: periodo di tempo (scegli l’ora di andare a dormire), stato di carica: non in carica
Quindi: risparmio energetico attivato, posizione/5G/NFC/Bluetooth disattivato, fluidità del movimento disattivata, modalità oscura attivata
2. Mantieni lo schermo attivo in alcune app:
Se: app aperta (esempio: YouTube o Netflix), livello batteria: pari o superiore al 30%
Quindi: timeout dello schermo: 10 minuti
3. Attiva la modalità Vibrazione al lavoro:
Se: posizione (aggiungi la posizione del tuo posto di lavoro) o Wi-Fi (scegli la rete del posto di lavoro)
Quindi — Modalità audio: Vibrazione
4. Disabilita la ricarica rapida di notte:
Se: periodo di tempo (scegli l’ora di andare a dormire)
Quindi: ricarica rapida disattivata
18. Abilita la cronologia delle notifiche
Potresti aver accidentalmente cancellato o cancellato tutte le notifiche, solo per renderti conto in seguito di aver perso qualcosa di importante. Fortunatamente, la funzione Cronologia notifiche di Android può aiutare a prevenire questo problema. Abilitalo ora se non l’hai già fatto per evitare di perdere notifiche importanti in futuro. Ecco come:
1. Apri Impostazioni e scegli Notifiche > Impostazioni avanzate .

2. Tocca Cronologia notifiche e attiva la funzione.

D’ora in poi, tutte le notifiche che elimini dal pannello delle notifiche verranno visualizzate in questa schermata. Quindi, quando li cancelli accidentalmente, saprai dove controllare.

19. Attiva le categorie di notifica
Con Android 8.0 Oreo, Google consente agli utenti di controllare le notifiche per ciascuna app in base alla categoria. Ad esempio, puoi disattivare le notifiche di Instagram per commenti, Mi piace, video in diretta, IGTV, annunci di prodotti e altro mantenendole abilitate per messaggi diretti e chiamate.
Tuttavia, Samsung ha disabilitato questa funzione per impostazione predefinita in One UI 6.1 sul Galaxy S24. Per riottenere il controllo granulare delle notifiche, abilitalo manualmente nelle impostazioni:
1. Apri Impostazioni e scegli Notifiche .
2. Tocca Impostazioni avanzate in basso.

3. Scorri verso il basso in questa pagina e attiva Gestisci categorie di notifiche per ciascuna app .

Vedrai una nuova opzione Categorie di notifica sotto Notifiche nella pagina delle informazioni sull’app. Puoi abilitare selettivamente gli avvisi per le categorie che desideri e disabilitare quelle che non ti servono. Questa funzione ti salva da confusione indesiderata assicurandoti allo stesso tempo di non perdere notifiche importanti.

20. Abilita la ricerca offline
Come Apple e Google, Samsung dispone di una rete SmartThings Find per aiutarti a localizzare i dispositivi Galaxy smarriti. Ti consigliamo di accenderlo nel momento in cui ricevi il tuo Galaxy S24. Ciò consente al tuo telefono di essere trovato dai dispositivi Galaxy di altre persone con accesso a Internet, anche quando sei offline.
Inoltre, il tuo Galaxy S24 può aiutarti a cercare dispositivi smarriti nelle vicinanze, inclusi altri telefoni Galaxy e dispositivi indossabili come orologi e auricolari, purché la ricerca offline sia abilitata su entrambi i dispositivi e il tuo S24 sia stato l’ultimo dispositivo a cui si sono connessi (ad eccezione di telefoni e SmartTag) che può connettersi direttamente alla rete SmartThings Find).
Ecco come attivarlo:
1. Apri Impostazioni e vai su Sicurezza e Privacy .
2. Tocca Protezione dispositivo smarrito .

3. Attiva Consenti a questo telefono di essere trovato . Quindi attiva Invia ultima posizione e Ricerca offline .

4. Tocca Attiva per confermare.

Se perdi il tuo Galaxy S24, puoi utilizzare l’ app SmartThings o il sito Web SmartThings Find per individuare, far suonare e cancellare da remoto il tuo telefono, oltre a Trova il mio dispositivo di Google.

21. Le migliori personalizzazioni Good Lock per Galaxy S24
Ti piacerebbe personalizzare il tuo Galaxy S24? Bene, sei fortunato, grazie all’app Samsung Good Lock . Ti consente di installare piccole mini-app sul telefono che offrono modifiche, strumenti e patch oltre alle personalizzazioni One UI esistenti.
Con Good Lock, puoi modificare l’aspetto del pannello rapido, personalizzare l’orologio della schermata di blocco, modificare le impostazioni della S-Pen, accedere a nuovi temi, migliorare il multitasking e il cambio di app e molto altro ancora.
Per iniziare, installa l’ app Good Lock dal Samsung Store sul tuo telefono.

Aprilo e installa i mini-moduli che desideri avere. Alcune si installano come app normali e appariranno nel cassetto delle app, mentre ad altre è possibile accedere da Good Lock.

Good Lock dispone di due categorie di moduli di personalizzazione: Make up e Life up . Il primo si concentra sulla personalizzazione visiva, come i temi e la modifica dell’aspetto grafico, mentre il secondo riguarda più modifiche funzionali e strumenti di produttività. Ecco alcuni moduli Good Lock che adoro e che penso potrebbero piacerti:
- LockStar: ti consente di personalizzare la schermata di blocco e il display sempre attivo. Puoi modificare lo stile, il carattere e il colore dell’orologio, aggiungere widget ad AOD e alla schermata di blocco e aggiungere collegamenti alle app alla schermata di blocco. Inoltre, puoi applicare effetti dinamici allo sfondo.

- NavStar: questo modulo si concentra specificamente sulla personalizzazione della barra di navigazione. Puoi modificare l’ordine dei pulsanti della barra di navigazione, personalizzarne l’aspetto (icone, colori e disposizione) e abilitare ulteriori gesti di scorrimento (ad esempio per acquisire screenshot o controllare la riproduzione musicale). Ti consente anche di nascondere la barra di navigazione sul Galaxy S24.

- QuickStar: usalo per riprogettare l’interfaccia utente del pannello rapido. Puoi regolare il numero di righe e colonne, la dimensione e la trasparenza dei riquadri, nonché il colore e il tema del pannello. Inoltre, puoi nascondere le icone della barra di stato e aggiungere scorciatoie con doppio tocco per i riquadri del pannello rapido.

- Routine+: aggiunge più routine e funzionalità avanzate alle routine Bixby, come l’attivazione dei pulsanti, le macro touch e l’integrazione della S-Pen. Se volevi creare una routine ma non puoi a causa della indisponibilità dei trigger, prova Routines+.

- Camera Assistant: un utile modulo Good Lock se fai clic su molte immagini. Aggiunge impostazioni come HDR automatico, uniformità delle immagini, cambio automatico dell’obiettivo, otturatore più veloce e altro ancora alla fotocamera del tuo telefono Galaxy.

- RegiStar: personalizza la schermata iniziale delle Impostazioni riorganizzando o nascondendo le opzioni e modificando la modalità di visualizzazione del tuo account Samsung in Impostazioni. Inoltre, puoi aggiungere azioni Back-Tap per eseguire azioni o avviare app quando tocchi due o tre volte la parte posteriore del telefono e imposta azioni personalizzate di pressione e mantenimento del tasto laterale.

- Assistente audio: questo modulo ti consente di impostare diversi livelli di volume per ciascuna app , personalizzare il pannello del volume e controllare la velocità con cui cambia il volume. Ci sono anche opzioni divertenti, come consentire a due app di riprodurre l’audio contemporaneamente o applicare effetti di cambio voce al microfono.

Padroneggia il tuo Samsung Galaxy S24
Samsung ha caricato One UI 6.1 con tantissime fantastiche funzionalità. E se ti piace modificare le cose nel modo giusto, Good Lock ti copre le spalle con ancora più opzioni. Puoi utilizzare questi suggerimenti e trucchi per ottenere il massimo dal tuo Samsung Galaxy S24, S24 Plus o S24 Ultra. Vai avanti, gioca e personalizzalo per aumentare la tua produttività quotidiana.


Lascia un commento