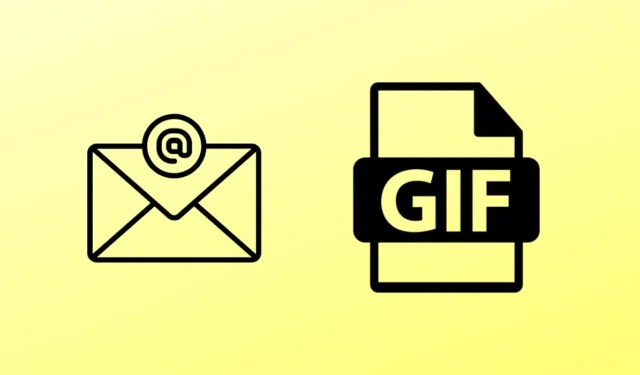
Le GIF sono elementi importanti che parlano più delle parole, soprattutto quando vengono utilizzate in un’e-mail. Oggi impareremo i modi migliori per inserire GIF in un’e-mail in Gmail con una guida passo-passo.
Le GIF non sono una novità; sono state utilizzate per un certo periodo di tempo. Poiché è molto facile da consumare e capire cosa gli altri vogliono esprimere. Manterranno la loro popolarità in futuro, senza dubbio,
Inoltre, le GIF non sono solo accattivanti e comprensibili, ma anche molto efficaci nell’attirare l’attenzione delle persone. Quindi, diamo un’occhiata a come possiamo aggiungere GIF a Gmail senza perdere tempo.
I modi migliori per inserire GIF in un’e-mail in Gmail
Che tu stia utilizzando Gmail sul tuo dispositivo mobile o desktop, abbiamo modi semplici per entrambi i dispositivi. Otterrai anche alcune funzionalità aggiuntive per aggiungere più raccolte GIF.
1. Inserisci GIF nell’e-mail in Gmail su Android
Oltre il 75% degli utenti di Gmail utilizza dispositivi mobili, quindi ci sono ovvi motivi per cui alcuni vogliono aggiungere GIF per rendere Gmail più accattivante e incentrato sui messaggi.
Qualsiasi tastiera ricca di funzionalità ti aiuterà. Anche la GBoard predefinita ti aiuterà ad aggiungere GIF. Altrimenti, dai un’occhiata alla migliore tastiera GIF per Android per aggiungere più raccolte GIF.
- Apri l’ app Gmail e tocca il pulsante Scrivi .
- Basta toccare l’ icona emoji sulla tastiera.

- Ora vai alle opzioni GIF .
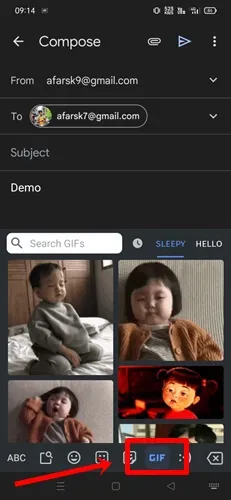
- Quindi, scegli una GIF qualsiasi da visualizzare nella posta di Gmail. Puoi comunque cercare anche altre GIF.

- Ora preparati a premere il pulsante Invia con una GIF.
2. Aggiungere GIF in Gmail su PC
Aggiungere GIF a un’email in Gmail usando il PC è un compito un po’ frenetico, o devi inserire l’URL della GIF o scaricare la GIF da usare come allegato all’interno del contenuto della mail. Ecco cosa devi seguire.
- Apri Gmail sul tuo browser web preferito e clicca sul pulsante Scrivi .
- Quindi fai clic sull’icona Foto e ti verranno presentate alcune opzioni per aggiungere GIF.

- Tuttavia, puoi caricare GIF , il che è comodo se hai una collezione. Inoltre, puoi incorporare qualsiasi URL che contenga una GIF. Visita GIPHY , quindi scegli una GIF , fai clic destro su di essa e fai clic su copia indirizzo immagine .

- Ora incollalo su Indirizzo Web .
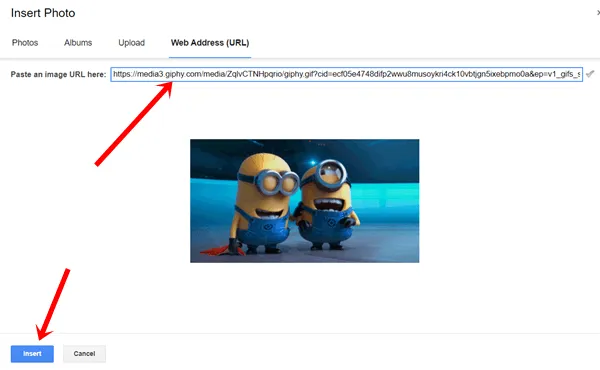
- Inserisci altri dettagli per inviare un’e-mail tramite Gmail con una splendida GIF.
3. Aggiungi GIF in Gmail sul PC utilizzando l’estensione
Finora abbiamo imparato come preparare Gmail con le GIF usando le funzionalità manuali di Gmail. Ora useremo un’estensione di terze parti chiamata Giphy per Gmail che è molto compatibile con Gmail.
Tuttavia, GIPHY ha un’ampia lista di GIF ed emoji che possono farti impazzire. Puoi anche creare comodamente le tue GIF usando GIPHY. Vediamo come possiamo usarlo su Gmail.
- Visita la pagina del negozio web GIPHY e clicca su Aggiungi a Chrome .
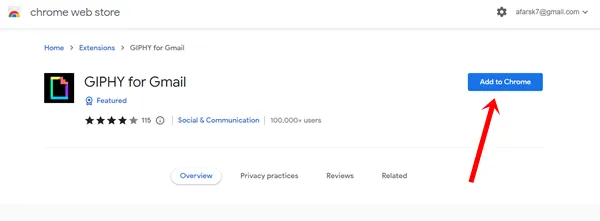
- Quindi, fare clic su Aggiungi estensione .
- Hai aggiunto GIPHY correttamente, ora visita Gmail e clicca sul pulsante Scrivi .
- Ora potresti vedere l’ icona GIPHY , cliccaci sopra e otterrai un sacco di GIF da aggiungere.
- Scegli una GIF appropriata e invia la mail.
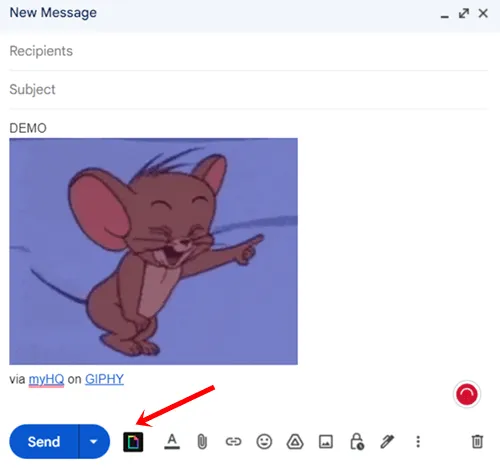
Parole finali
Questi sono i modi migliori per inserire GIF nelle email in Gmail. Spero che tu abbia raccolto informazioni sufficienti per poter usare le GIF nella tua prossima email. Tuttavia, se hai dubbi o domande, faccelo sapere nella sezione commenti.




Lascia un commento