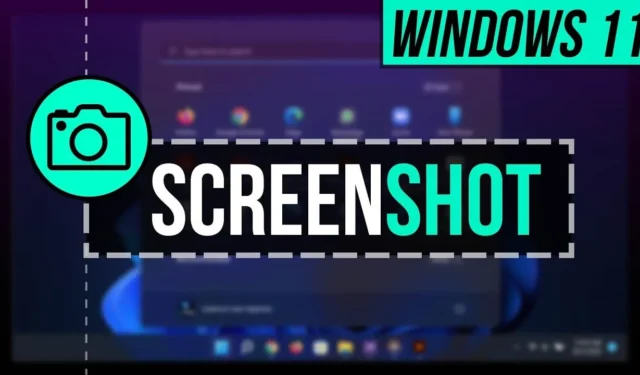
Spesso è necessario effettuare degli screenshot sul PC e, sebbene Windows includa questa funzionalità da un po’ di tempo, Windows 11 offre agli utenti una serie di nuove opzioni.
Se stai appena iniziando a usare Windows 11, potresti non essere sicuro del processo di cattura dello schermo. Non preoccuparti! Questo articolo fungerà da guida completa, illustrandoti vari metodi per acquisire schermate in Windows 11.
I migliori metodi per catturare screenshot in Windows 11
Windows 11 offre diversi modi per catturare schermate, tra cui le scorciatoie da tastiera, lo Strumento di cattura e la Barra dei giochi Xbox. Ecco i diversi metodi per catturare schermate sul tuo dispositivo Windows 11.
1. Metodi di scelta rapida da tastiera
Tasto Prt Sc
Utilizzare il tasto Prt Sc è il metodo più diretto per catturare uno screenshot. Premendo questo tasto copierai la schermata corrente e dovrai incollarla in un programma come Paint per salvarla come file immagine.
Combinazione di tasti Windows + Prt Sc
In alternativa, premendo Windows + Prt Sc verrà catturata l’intera schermata e l’immagine verrà salvata automaticamente nella cartella Immagini/Schermate del computer.
Combinazione di tasti Alt + Prt Sc
Alt + Prt Sc ti consente di fare uno screenshot solo della finestra attiva invece che dell’intero schermo. Come il metodo precedente, questo cattura l’immagine nella tua clipboard, che puoi poi incollare nell’app Paint per salvarla.
2. Utilizzo dello strumento di cattura
Windows 11 è dotato di uno Snipping Tool integrato per fare screenshot. Se vuoi usare questa applicazione, segui i passaggi sottostanti:
- Accedi al menu Start , cerca Strumento di cattura e avvialo.
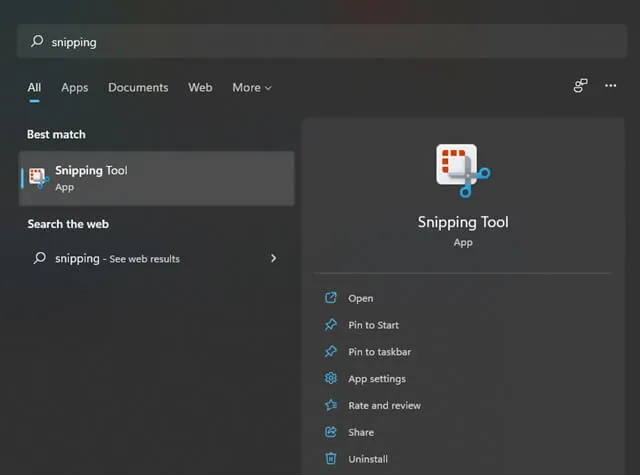
- Selezionare il pulsante Nuovo situato nell’angolo in alto a sinistra per avviare una nuova schermata.
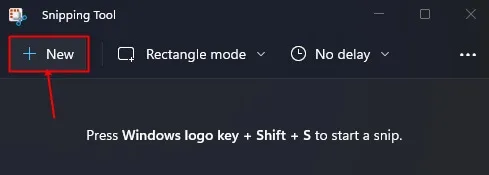
- Ti verranno fornite varie opzioni per gli screenshot, tra cui Cattura rettangolare, Cattura forma libera, Cattura Windows e Cattura a schermo intero.
- Scegli l’opzione più adatta alle tue esigenze e procedi con l’acquisizione dello screenshot.
- Dopo l’acquisizione, apparirà una notifica. Cliccaci sopra per visualizzare lo screenshot.
- Per salvare lo screenshot, premi Ctrl + S oppure puoi incollarlo direttamente altrove senza salvarlo.
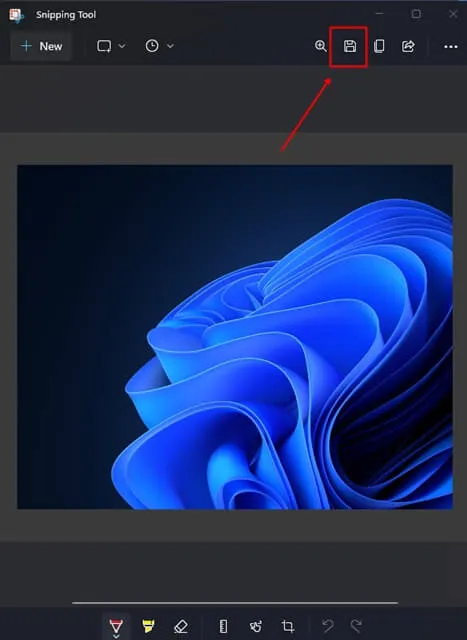
Inoltre, puoi accedere allo Strumento di cattura utilizzando la scorciatoia da tastiera Windows + Maiusc + S.
3. Cattura con Xbox Game Bar
Xbox Game Bar è un altro strumento che ti consente di fare screenshot e registrare lo schermo. Ecco come utilizzarlo:
- Premi il tasto Windows , cerca Xbox Game Bar e avvialo oppure premi semplicemente Windows + G per aprire l’applicazione.
- Fare clic sull’icona della fotocamera all’interno dell’app per acquisire uno screenshot.
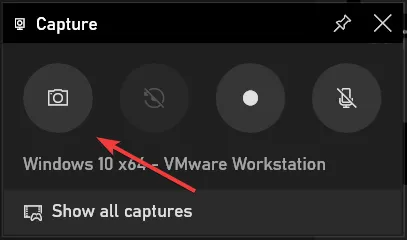
Considerazioni finali
Questi metodi offrono varie opzioni per catturare screenshot sul tuo PC Windows 11. Lo Strumento di cattura o la scorciatoia Windows + Maiusc + S sono tra i metodi più flessibili e convenienti per le tue esigenze di screenshot.




Lascia un commento