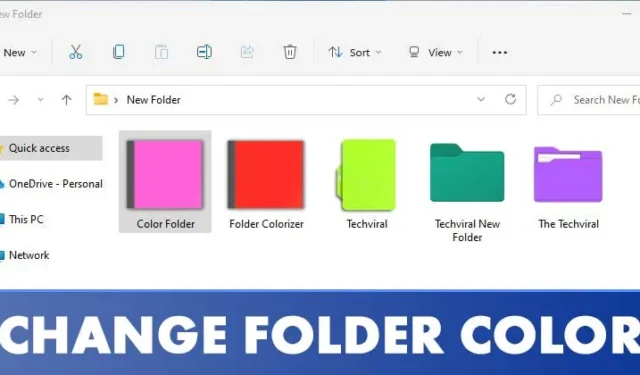
Sebbene Windows 11 sia un sistema operativo desktop altamente personalizzabile, mancano ancora alcune funzionalità chiave. Ad esempio, lo sfondo animato non è supportato in modo nativo e gli utenti non possono cambiare il colore delle loro cartelle.
Mentre puoi utilizzare applicazioni di sfondi animati per ottenere sfondi dinamici su Windows 11, cambiare i colori delle cartelle rappresenta una sfida maggiore. Gli utenti possono modificare le icone delle cartelle, ma alterare il colore effettivo della cartella non è semplice.
Per cambiare i colori delle cartelle in Windows 11, dovrai usare software di terze parti. Se stai cercando di personalizzare i colori delle tue cartelle, sei nel posto giusto.
Cambiare il colore della cartella in Windows 11
Questo articolo fornisce una guida completa, passo dopo passo, su come cambiare il colore delle cartelle in Windows 11. La procedura è chiara e semplice; basta seguire le istruzioni descritte di seguito.
1. Utilizzo delle cartelle arcobaleno
Rainbow Folders è un programma efficiente che ti consente di cambiare facilmente il colore delle cartelle in pochi passaggi. Puoi anche regolare il colore per cartelle specifiche utilizzando i controlli Hue e Saturation. Ecco come procedere:
1. Inizia scaricando l’ applicazione Rainbow Folders sul tuo computer.
2. Il file scaricato è in formato ZIP. Dovrai estrarre il file ZIP .

3. Dopo l’estrazione, eseguire il file eseguibile Rainbow Folders e fare clic sul pulsante Avanti .

4. Seguire le istruzioni visualizzate sullo schermo per completare l’installazione.
5. Una volta installato, premi il tasto Windows + S per aprire Cerca. Digita Rainbow Folders e selezionalo dai risultati della ricerca.

6. Scegli la cartella che desideri colorare. Nella sezione colore, regola i livelli di Tonalità e Saturazione per cambiare il colore. Quando hai finito, clicca sul pulsante Colorise .

Ecco fatto! Hai utilizzato con successo Rainbow Folders per personalizzare i colori delle tue cartelle in Windows 11.

2. Utilizzo di CustomFolder
CustomFolder è un altro strumento eccellente per personalizzare i colori e le icone delle tue cartelle in Windows 11. Ecco come sfruttarlo al meglio:
1. Per prima cosa, visita questo link per scaricare l’ applicazione CustomFolder sul tuo PC.
2. Dopo il download, estrai la cartella e installa il programma sul tuo sistema.

3. Quindi, avvia CustomFolder sul tuo dispositivo. Trascina e rilascia la cartella che desideri personalizzare sull’interfaccia CustomFolder.

4. Seleziona il colore preferito e clicca sul pulsante Applica .

Ecco fatto! Hai cambiato con successo il colore della cartella.
3. Utilizzo di Folder Colorizer
Folder Colorizer è un’altra straordinaria utility per cambiare i colori delle cartelle in Windows 11. Segui questi passaggi per utilizzarla:
1. Inizia visitando questo link per scaricare Folder Colorizer sul tuo PC.
2. Dopo il download, installa Folder Colorizer sul tuo sistema.

3. Una volta installato, apri File Explorer e fai clic con il pulsante destro del mouse sulla cartella che desideri modificare. Una nuova opzione apparirà nel menu di scelta rapida: Colora !

4. Scegli l’opzione Colora! dal menu contestuale e seleziona il colore preferito.

5. Se vuoi ripristinare il colore originale, fai nuovamente clic con il pulsante destro del mouse sulla cartella e seleziona Colora! > Ripristina colore originale.
Ecco fatto! Hai cambiato con successo il colore della cartella con Folder Colorizer su Windows 11.

Cambiare il colore delle cartelle è piuttosto semplice in Windows 11. Speriamo che questo articolo ti sia stato utile! Sentiti libero di condividerlo con i tuoi amici. Se hai domande o dubbi, faccelo sapere nella sezione commenti qui sotto.


Lascia un commento