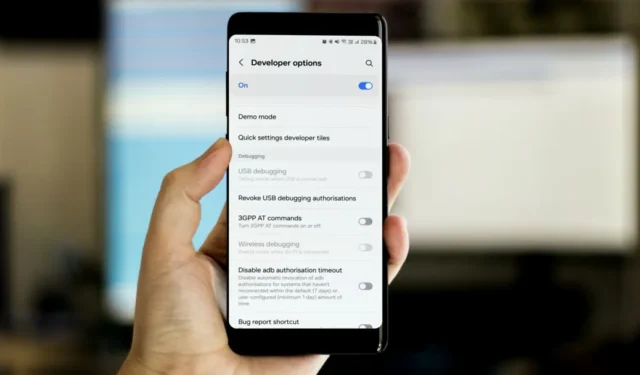
Mentre guardavo AMOLED Cinema sul mio Samsung Galaxy S23 Ultra, il mio amico è rimasto affascinato e ha voluto provare le stesse modalità di visualizzazione nascoste sul suo telefono Samsung. Ha scoperto che l’opzione Debug USB era disattivata nelle Opzioni sviluppatore sul suo telefono. Dopo aver armeggiato, ho trovato il colpevole e l’ho risolto. Se anche l’opzione Debug USB è disattivata, questa guida ti aiuterà.
Prima di iniziare, ecco alcune semplici soluzioni che potresti provare:
- Riavvia il telefono e il PC.
- Prova un cavo USB diverso.
- Prova una porta diversa sul tuo computer.
1. Disattiva il blocco automatico
L’opzione Debug USB sul tuo telefono Samsung Galaxy potrebbe apparire disattivata a causa della funzione Auto Blocker. Questa funzionalità di sicurezza protegge il tuo dispositivo impedendo l’installazione di app da fonti non autorizzate, bloccando attività dannose e impedendo comandi da computer, caricabatterie dannosi e altri dispositivi quando collegati tramite USB.
Nel nostro caso, l’Auto Blocker era abilitato e ciò ha fatto sì che il Debug USB apparisse in grigio. Abbiamo disabilitato temporaneamente l’Auto Blocker, il che ci ha consentito di abilitare il Debug USB e procedere con il nostro compito. Se riscontri lo stesso problema, disabilita temporaneamente l’Auto Blocker:

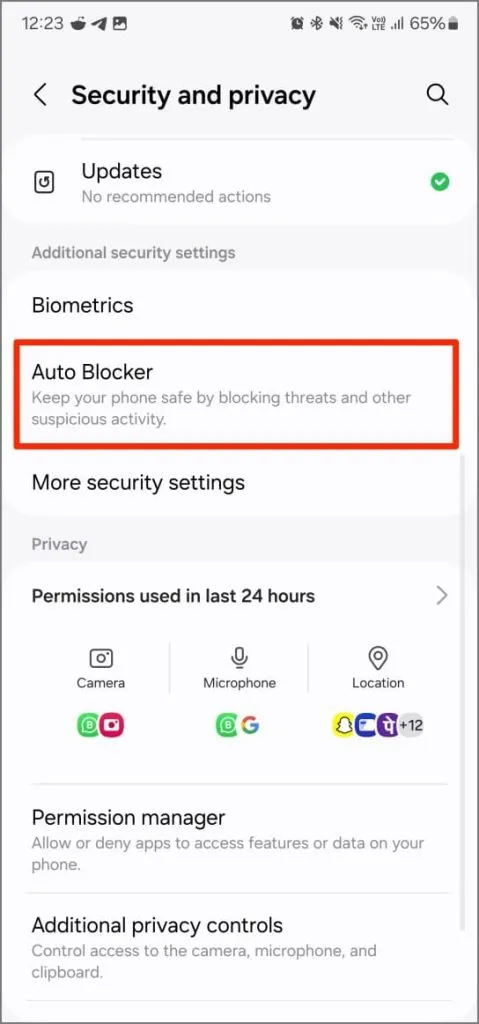

- Apri Impostazioni sul tuo telefono Samsung Galaxy.
- Scorri verso il basso e tocca Sicurezza e privacy .
- Tocca Blocco automatico .
- Qui puoi: disattivare il blocco degli aggiornamenti software tramite cavo USB o disattivare del tutto il blocco automatico .
2. Cambia la modalità di connessione USB
Se il debug USB non funziona sul tuo telefono Samsung Galaxy, la modalità di connessione USB potrebbe essere impostata su Solo ricarica anziché su quella che consente il trasferimento file o il debug.
Per modificarlo:
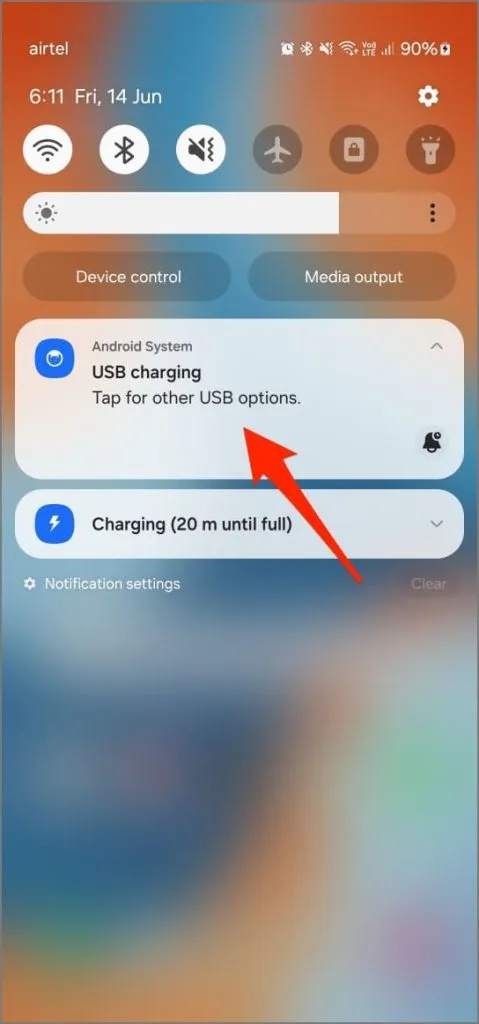

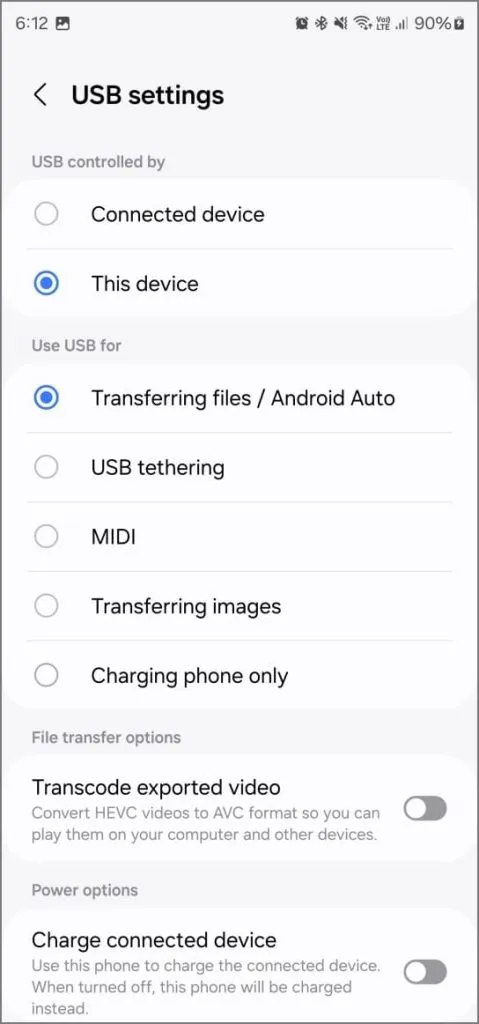
- Dopo aver collegato il telefono al computer, scorri verso il basso dalla parte superiore dello schermo del telefono per aprire il pannello delle notifiche.
- Tocca la notifica di ricarica USB .
- Cambialo in Trasferimento file .
Modo alternativo :
- Vai alle Opzioni sviluppatore sul tuo telefono.
- Scorri verso il basso e tocca Configurazione USB predefinita .
- Impostalo su Trasferimento file .
Ciò abiliterà il debug USB se era stato precedentemente bloccato a causa dell’impostazione della modalità di connessione.
3. Attivare il debug USB prima di collegare il telefono
Se il debug USB è attivato ma il telefono non si connette, assicurati di aver abilitato il debug USB prima di collegare il telefono al computer.
Quando colleghi il tuo telefono al computer con il debug USB abilitato, il computer lo riconosce come un dispositivo in modalità sviluppatore. Ciò consente ai due dispositivi di comunicare per azioni quali trasferimenti di file, installazioni di app da fonti sconosciute e l’uso di strumenti di debug.
Abilitando in anticipo il debug USB, ti assicuri che il tuo computer riconosca correttamente il tuo telefono. Non dimenticare di accettare la richiesta Consenti debug USB sul tuo telefono quando lo colleghi al computer.
Correzione del debug USB su Samsung Galaxy
Per la maggior parte degli utenti, disattivare Auto Blocker risolverà il problema del debug USB disattivato su qualsiasi telefono Samsung Galaxy. Se ciò non funziona, prova altre soluzioni come cambiare il tipo di connessione, controllare il cavo o riavviare il dispositivo. Dopo aver abilitato il debug USB, utilizzalo per connettere il telefono tramite ADB, trasferire file, installare app o eseguire il mirroring dello schermo del telefono sul PC.


Lascia un commento