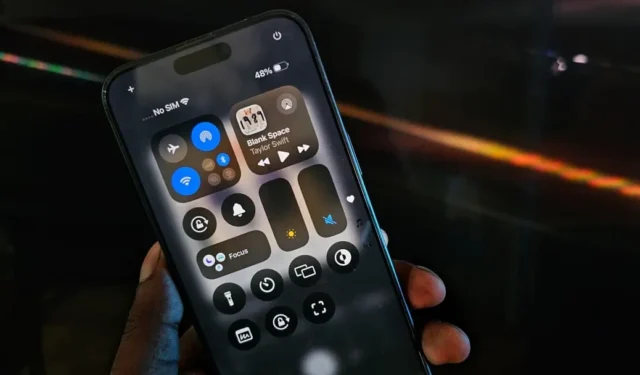
iOS 18 è arrivato e la gente è in fermento per le nuove fantastiche funzionalità come Apple Intelligence e Home Screen Customization. Oltre a queste, iOS 18 racchiude diverse funzionalità sotto il cofano. Ad esempio, puoi controllare il tuo iPhone tramite eye-tracking o puoi cambiare la larghezza della torcia. Dopo aver esplorato la versione beta di iOS 18 per oltre una settimana, ho scoperto diverse utili funzionalità di iOS 18 che devi assolutamente provare.
1. Trova i contatti più velocemente con la composizione T9
Ricordi i vecchi tempi dei cellulari a conchiglia, quando potevi trovare rapidamente un contatto premendo alcuni tasti numerici? Questa funzionalità è disponibile anche su Android e, fino ad ora, gli utenti iPhone avevano bisogno di app di terze parti per farlo.
Con iOS 18, Apple introduce un modo nativo per usare T9 Dailing ed ecco come funziona: i tasti numerici sull’app Telefono hanno delle lettere. Per cercare un contatto, premi il tasto numerico corrispondente che corrisponde alla lettera. Ad esempio, per trovare “DAD”, premi 3 (per D), 2 (per A) e di nuovo 3 (per la seconda D). Questo rende la ricerca dei contatti più rapida e semplice.

Hai anche la possibilità di cercare i contatti nella cronologia delle chiamate.
2. Controlla la larghezza della torcia
Puoi modificare la luminosità della torcia sul tuo iPhone. Con iOS 18, puoi regolare la larghezza del fascio luminoso. Ad esempio, un fascio ampio ti aiuta a vedere tutto ciò che ti circonda in una stanza buia. Mentre un fascio stretto è ideale per trovare piccoli oggetti sotto i mobili.
Tuttavia, questa soluzione funziona solo sulla serie iPhone 15 e potrebbe non funzionare sui modelli più vecchi.

Il tuo iPhone ti consente di condividere le password Wi-Fi tramite AirDrop. È abbastanza semplice, ma puoi aggiungere un altro livello di sicurezza. iOS 18 ti consente di condividere la password con il codice QR. Quindi puoi condividere questo codice QR con chiunque non utilizzi un iPhone/iPad/Mac.
Apri l’app Password, vai su Wi-Fi, seleziona la tua rete e tocca Mostra codice QR di rete. Puoi lasciare che altri scansionino questo codice WR con qualsiasi dispositivo per connettersi all’istante, rendendo la condivisione Wi-Fi molto più comoda.
4. Spegni il tuo iPhone dal Centro di controllo
Di solito, puoi spegnere il tuo iPhone tenendo premuto il pulsante di accensione e di aumento del volume o dalle Impostazioni. iOS 18 ha un pulsante di spegnimento nel Centro di controllo. Basta toccare l’icona di accensione nel Centro di controllo e scorrere il cursore come prima per spegnere il tuo iPhone.

5. Modalità di lettura migliorata su Safari
La modalità Reader su Safari offre un’interfaccia pulita per la lettura, senza distrazioni come pubblicità ed elementi dell’interfaccia.
Con iOS 18, puoi anche personalizzare il font e il colore di sfondo in base alle tue preferenze in Safari. Apple ha anche annunciato i piani per includere una funzionalità di riepilogo AI nella modalità Reader, anche se non è ancora disponibile.

6. Leggi i messaggi vocali direttamente dalle notifiche
Se perdi una chiamata da qualcuno, questa persona può inviarti un messaggio vocale a cui puoi accedere dall’app Telefono. In precedenza, iOS trascriveva i tuoi messaggi vocali e ti mostrava il testo all’interno dell’app stessa. Con iOS 18, vedrai anche questa trascrizione direttamente nella notifica, simile a un messaggio di testo. Ciò è utile per controllare rapidamente i messaggi vocali che potrebbero richiedere attenzione immediata.
7. Modalità chiara e scura per la modifica nell’app Foto
La pagina di modifica dell’app Foto segue il tema in base alla modalità predefinita (modalità chiara o scura) sul tuo iPhone. Tuttavia, puoi cambiare la modalità scura in chiara o viceversa, per adattarla alle tue preferenze durante la modifica delle immagini nell’app Foto. Se preferisci avere una modalità scura o vuoi cambiare la modalità in base alla foto che stai modificando, questa è una gradita modifica.
Per passare dalla modalità chiara a quella scura, tocca l’opzione del menu in alto a destra della pagina di modifica, quindi vai su Aspetto e scegli la modalità preferita.

8. Copia e incolla adattabile per modificare altre foto
Apple Photos ti consente già di copiare le modifiche da una foto e incollarle in altre. Tuttavia, usare lo stesso contrasto o filtro potrebbe non funzionare per ogni foto e non sempre ti darà i risultati che desideri.
Su iOS 18, Apple ha reso questa funzionalità adattiva. Quindi, invece di usare esattamente la stessa quantità di contrasto che hai copiato con altre modifiche, applica il contrasto in base alla foto per dare un aspetto simile. In questo modo, le tue foto non saranno sovraesposte o sottoesposte; appariranno giuste in base alle tue esigenze.
Per copiare le modifiche, tocca il menu nella pagina di modifica e seleziona Copia modifiche. Abilita l’opzione adattiva durante la copia. Una volta fatto, puoi iniziare a modificare qualsiasi foto e incollare le modifiche con l’opzione Incolla modifiche nel menu.\

9. Suggerimenti per lo sfondo in Apple Foto
Apple Photos suggerirà immagini degne di uno sfondo dalla tua libreria fotografica. Aggiunge persino un bel filtro per lo sfondo e uno stile orologio per renderli fantastici. Puoi sempre modificare queste impostazioni in base alle tue preferenze. Scorri verso il basso nell’app Photos per trovare la sezione Wallpaper suggestions dove puoi trovare tutti gli sfondi adatti.
10. Correggi facilmente gli errori nella calcolatrice
Se hai inserito il numero sbagliato nella Calcolatrice, hai dovuto ricominciare da capo perché non c’era modo di eliminarlo. Dopo un decennio, l’app della calcolatrice ha finalmente un pulsante di eliminazione. Puoi semplicemente toccare il pulsante di eliminazione per rimuovere il numero inserito in modo errato e continuare con il calcolo.

11. Converti le unità con la nuova calcolatrice
Oltre a calcolare, puoi usare l’app Calcolatrice per le conversioni. Che si tratti di valute, misure o altre unità, l’app Calcolatrice aggiornata ti consente di convertire direttamente da un’unità all’altra.
Con iOS 18, l’app supporta le conversioni di angoli, aree, valute, dati, energia, forza, carburante, lunghezza, potenza, pressione, velocità, temperatura, tempo, volume e peso.

Nota che le conversioni di valuta potrebbero non utilizzare i tassi in tempo reale. Se hai bisogno di conversioni in tempo reale e accurate, ti consigliamo di utilizzare un’app di conversione diversa o Google Search.
12. Suggerimenti di ricerca e ricerche recenti nelle impostazioni
Apple ha apportato diversi piccoli miglioramenti all’app Impostazioni. Il più interessante è la nuova funzione di ricerca. La ricerca Impostazioni fornirà suggerimenti in base a ciò che pensa possa servirti. Mostra anche le tue ricerche recenti, così puoi tornare rapidamente a un’impostazione che hai modificato di recente.

Inoltre, tutte le impostazioni relative alle app sono ora classificate nell’opzione App e sono disponibili nuove icone per molte opzioni nell’app Impostazioni.
13. Identificare gli oggetti con il riconoscimento in tempo reale
C’è una nuova funzionalità di accessibilità per ipovedenti chiamata Live Recognition. Puoi accedervi andando su Impostazioni > Accessibilità > VoiceOver > VoiceOver Recognition > Live Recognition , che apre un’interfaccia simile a una fotocamera. Quando punti la fotocamera dell’iPhone su un oggetto. Quindi, l’iPhone descriverà ciò che è in vista con l’audio.
Questa funzionalità è un po’ lenta nella versione beta e l’identificazione degli oggetti è un terno al lotto. Puoi anche aggiungere questa opzione al Control Center per un accesso più rapido.

14. Senti il ritmo con la musica tattile
Gli iPhone hanno un’ottima tattilità, grazie al Taptic Engine (motore di vibrazione) al loro interno. Puoi far vibrare il Taptic Engine sul tuo iPhone a ritmo di musica. Questo è utile anche per chi ha problemi di udito per godersi la musica.
Puoi trovare questa opzione in Impostazioni > Accessibilità > Music Haptics . Tuttavia, per ora funziona solo con Apple Music.
15. Controlla il tuo iPhone con l’Eye Tracking
Un’altra utile funzionalità di accessibilità è quella di controllare il tuo iPhone con gli occhi. Dopo una rapida configurazione da Impostazioni > Accessibilità > Eye Tracking , puoi semplicemente guardare qualsiasi opzione per un periodo di tempo più lungo per selezionarla. Tuttavia, al momento, lo scorrimento dei feed o il passaggio da un’app all’altra tramite eye tracking non è supportato. Si prevede che queste funzionalità saranno disponibili entro il momento in cui iOS 18 verrà rilasciato ufficialmente.

16. Scorciatoie vocali
Puoi aprire app, attivare le scorciatoie Siri o alternare le opzioni dal Centro di controllo usando la tua voce. Mentre Siri può gestire molte attività, le scorciatoie vocali ti consentono di eseguire azioni senza dover prima dire “Ehi Siri”. Una volta configurate da Impostazioni > Accessibilità > Scorciatoie vocali , pronuncia semplicemente il comando e l’azione verrà eseguita in modo impeccabile. Ad esempio, ho impostato la mia per avviare la fotocamera quando dico “Apri fotocamera”, apre l’app all’istante.

Questa funzione ascolta l’ambiente circostante con il microfono in ogni momento, il che può sollevare preoccupazioni sulla privacy. Tuttavia, Apple afferma che tutta l’elaborazione avviene sul dispositivo.
17. Ruota l’indirizzo Wi-Fi
In precedenza, potresti aver visto un’opzione chiamata Indirizzo Wi-Fi privato nelle tue Impostazioni Wi-Fi. Crea un indirizzo MAC diverso e casuale per ogni specifica rete Wi-Fi a cui si collega il tuo iPhone.
Questa opzione è stata modificata in Ruota indirizzo Wi-Fi in iOS 18. Porta il concetto oltre, modificando il tuo indirizzo Wi-Fi in momenti casuali. Questa funzione è abilitata di default su tutte le reti Wi-Fi e puoi disattivarla/attivarla andando su Impostazioni > Wi-Fi > seleziona la rete e attivando l’ opzione Ruota indirizzo Wi-Fi .
18. Orologio sfumato nella schermata di blocco
Personalizza la tua schermata di blocco con la nuova funzionalità orologio sfumato personalizzato in iOS 18. Ora puoi scegliere uno schema di colori sfumati per il display dell’orologio, dando alla tua schermata di blocco un aspetto unico e vibrante. Quando personalizzi il quadrante dell’orologio, seleziona semplicemente l’opzione sfumato e sceglierà automaticamente i colori dallo sfondo della tua schermata di blocco.

19. Regola le dimensioni dei widget e delle icone del Centro di controllo
Ora puoi modificare le dimensioni dei widget direttamente dalla schermata iniziale in iOS 18. Basta premere a lungo sul widget e trascinare l’angolo inferiore sinistro per regolare le dimensioni in base alle tue esigenze.

Inoltre, ora puoi ridimensionare le opzioni all’interno del Control Center. Questa personalizzazione ti consente di creare un’interfaccia utente più personalizzata, adatta alle tue preferenze.
20. Aggiungi le posizioni di casa e lavoro nell’app Meteo
Nell’app Meteo, ora puoi controllare facilmente il meteo sia per la tua casa che per il tuo posto di lavoro con una rapida occhiata. Questa funzione recupera i dettagli della posizione da Apple Maps, aiutandoti a prepararti se devi portare un impermeabile o un maglione per il tuo tragitto casa-lavoro. È disabilitata per impostazione predefinita. Per abilitarla, apri Impostazioni > App > Meteo e attiva l’interruttore per Mostra etichette casa e lavoro .

21. Più opzioni con il pulsante di azione
A partire da iPhone 15 Pro e iPhone 15 Pro Max, gli iPhone sono dotati di un pulsante azione anziché di un interruttore di disattivazione dell’audio. Questo pulsante può essere personalizzato per avviare promemoria vocali, attivare le scorciatoie Siri, accendere la torcia, aprire l’app Fotocamera e altro ancora.
Con iOS 18, ora puoi controllare anche i pulsanti del Centro di Controllo tramite il pulsante Azione.

22. Usa Apple Pay con i codici QR
Apple Pay funziona solo sui dispositivi Apple. Cosa succede se vuoi completare un acquisto tramite Apple Pay sul tuo PC Windows o telefono/tablet Android? Puoi farlo con l’aiuto dei codici QR.
Continua semplicemente il pagamento tramite Apple Pay su un dispositivo non Apple. Genera un codice QR che puoi scansionare con il tuo iPhone per completare il pagamento.
23. Pianifica i tuoi messaggi
Che tu voglia inviare un augurio di compleanno che arrivi esattamente alle 12:00 AM o inviare un promemoria a qualcuno in un momento specifico, ora puoi programmare quel messaggio sulla tua app iMessage.
Tuttavia, puoi programmare i messaggi solo fino a 7 giorni in anticipo. Ciò significa che non puoi impostare auguri di compleanno o di festa per l’intero anno, ma possono essere programmati solo con qualche giorno di anticipo.
24. Rimuovi le anteprime in iMessage
Quando invii un link su iMessage, viene mostrata un’anteprima di ciò che contiene. Con iOS 18, puoi controllare questa anteprima subito dopo averla aggiunta al tuo messaggio. Se preferisci nascondere l’anteprima per il tuo contatto, puoi rimuovere l’anteprima in iMessage prima di inviarlo. Questa funzionalità si applica a tutti i tipi di link, inclusi i link web e i post sui social media.

25. Aggiungi file e registrazioni alle tue note
Con iOS 18 puoi aggiungere alle tue note vari tipi di file, tra cui documenti, PDF, memo vocali, ecc.

Inoltre, iOS 18 introduce la possibilità di colorare il testo in Apple Notes. Sia che tu voglia evidenziare parti importanti o usare segnali visivi, puoi personalizzare il colore del testo in base alle tue esigenze.
26. Controlla l’ora anche quando il tuo iPhone è scarico
Sapevi che puoi trovare la posizione del tuo iPhone con Trova il mio anche se è spento? Sì, questa funzione è disponibile sull’ultima serie iPhone 15. Con iOS 18, puoi controllare l’ora anche quando il tuo iPhone è spento.
27. Riproduci musica durante la registrazione del video
Finora, non appena si inizia a registrare un video nell’app Fotocamera, la musica in sottofondo si interrompe. Esistono soluzioni alternative, come premere a lungo l’icona dell’otturatore in modalità foto per registrare anche quando la musica è in riproduzione.
Con iOS 18, Apple ti consente nativamente di continuare a riprodurre la musica anche quando inizi a registrare il video. Di default, questa opzione è abilitata, ma puoi personalizzarla andando su Impostazioni > Fotocamera > Registra suono > Consenti riproduzione audio .
28. Filtra gli screenshot dalla vista Foto di Apple
Se le tue Foto Apple sono piene di screenshot, è difficile scorrerle per controllare le foto. E se potessi rimuovere facilmente gli screenshot dalla visualizzazione della libreria? Per filtrare gli screenshot, apri l’ app Foto > menu > Opzioni di visualizzazione e disattiva l’interruttore accanto a Mostra screenshot . Questo non eliminerà gli screenshot, ma li nasconderà solo dalla visualizzazione della libreria.

29. Ridurre la cinetosi con segnali di movimento del veicolo
Alcune persone potrebbero provare mal di movimento quando usano il telefono in un veicolo in movimento. Per combattere questo problema, Apple ha introdotto una nuova funzionalità chiamata Vehicle Motion Cues. Questa posiziona alcuni piccoli punti sullo schermo che sono più alla stessa velocità del tuo veicolo, rendendo più facile guardare lo schermo più a lungo in un veicolo in movimento.
Una volta abilitata in Impostazioni > Accessibilità > Movimento > Mostra segnali di movimento del veicolo , il telefono rileverà automaticamente quando sei in movimento e attiverà questa funzione.
30. Sincronizza le mappe Apple offline con Apple Watch
Con iOS 18, Apple Maps introduce la possibilità di sincronizzare le mappe scaricate con il tuo Apple Watch. Con questo, puoi accedere alle mappe sul tuo Apple Watch anche in luoghi remoti senza una connessione Internet attiva. È una funzionalità comoda per la navigazione durante la guida o l’esplorazione di aree in cui la connettività potrebbe essere limitata.
31. Limite di carica personalizzato per estendere la salute della batteria
Apple ha introdotto un limite di carica su iOS 17 che interrompe la ricarica dell’iPhone quando raggiunge l’80%. Evitare un ciclo di carica completo potrebbe potenzialmente prolungare la salute complessiva della batteria del dispositivo.
Con iOS 18, puoi personalizzare il limite di carica per interrompere la carica all’80%, 85%, 90% o 95% della sua capacità. In questo modo, puoi scegliere di non caricare il ciclo completo ma puoi anche sfruttare più batteria sul tuo dispositivo.

Queste sono tutte le funzionalità che abbiamo trovato nella prima iOS 18 Developer Beta. Alcune di esse sono destinate a cambiare con le future build beta e aggiorneremo questo elenco di conseguenza.




Lascia un commento