
Sebbene Windows resti il sistema operativo desktop più popolare, non è privo di difetti. Rispetto a macOS, Windows è meno ottimizzato, con conseguente maggiore consumo di risorse di archiviazione e di sistema.
Un problema comune per gli utenti Windows è la mancanza di spazio di archiviazione. Sebbene esistano vari metodi per liberare spazio, come disinstallare applicazioni o eliminare file multimediali, cosa succede se si è riluttanti a rimuovere file personali ma si desidera comunque aumentare la capacità di archiviazione?
In questo scenario, dovrai ripulire la cartella WinSxS sul tuo dispositivo Windows. Questo articolo esplorerà cos’è la cartella WinSxS e ti mostrerà i passaggi per ripulirla. Immergiamoci.
Cos’è la cartella WinSxS in Windows?
La cartella WinSxS (Windows Side by Side) si trova nell’unità di installazione del sistema. Funge da repository per i file di ripristino di Windows, i file di installazione per gli aggiornamenti, le versioni precedenti dei componenti di Windows e altro ancora.
Questa cartella è fondamentale per ripristinare il sistema a uno stato precedente in caso di guasti software. Tuttavia, poiché Windows utilizza frequentemente la cartella WinSxS per archiviare nuovi file, le sue dimensioni possono aumentare nel tempo, riducendo lo spazio su disco.
La cartella WinSxS può essere trovata nell’unità di installazione del sistema. Ad esempio, se l’unità di sistema è C:, si troverà in C:\Windows\WinSxS .
Aprendo questa cartella, osserverai che i file esistono in più posizioni all’interno del sistema operativo. Tuttavia, c’è solo una copia effettiva di ogni file; gli altri sono semplicemente hard link.
I migliori modi per ridurre le dimensioni della cartella WinSxS
È fondamentale notare che non è possibile eliminare la cartella WinSxS, né si dovrebbe tentare di farlo. L’eliminazione di file da questa cartella potrebbe compromettere la funzionalità del sistema operativo e, in casi estremi, impedire l’avvio del PC. Pertanto, il metodo più sicuro per ridurre le dimensioni della cartella WinSxS è utilizzare lo strumento di pulizia del disco integrato.
1) Ridurre le dimensioni della cartella WinSxS tramite Task Scheduler
È possibile utilizzare l’Utilità di pianificazione per ridurre le dimensioni della cartella WinSxS in Windows 11. Ecco i passaggi:
1. Inizia cliccando su Cerca Windows 11 e digitando Utilità di pianificazione . Quindi, apri l’applicazione Utilità di pianificazione dall’elenco.
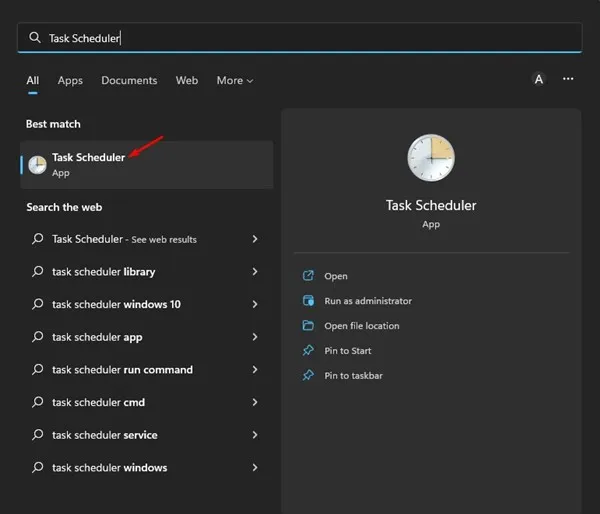
2. All’interno dell’Utilità di pianificazione, vai al seguente percorso:
Libreria Utilità di pianificazione\Microsoft\Windows\Servicing\StartComponentCleanup
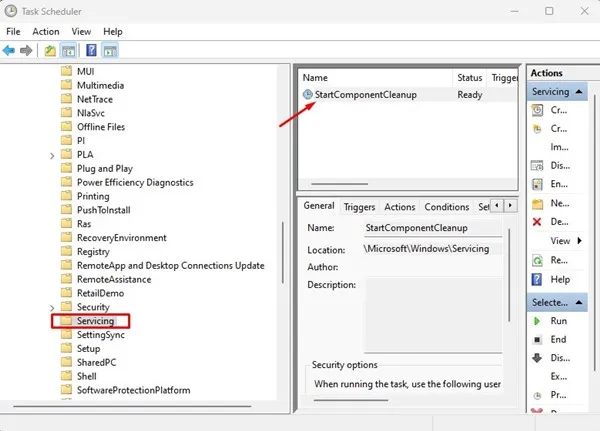
3. Nella sezione StartComponentCleanup, fare clic sul pulsante Esegui nell’area Elemento selezionato.
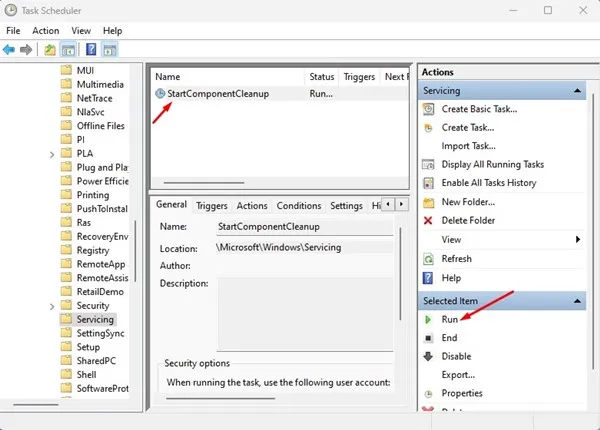
Verrà eseguito lo strumento StartComponentCleanup e ciò contribuirà a ridurre le dimensioni della cartella WinSxS.
2) Pulisci WinSxS usando lo strumento Pulizia disco
L’utilità Disk Cleanup può anche aiutare a ridurre le dimensioni della cartella WinSxS. Segui questi semplici passaggi:
1. Per prima cosa, apri File Explorer sul tuo dispositivo Windows 11. Fai clic con il pulsante destro del mouse sull’unità di installazione del sistema e scegli Proprietà. In alternativa, puoi cercare Pulizia disco e aprire l’ utilità Pulizia disco dall’elenco.
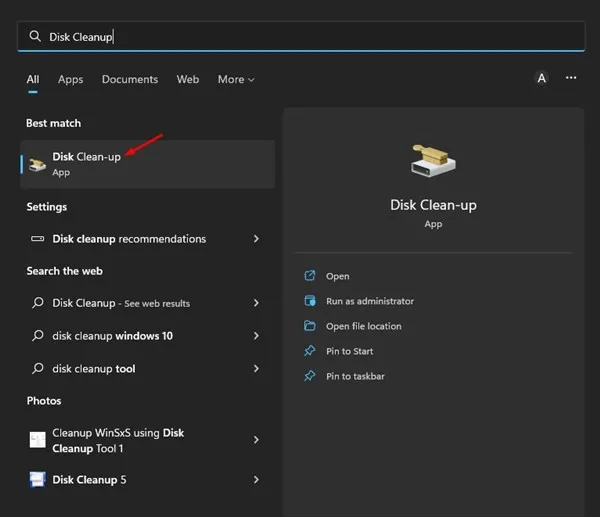
2. Fai clic sul pulsante Pulizia disco nelle Proprietà disco locale. Se stai utilizzando lo strumento Pulizia disco, seleziona l’unità che desideri pulire.
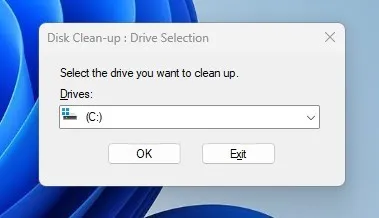
3. Nella finestra di dialogo Pulizia disco, fare clic sul pulsante Pulisci file di sistema .
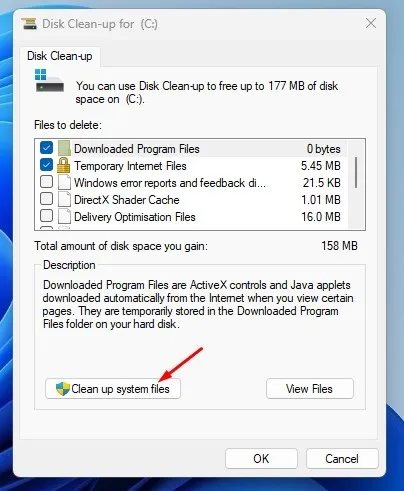
4. Infine, seleziona tutte le caselle di controllo e fai clic sul pulsante Ok .
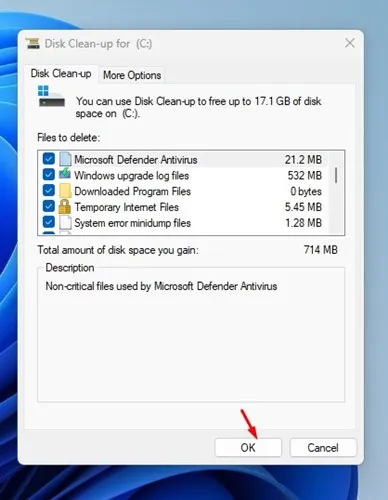
Ecco fatto! Lo strumento Pulizia disco verrà ora eseguito ed eliminerà i file di sistema non necessari.
3) Pulisci la cartella WinSxS utilizzando Storage Sense
Storage Sense è una funzionalità di gestione dell’archiviazione di Windows che consente di recuperare spazio sul disco rimuovendo gli elementi non necessari.
Questo strumento analizza ed elimina in modo efficiente i file e le cartelle non necessari dal tuo computer Windows 11. Ecco come utilizzare Storage Sense per ripulire la cartella WinSxS:
1. Fare clic sul pulsante Start di Windows 11 e scegliere Impostazioni .
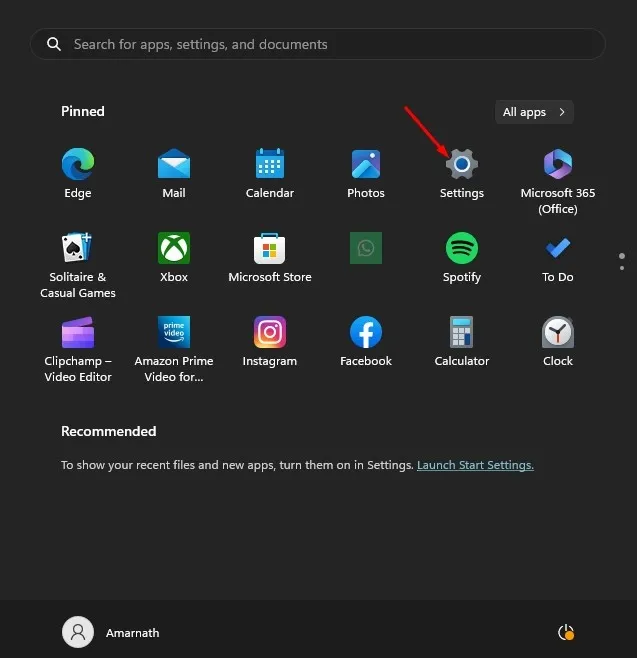
2. In Impostazioni, vai alla scheda Archiviazione sulla sinistra.
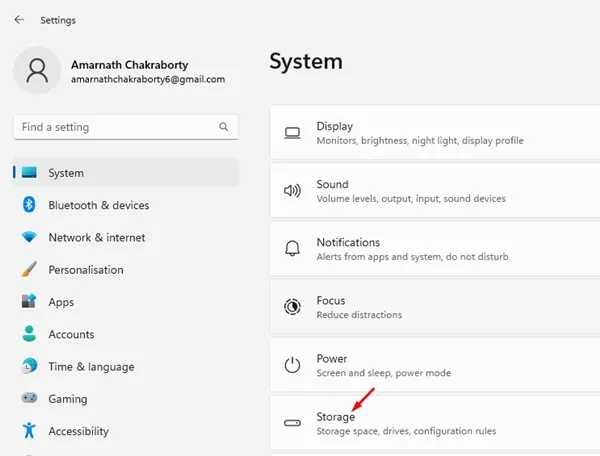
3. In Utilizzo spazio di archiviazione, fare clic su File temporanei .
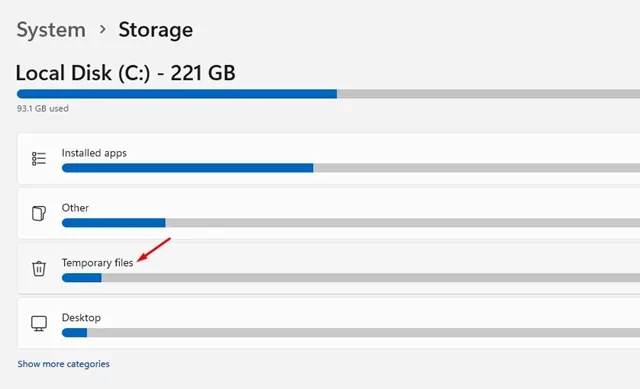
4. Deseleziona Cestino e Download . Assicurati che tutte le altre opzioni siano selezionate.
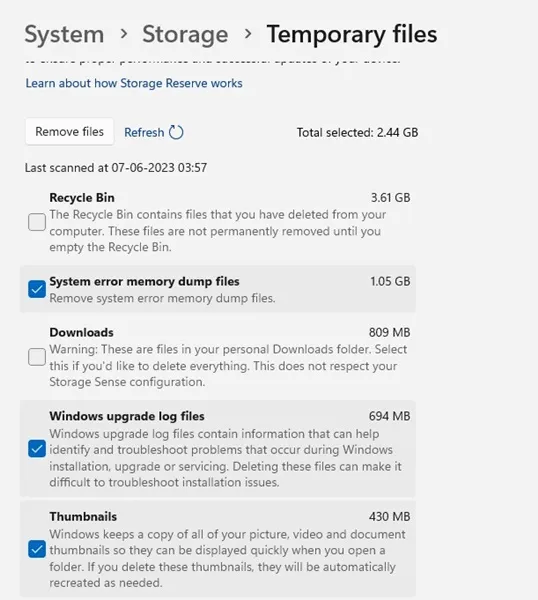
5. Successivamente, fare clic sul pulsante Rimuovi file .
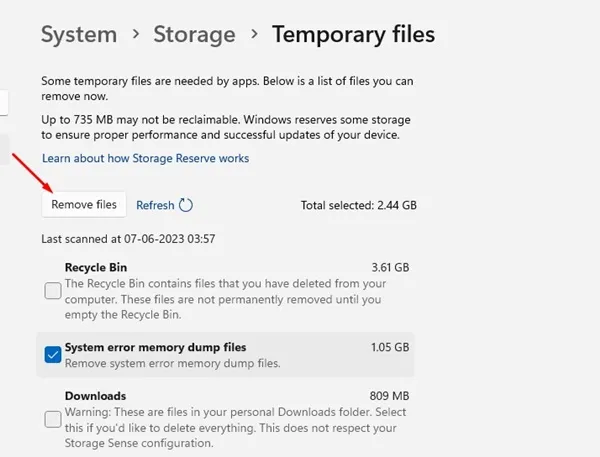
Una volta completato, questo attiverà Storage Sense sul tuo computer Windows 11. Sebbene non pulisca direttamente la cartella WinSxS, probabilmente ne ridurrà le dimensioni.
4) Pulisci la cartella WinSxS tramite CMD
Puoi anche usare il Prompt dei comandi per pulire la tua cartella WinSxS. Segui questi semplici passaggi:
1. Apri la ricerca di Windows 11 e digita Prompt dei comandi. Quindi, fai clic destro e scegli Esegui come amministratore .
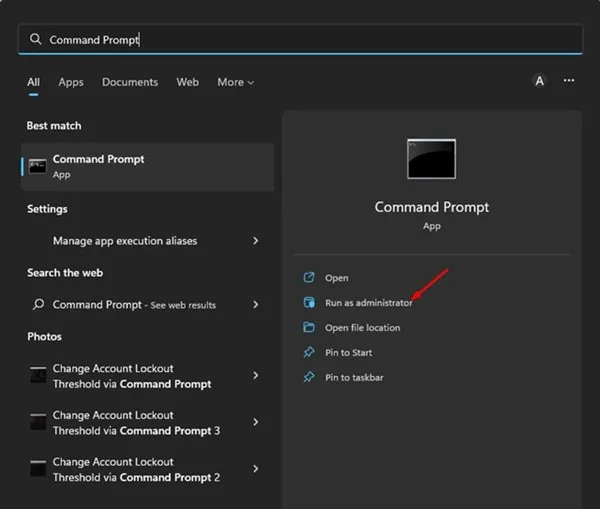
2. Nel prompt dei comandi, immettere il seguente comando:
DISM.exe /Online /Cleanup-Image /StartComponentCleanup
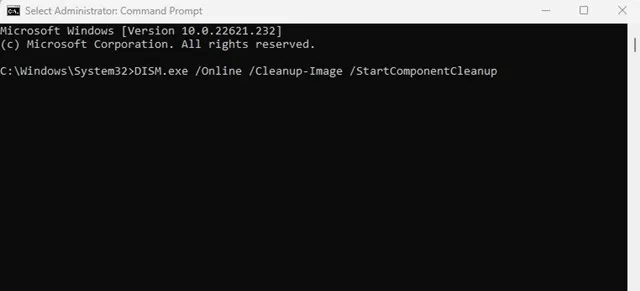
3. Questo comando cancellerà gruppi specifici di file dalla cartella WinSxS. Se vuoi rimuovere versioni precedenti di componenti Windows, esegui invece questo comando:
DISM.exe /Online /Cleanup-Image /StartComponentCleanup /ResetBase
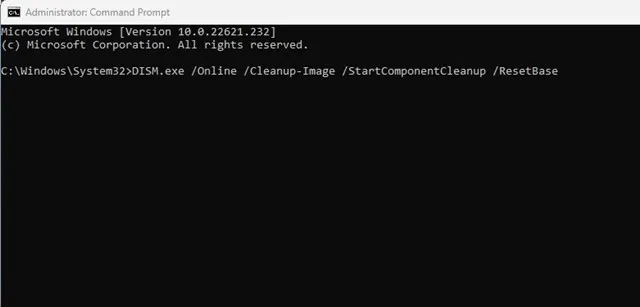
Ecco fatto! Ecco come puoi ripulire la cartella WinSxS usando il Prompt dei comandi su Windows 11.
Questi sono i metodi migliori per ridurre le dimensioni della cartella WinSxS in Windows 11. Non tentare mai di eliminare questa cartella direttamente; segui invece i metodi forniti per gestirne efficacemente le dimensioni. Se hai bisogno di ulteriore assistenza con la cartella WinSxS in Windows 11, sentiti libero di contattarci nei commenti qui sotto.


Lascia un commento