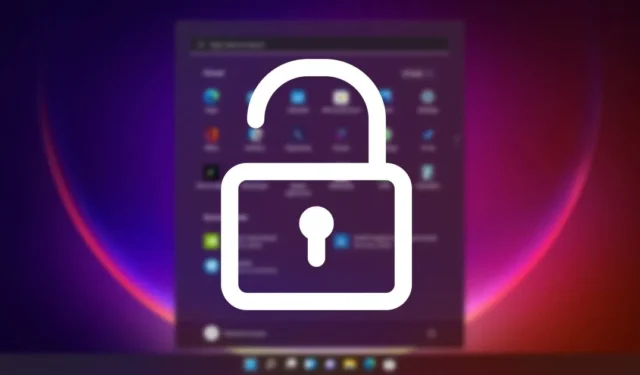
Su Windows 11, l’ Account Lockout Policy svolge un ruolo cruciale nel tracciamento e nella prevenzione di tentativi di accesso non autorizzati. Quando un utente malintenzionato tenta di indovinare la tua password tramite tentativi ed errori, questo Lockout Policy disabilita l’account per un periodo di tempo stabilito.
Negli articoli precedenti, abbiamo condiviso una guida sui criteri di blocco degli account in Windows 11. Oggi, ci concentreremo sul processo di sblocco di un account bloccato in Windows 11. Puoi modificare le impostazioni dei criteri tramite l’Editor criteri di gruppo per modificare la durata del blocco, la soglia e altri parametri.
Come sbloccare gli account bloccati in Windows 11
Ecco alcuni metodi efficaci per sbloccare un account bloccato in Windows 11. Se il tuo dispositivo ha più account utente e uno è bloccato, segui queste istruzioni mentre sei connesso a un account amministratore .
1. Sbloccare l’account bloccato utilizzando utenti e gruppi locali
Questo metodo utilizza la funzionalità Utenti e gruppi locali per sbloccare gli account bloccati in Windows 11. Segui questi passaggi:
1. Premere il tasto Windows + R per aprire la finestra di dialogo ESEGUI.

2. Nella finestra di dialogo ESEGUI, digitare lusrmgr.msc .
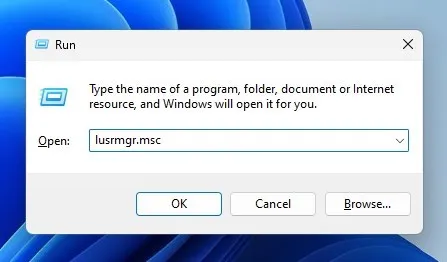
3. Verrà visualizzato il pannello Utenti e gruppi locali sul PC.
4. Fai clic con il pulsante destro del mouse sull’account bloccato e seleziona Proprietà . In alternativa, fai doppio clic sull’account utente .
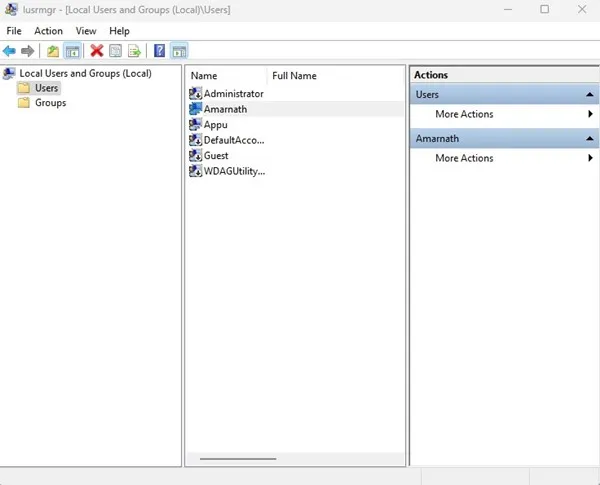
5. Nella finestra Proprietà account, vai alla scheda Generale come mostrato di seguito.
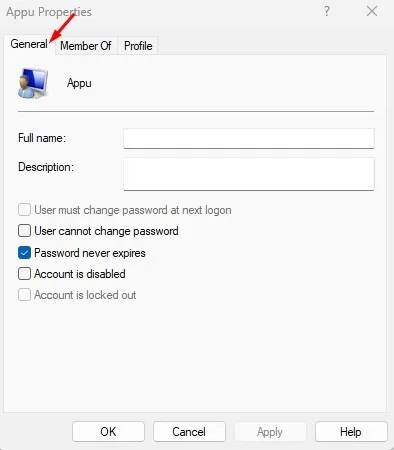
6. Quindi, deseleziona l’opzione etichettata Account bloccato . Dopodiché, fai clic su Applica e poi su OK .
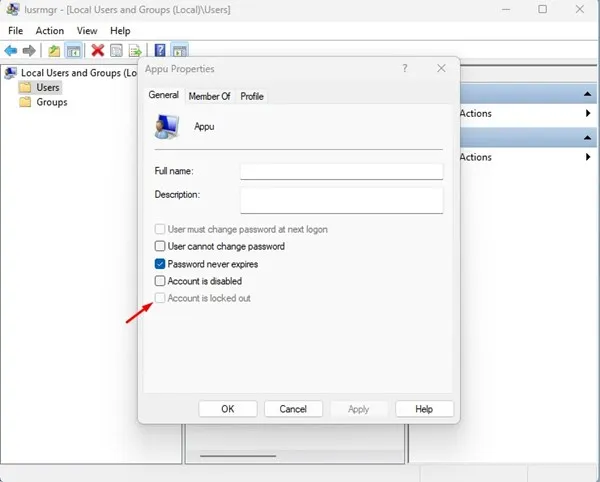
Questa azione sbloccherà l’account bloccato. Passa all’account sbloccato e accedi correttamente.
2. Sbloccare l’account bloccato tramite il prompt dei comandi
Puoi anche usare il Prompt dei comandi per sbloccare un account bloccato in Windows 11. Ecco i passaggi:
1. Fare clic sulla barra di ricerca di Windows 11, digitare Prompt dei comandi , quindi fare clic con il pulsante destro del mouse e selezionare Esegui come amministratore .
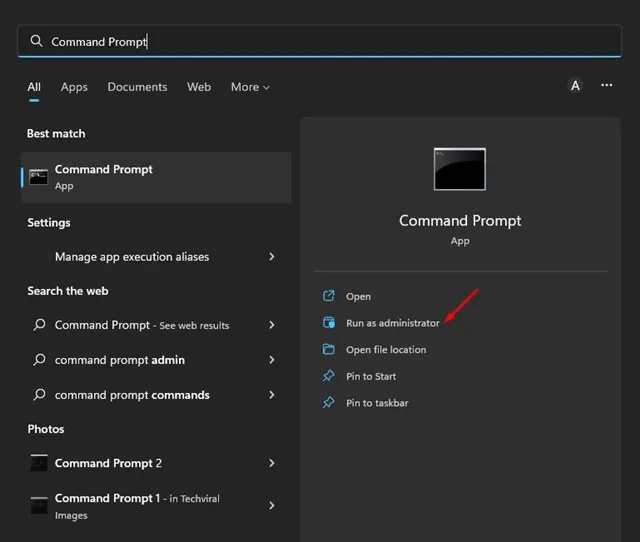
2. Nel Prompt dei comandi, immettere il seguente comando e premere il tasto Invio .
net user <username> /active:yes
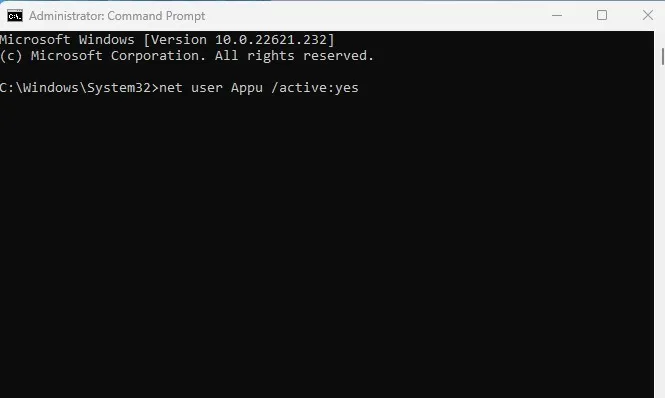
Importante: sostituisci <nomeutente> con il nome effettivo dell’account che desideri sbloccare.
3. Dopo l’esecuzione, dovresti vedere un messaggio di successo che indica Il comando è stato completato con successo .
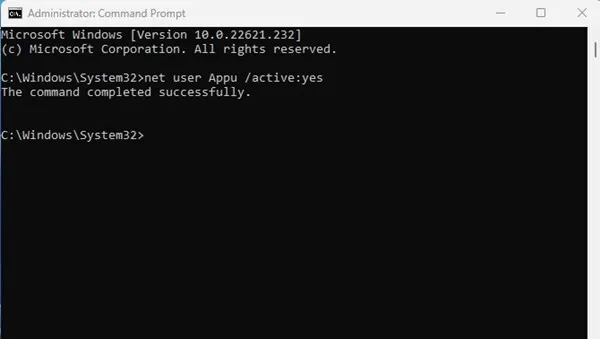
3. Utilizzare l’opzione di reimpostazione della password
Se il tuo account è bloccato a causa di ripetuti inserimenti di password errate, utilizza la funzione Reimposta password .
Nella schermata di accesso, clicca sul link Reimposta password . Dovrai rispondere alle domande di sicurezza che hai impostato durante la creazione dell’account.
Rispondi correttamente alle domande per reimpostare la password, quindi accedi con la nuova password.
4. Avviare in modalità provvisoria
Per farlo, avvia il computer in modalità Advanced Startup Recovery Mode . Puoi attivare questa modalità spegnendo forzatamente il PC tre o quattro volte.

- Nella schermata Avvio avanzato, seleziona Risoluzione dei problemi > Opzioni avanzate .
- Selezionare Impostazioni di avvio dalle Opzioni avanzate.
- Fare clic su Riavvia nelle Impostazioni di avvio.
- Dopo il riavvio, premere 4 o 5 per accedere alla modalità provvisoria.
- Una volta entrati in modalità provvisoria, valutate la possibilità di cambiare la password o di controllare le applicazioni installate.
Questi sono i quattro metodi principali per sbloccare un account bloccato in Windows 11. Se hai bisogno di ulteriore assistenza con lo sblocco degli account in Windows 11, sentiti libero di lasciare le tue domande nei commenti qui sotto.


Lascia un commento