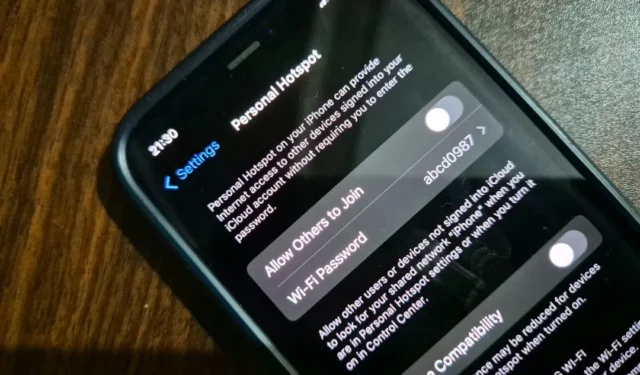
Molti utenti affrontano un problema in cui l’hotspot del loro iPhone si spegne frequentemente e da solo, con conseguente perdita di lavoro, dati e/o tempo. Prova queste soluzioni se l’hotspot del tuo iPhone si spegne da solo.
Cose da sapere
Assicurati di seguire e controllare i suggerimenti seguenti. Possono farti risparmiare molto tempo e fatica seguendo altre soluzioni più avanzate.
- Se usi Siri per abilitare l’hotspot, rimarrà acceso finché non lo spegnerai manualmente. Dì semplicemente “Ehi Siri, attiva l’hotspot mobile”.
- Gli operatori telefonici più diffusi supportano la funzione hotspot personale dell’iPhone. Ma alcuni no. Apple ha un pratico elenco di tutti gli operatori nei diversi paesi che lo fanno.
- Bluetooth e Wi-Fi devono essere abilitati quando l’hotspot personale è in uso sull’iPhone. Uno o entrambi potrebbero essere stati disabilitati a causa dell’abilitazione automatica di altre impostazioni. Maggiori informazioni su di loro di seguito.
- Aggiorna il tuo iPhone all’ultima versione di iOS.
- L’hotspot verrà disattivato automaticamente se la connessione Internet mobile viene interrotta anche per un secondo. Comune quando si viaggia.
- Puoi connetterti a un hotspot personale tramite USB, Wi-Fi e Bluetooth . L’USB è il più stabile.
1. Deseleziona Connetti automaticamente
Quando colleghi il tuo Mac o PC Windows all’hotspot del tuo iPhone, deselezionare l’opzione “Connetti automaticamente” sembra aver aiutato molti utenti su Reddit . Provaci.
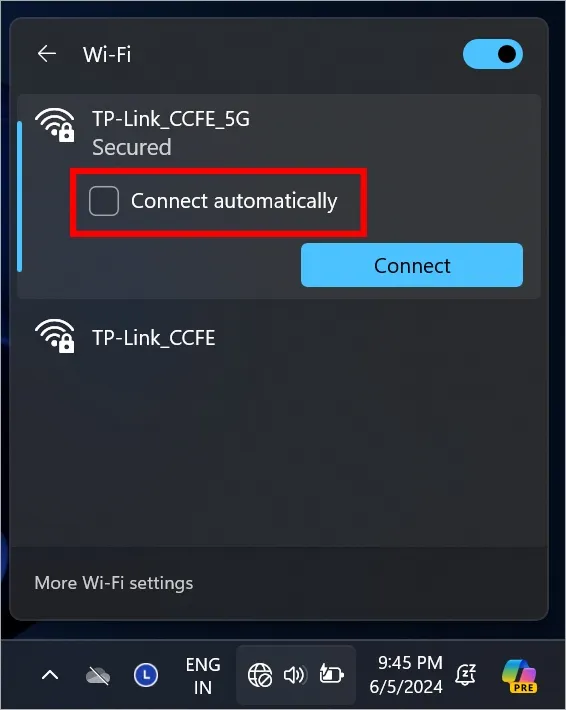
2. Abilita Massimizza compatibilità
iPhone potrebbe disattivare l’hotspot se non rileva alcun dispositivo che lo utilizza o è connesso attivamente. Ciò può accadere se il dispositivo ricevente esce dal raggio d’azione. Abilita l’opzione Massimizza compatibilità per modificare la frequenza della tua rete da 5 Ghz a 2,4 Ghz, migliorando così la portata.
- Apri l’ app Impostazioni e vai a Hotspot personale .
- Attiva l’interruttore accanto a Massimizza compatibilità .
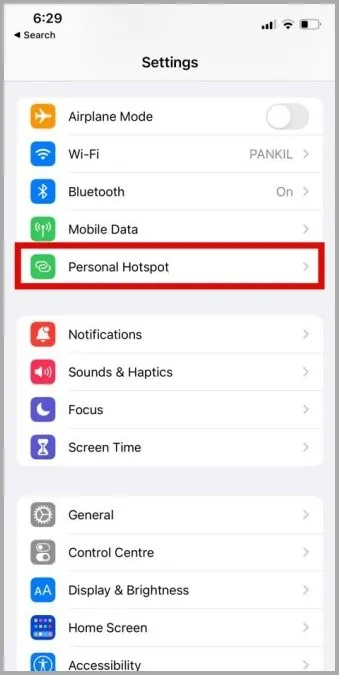
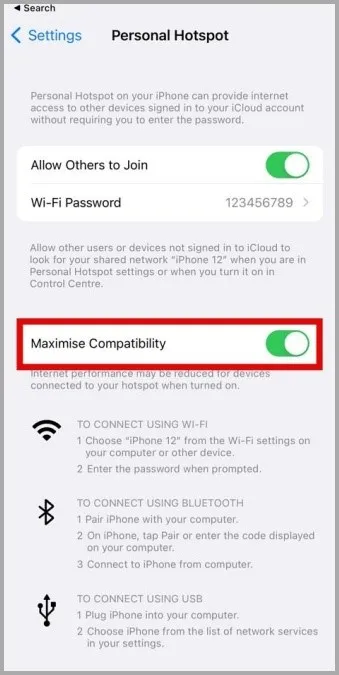
3. Disabilita la modalità dati bassi
Quando è abilitata la modalità dati bassi, il tuo iPhone disabiliterà alcune funzionalità, come l’hotspot, per risparmiare l’utilizzo dei dati. Spegnilo per evitare che l’hotspot venga spento automaticamente.
- Nell’app Impostazioni , vai su Dati mobili > Opzioni dati mobili .
- Disabilita l’ opzione Modalità dati bassi .
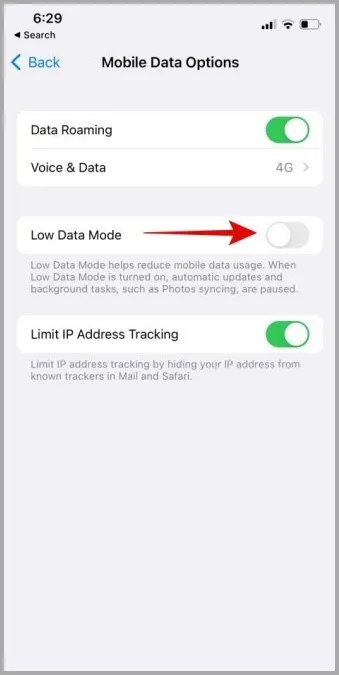
4. Disabilita la modalità di risparmio energetico
Simile alla modalità a basso consumo di dati, un’altra impostazione che può disattivare automaticamente l’hotspot dell’iPhone è la modalità a basso consumo. Come suggerisce il nome, questa modalità aiuta a risparmiare la carica della batteria quando rileva che la batteria dell’iPhone è al di sotto di una soglia prestabilita. Di solito è il 20%.
- Vai su Impostazioni Batteria e disattiva la modalità di risparmio energetico .
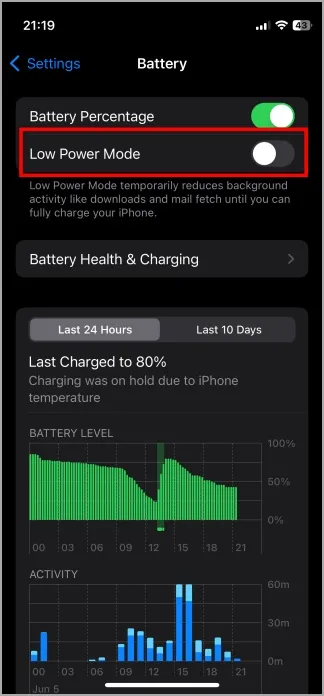
Un elenco di altri servizi interessati dall’attivazione della modalità di risparmio energetico su iPhone. Non puoi modificare la percentuale in cui viene abilitato.
5. Ripristina le impostazioni di rete
Questo è importante quindi non saltarlo. Quando ripristini le impostazioni di rete sul tuo iPhone:
- Tutte le password delle reti Wi-Fi salvate verranno eliminate. Ciò significa che il tuo iPhone non si connetterà automaticamente al Wi-Fi di casa/ufficio/bar a meno che non inserisci nuovamente la password.
- Tutti i dispositivi Bluetooth salvati verranno eliminati.
- Le impostazioni e le preferenze della VPN verranno ripristinate ai valori predefiniti di fabbrica.
- I limiti e le preferenze dei dati mobili che potresti aver impostato manualmente andranno persi.
Il ripristino delle impostazioni di rete può aiutare a correggere l’hotspot dell’iPhone ma non ci sono garanzie.
- Vai su Impostazioni > Generali e tocca Trasferisci o Ripristina iPhone .
- Tocca Ripristina e quindi seleziona Ripristina impostazioni di rete .
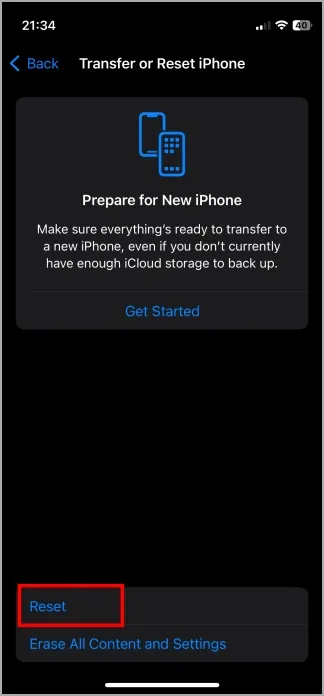

Successivamente, dovrai inserire i dettagli del punto di accesso Wi-Fi con la password e attendere che il tuo iPhone recuperi da solo gli ultimi dettagli della rete cellulare.




Lascia un commento