
In effetti, la qualità dell’output audio è influenzata da vari elementi, tra cui i driver hardware e software scelti. Tuttavia, anche senza alterare questi componenti, ci sono numerosi modi per migliorare la tua esperienza di gioco e multimediale.
Hai la possibilità di regolare manualmente le impostazioni audio sul tuo dispositivo Windows 11 per elevare la qualità del suono. Se sei ansioso di migliorare la tua esperienza audio sul tuo PC Windows 11, sei arrivato all’articolo ideale.
Come migliorare la qualità audio su Windows 11
Qui presentiamo diverse tecniche efficaci per migliorare la qualità del suono sui PC Windows. Questi metodi sono intuitivi; basta attenersi alle linee guida fornite di seguito. Ecco cosa devi fare.
1. Migliorare l’audio tramite le impostazioni di Windows 11
Questo approccio consentirà miglioramenti audio in Windows 11 tramite l’applicazione Impostazioni. Segui questi semplici passaggi per apportare modifiche.
1. Iniziare facendo clic sul pulsante Start di Windows 11 e selezionare Impostazioni .
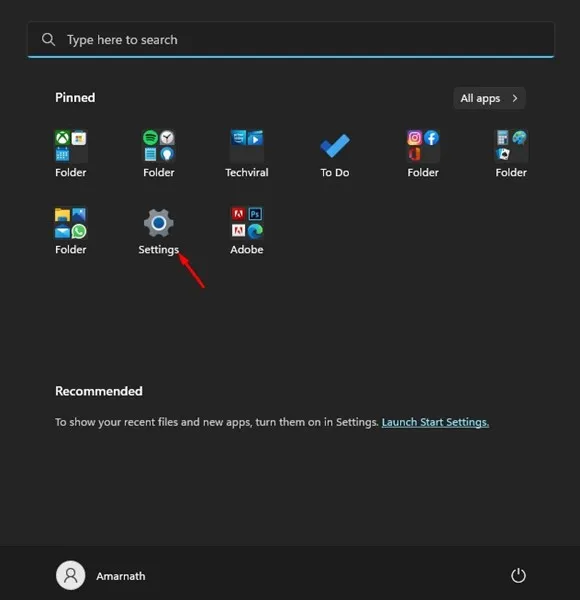
2. Nella finestra Impostazioni, vai alla scheda Sistema .
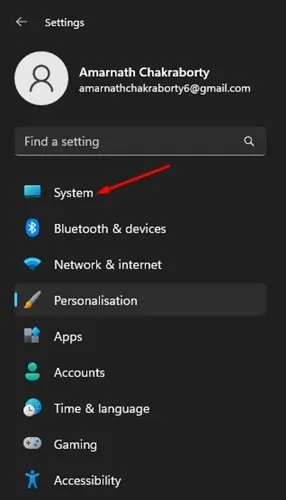
3. Sul lato destro, fare clic su Suono .
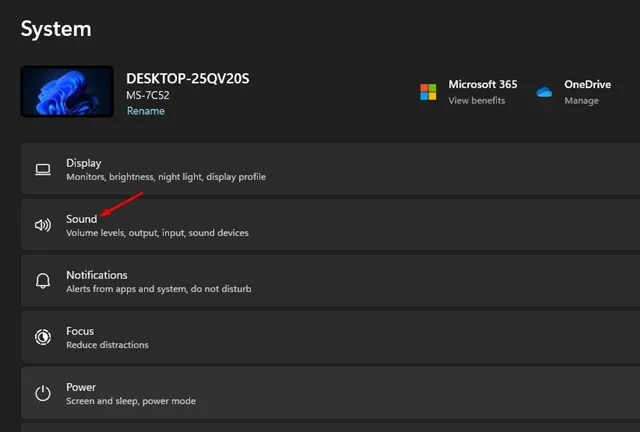
4. Quindi, dall’elenco dei dispositivi audio, seleziona il dispositivo di output .
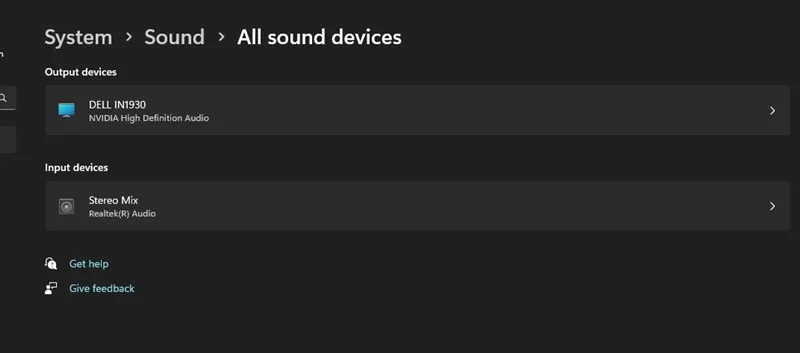
5. Nella schermata successiva, scorrere verso il basso e attivare il pulsante Migliora audio per abilitarlo.
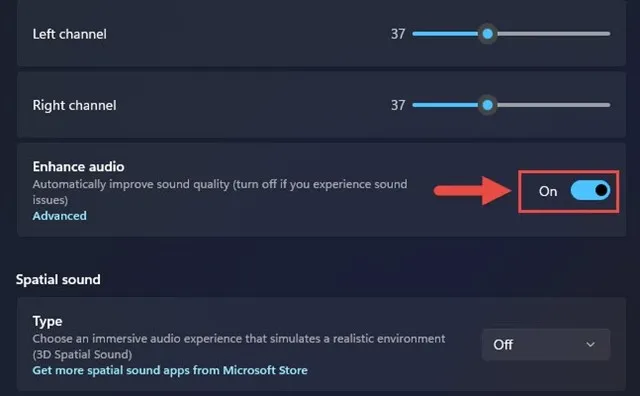
Questa azione attiverà il miglioramento audio per il dispositivo di output selezionato. Assicurati di ripetere questi passaggi per ogni dispositivo di output collegato al computer.
2. Migliorare l’audio tramite il pannello di controllo
1. Fare clic sulla barra di ricerca di Windows 11, digitare Esegui e aprire l’applicazione ESEGUI dalle opzioni disponibili.

2. Nella finestra di dialogo ESEGUI, immettere e quindi premere Invio.
Input: mmsys.cpl

3. Vai alla scheda Riproduzione , seleziona il dispositivo di output audio e clicca su Proprietà che si trova nell’angolo in basso a destra.

4. Nelle proprietà del Dispositivo di output, vai alla scheda Miglioramenti e attiva i miglioramenti che desideri applicare. Dopo aver effettuato le selezioni, premi Applica e poi Ok .

Questa è la guida su come attivare i miglioramenti audio su un PC Windows 11 per migliorare la qualità del suono.
3. Configurare una frequenza di campionamento più elevata
Un modo per migliorare la qualità audio su Windows è impostare una frequenza di campionamento più alta. Aumentare sia la frequenza di campionamento che la profondità di bit può alleviare la distorsione audio.
Accedi alle Impostazioni di sistema in Windows 11 per configurare una frequenza di campionamento e una profondità di bit più elevate. Segui questi passaggi:
1. Fare clic sul pulsante Start di Windows 11 e scegliere Impostazioni .

2. Una volta nell’app Impostazioni, vai su Sistema > Suono .
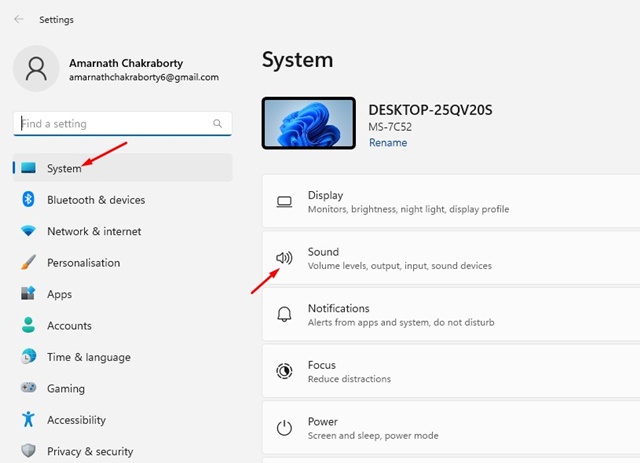
3. Nel pannello di destra, fare clic sugli Altoparlanti in uscita.
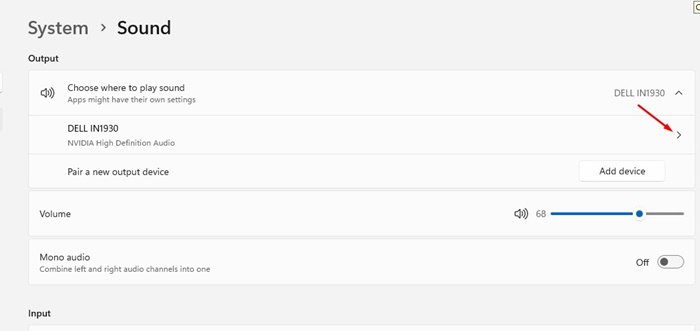
4. Nelle impostazioni di output, seleziona il menu a discesa accanto a Formato per stabilire una frequenza di campionamento e una profondità di bit più elevate.
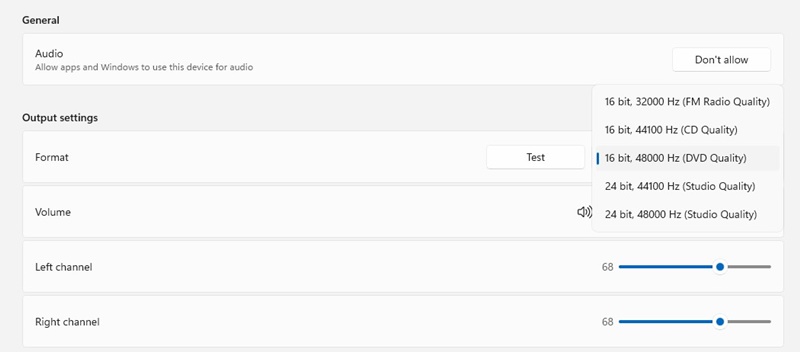
Sentiti libero di provare diverse frequenze di campionamento e profondità di bit in Windows 11.
4. Regola l’equalizzatore audio
Un altro metodo efficace per migliorare la qualità del suono su Windows 11 è modificare le impostazioni dell’equalizzatore audio. Ecco come puoi farlo.
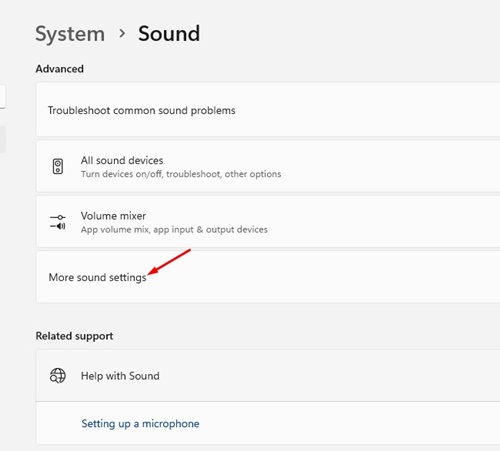
- Fare clic con il pulsante destro del mouse sull’icona dell’altoparlante presente sulla barra delle applicazioni e selezionare Impostazioni audio .
- Nella finestra Impostazioni audio, fare clic su Altre impostazioni audio .
- Nella sezione Suono, fai doppio clic sul dispositivo audio connesso.
- Successivamente, nella finestra Proprietà altoparlanti, vai alla sezione Equalizzatore .
- Infine, fai clic sull’icona del menu con i tre puntini accanto a Impostazioni e regola le bande dell’equalizzatore in base alle tue preferenze personali.
Ecco come puoi modificare l’equalizzatore audio in Windows 11 per migliorare la qualità del suono.
5. Aggiorna i driver audio
Aggiornare i driver audio può migliorare notevolmente la qualità audio, soprattutto se si riscontrano problemi di distorsione. Ecco come aggiornare i driver audio in Windows 11.
1. Utilizzare la barra di ricerca di Windows 11 per digitare Gestione dispositivi e selezionare l’ app Gestione dispositivi dai risultati.

2. In Gestione dispositivi, espandi la sezione Controller audio, video e giochi, fai clic con il pulsante destro del mouse sul dispositivo di output audio e scegli Aggiorna driver .

3. Nella finestra Aggiorna driver, seleziona Cerca automaticamente i driver .
Windows 11 cercherà quindi la versione più recente del driver audio e la installerà sul PC.
6. Attiva l’audio spaziale
Spatial Audio è un’innovativa funzionalità di miglioramento audio introdotta con Windows 10. Abilitare Spatial Audio consente di ottenere un audio immersivo, come se ti circondasse anziché emanare semplicemente da altoparlanti o cuffie. Questa funzionalità è anche parte di Windows 11. Per attivare Spatial Audio, segui questi passaggi:
1. Fare clic sul pulsante Start di Windows 11, quindi selezionare Impostazioni .

2. Nell’applicazione Impostazioni, seleziona la scheda Sistema a sinistra.

3. Scorrere verso destra e selezionare Suono .

4. Passare alla sezione Avanzate e fare clic su Tutti i dispositivi audio .
5. Seleziona il tuo dispositivo di output corrente. Nelle proprietà del dispositivo di output, scorri verso il basso per trovare la sezione Spatial sound .
6. Fare clic sul menu a discesa accanto a Audio spaziale e selezionare Windows Sonic per cuffie .

Ecco come abilitare Spatial Audio sul tuo computer Windows 11.
Domande frequenti:
Quali misure posso adottare per migliorare la qualità del suono su Windows 11?
È possibile migliorare la qualità audio su Windows 11 implementando i metodi descritti in questo articolo o prendendo in considerazione strumenti di miglioramento audio di terze parti.
Perché la qualità audio è scarsa dopo l’aggiornamento a Windows 11?
Se riscontri una riduzione della qualità audio dopo l’aggiornamento di Windows 11, potrebbe essere necessario aggiornare i driver audio. Inoltre, l’esecuzione di Audio Troubleshooter può aiutare a risolvere eventuali problemi relativi all’audio.
Windows 11 include un equalizzatore integrato?
Sì, Windows 11 è dotato di un equalizzatore nativo denominato Equalizzatore audio di Windows, accessibile tramite le Impostazioni audio.
L’attivazione dell’Audio Spaziale può migliorare la qualità del suono?
Quando Spatial Audio è attivato, crea un’esperienza di ascolto immersiva, facendo sì che l’audio ti circondi. Questo offre sicuramente un’esperienza audio superiore.
Ecco alcune delle tecniche più efficaci per migliorare la qualità del suono sul tuo PC Windows 11. Se hai bisogno di ulteriore assistenza, sentiti libero di contattarci nei commenti qui sotto.




Lascia un commento