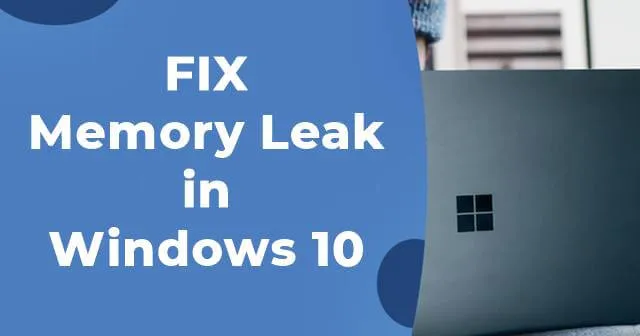
Il tuo computer non funziona più come prima ? Se è così, il tuo PC potrebbe avere un problema di perdita di memoria. Una perdita di memoria è caratterizzata dalla perdita di memoria RAM in Windows, solitamente causata da un’applicazione o un programma.
Il problema solitamente si verifica quando alcuni programmi installati consumano più RAM del dovuto. Sebbene si tratti principalmente di un problema software, può avere origine da una serie di cause.
Fortunatamente, risolvere questo problema non è così complesso come potrebbe sembrare. Esistono diversi metodi semplici che puoi implementare per eliminare l’errore. Prima di immergerti nelle soluzioni, diamo un’occhiata più da vicino alle perdite di memoria in Windows.
Cosa sono le perdite di memoria in Windows 10?
Una perdita di memoria è la perdita di RAM in Windows, causata principalmente da un programma o da un’applicazione.
Ogni processo in esecuzione in Windows consuma una certa quantità di RAM, il che può rallentare le prestazioni del computer.
Fortunatamente, questo problema è dovuto al software e non alla RAM del computer stesso.
Applicazioni come Photoshop, Google Chrome e alcuni giochi potrebbero richiedere notevoli quantità di RAM, mentre altre solitamente ne utilizzano una minima.
Il vero problema si verifica quando un programma consuma più RAM del necessario, provocando quelle che chiamiamo perdite di memoria.
1. Aggiorna i driver
I driver obsoleti in Windows 10 possono causare vari problemi, tra cui perdite di memoria. Pertanto, è essenziale mantenere aggiornato il software del driver. Ecco i passaggi per aggiornare i driver:
- Per iniziare, fare clic con il pulsante destro del mouse sul menu Start .
- Selezionare Gestione dispositivi .
- Controllare la presenza di driver contrassegnati con un punto esclamativo giallo .
- Se lo trovi, fai clic destro su di esso e seleziona Aggiorna software driver , quindi segui le istruzioni visualizzate sullo schermo.
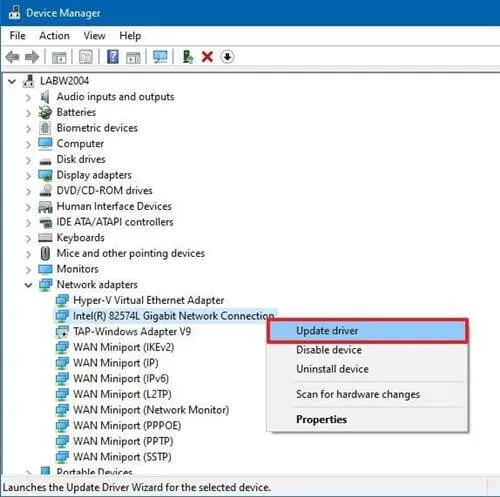
2. Strumento di diagnostica della memoria
Windows include uno strumento integrato denominato Strumento di diagnostica della memoria, progettato per analizzare la RAM fisica del computer e identificare potenziali errori, aiutando a stabilire se il problema è correlato alla RAM.
Per utilizzare questo strumento, segui questi passaggi:
- Apri la barra di ricerca di Windows 10 , digita Strumento di diagnostica memoria e avvialo.
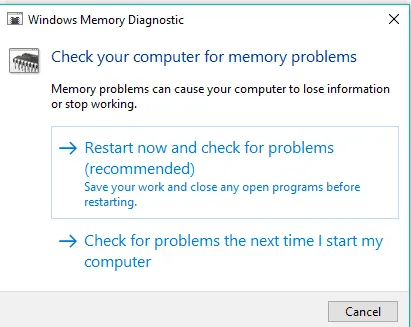
- Fai clic su Riavvia ora e controlla se ci sono problemi . Assicurati di non avere lavori non salvati aperti.
- Dopo il riavvio del sistema, Windows eseguirà la scansione per individuare gli errori. Una volta completata la scansione, riceverai i risultati.
3. Riavviare il programma
Se noti che un programma specifico utilizza una quantità eccessiva di RAM, puoi riavviarlo.
- Premere contemporaneamente CTRL + MAIUSC + ESC per aprire Task Manager e fare clic su Altri dettagli .
- Identificare quali programmi consumano più memoria.
- Selezionare il programma e fare clic su Termina processo per chiuderlo immediatamente.
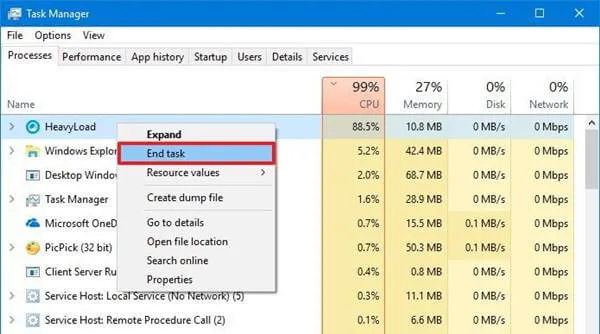
Mentre questa azione chiude l’applicazione, la memoria inizialmente occupata potrebbe non essere ancora disponibile per altri processi. Per risolvere il problema, dovresti riavviare il computer e controllare se il problema persiste.
4. Ottimizza il tuo PC
- Fare clic con il pulsante destro del mouse su Questo PC > scheda Proprietà .
- Scorri verso il basso e seleziona Impostazioni di sistema avanzate > scheda Avanzate .
- Fare clic sul pulsante Impostazioni nella scheda Prestazioni .
- Selezionare l’ opzione Regola per ottenere le prestazioni migliori e fare clic su OK .

- Infine, riavvia il PC per applicare le modifiche.
5. Disabilitare i programmi all’avvio
Anche la disattivazione dei programmi di avvio può aiutare ad alleviare i problemi di perdita di memoria. I programmi che si avviano all’avvio possono rallentare notevolmente il tempo di avvio e causare perdite di memoria.
Per questo motivo è fondamentale disattivare le applicazioni non necessarie che si avviano con Windows, come Spotify o Discord.
Per gestire le applicazioni di avvio, seguire questi passaggi:
- Premere CTRL + MAIUSC + ESC per aprire Task Manager .
- Passare alla scheda Avvio .
- Fare clic con il pulsante destro del mouse sul programma che si desidera disattivare e selezionare Disabilita .
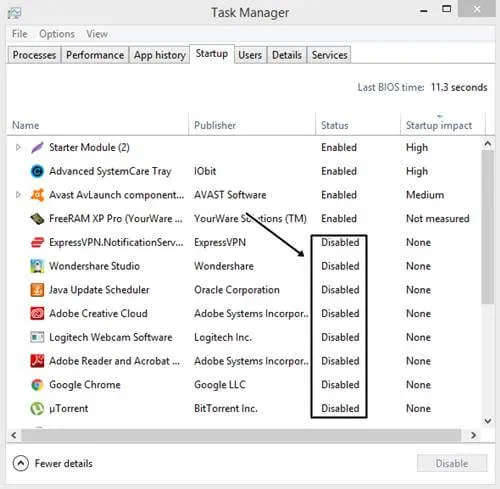
- Infine, riavvia il PC.
6. Deframmentare il disco rigido
A volte i problemi di prestazioni potrebbero derivare dall’unità di archiviazione piuttosto che dalla memoria stessa. Per garantire prestazioni ottimali, prendi in considerazione la deframmentazione del disco rigido. Segui questi passaggi:
- Apri Questo PC .
- Fare clic con il pulsante destro del mouse sull’unità C: o sull’unità contenente l’installazione di Windows.
- Selezionare Proprietà > Strumenti > Ottimizza .
- Seleziona l’unità C e fai clic su Analizza .

- Una volta completato il processo, riavvia il computer.
Se il pulsante Analizza è disattivato, potrebbe non essere necessario deframmentare il disco rigido, poiché spesso Windows gestisce questa operazione automaticamente.
Dalla scrivania dell’editore
I metodi sopra indicati possono aiutarti a risolvere le perdite di memoria in Windows 10. Se il tuo computer rimane lento dopo aver provato queste soluzioni, il tuo sistema potrebbe richiedere RAM aggiuntiva. Valuta di aggiornare la tua RAM fisica per migliorare le prestazioni.




Lascia un commento