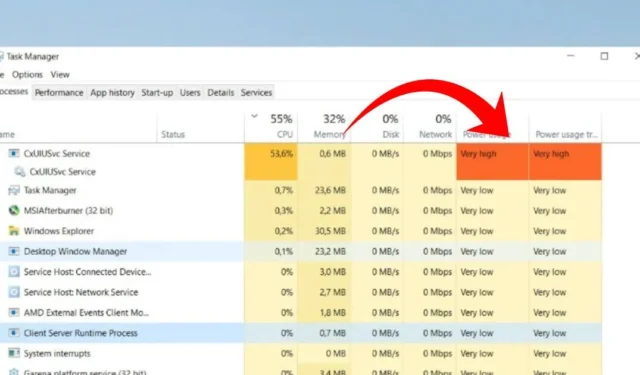
Di recente, numerosi utenti di Windows 10 e Windows 11 hanno riscontrato problemi derivanti dal driver Conexant SmartAudio II. I report indicano che il servizio CxUIUSvc sta contribuendo a un utilizzo elevato di CPU e RAM su questi sistemi operativi.
Se il tuo dispositivo è dotato di una scheda audio Conexant e stai riscontrando problemi relativi al driver Conexant SmartAudio II, questa guida potrebbe fornirti soluzioni utili. Qui, delineeremo diversi metodi semplici per risolvere l’elevato utilizzo della CPU causato dal servizio CxUIUSvc.
Informazioni sul servizio CxUIUSvc
Per comprendere il servizio CxUIUSvc, è essenziale avere un po’ di background su Conexant. Nel 2015, vari laptop e alcuni PC erano comunemente dotati di chip audio realizzati da Conexant.
Per far funzionare efficacemente questi chipset audio, era necessario il driver Conexant SmartAudio II. Tuttavia, l’ingresso di Realtek nel mercato ha cambiato il panorama, poiché i suoi driver audio ora supportano la maggior parte dei chipset audio.
Se noti il servizio CxUIUSvc elencato nel tuo Task Manager, è parte integrante del driver Conexant SmartAudio. Svolge un ruolo cruciale nella funzionalità del tuo chipset audio e non è consigliabile disabilitarlo.
Ora che hai familiarità con il servizio CxUIUSvc , potresti cercare delle strategie per porre rimedio al suo elevato utilizzo di CPU o RAM. In genere, il servizio CxUIUSvc dovrebbe utilizzare risorse di sistema minime, ma nei casi in cui ciò non avviene, prendi in considerazione le seguenti soluzioni.
1. Riavvia il computer
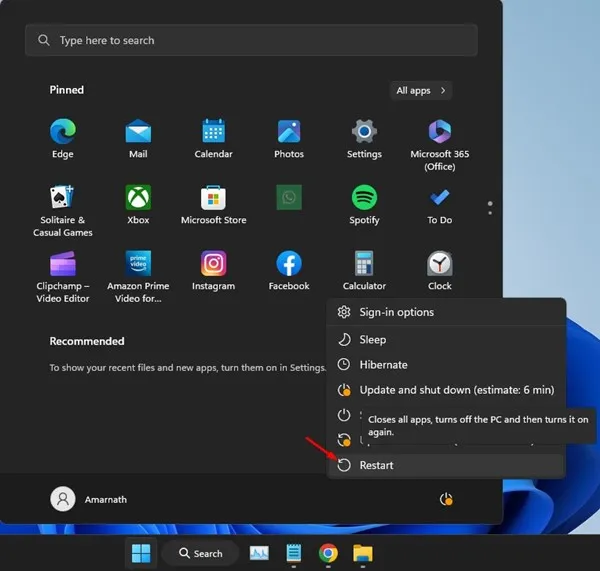
Sia Windows 10 che Windows 11 controllano regolarmente gli aggiornamenti dei driver in background. Se il tuo sistema sta tentando di aggiornare i driver audio, questo può portare a un maggiore utilizzo di CPU e RAM.
È possibile che il tuo dispositivo abbia recentemente subito un aggiornamento del driver Conexant SmartAudio che ora è bloccato durante l’installazione. Un semplice riavvio potrebbe risolvere questo problema.
Dopo il riavvio, riaprire Task Manager per verificare se il servizio CxUIUSvc continua a mostrare un utilizzo elevato di CPU e RAM.
2. Aggiorna i driver audio
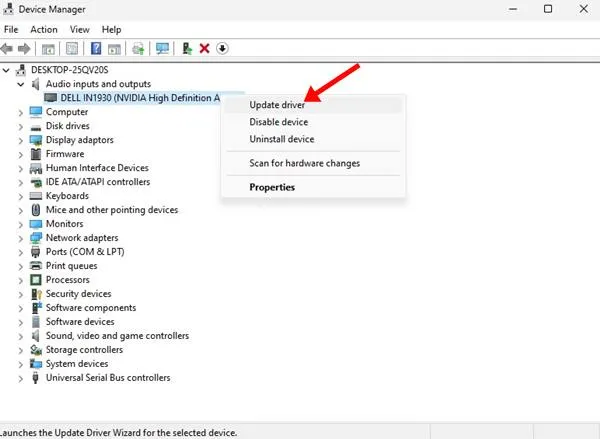
Diversi utenti hanno notato che l’aggiornamento dei driver audio all’ultima versione risolve efficacemente il problema dell’elevato utilizzo della CPU correlato al servizio CxUIUSvc.
Aggiornare i driver audio in Windows è molto semplice: basta accedere a Gestione dispositivi, espandere la sezione Audio e aggiornare i driver attualmente installati.
In alternativa, puoi utilizzare gli aggiornamenti driver di terze parti . Numerose applicazioni gratuite sono disponibili online che gestiscono in modo efficiente gli aggiornamenti driver, consentendoti di aggiornare tutti i driver obsoleti sul tuo dispositivo.
3. Ripristina i driver audio
Se non sono disponibili aggiornamenti per i driver audio, valuta di tornare a una versione precedente per correggere potenzialmente il problema di elevato utilizzo della CPU del servizio CxUIUSvc. Ecco una semplice guida:
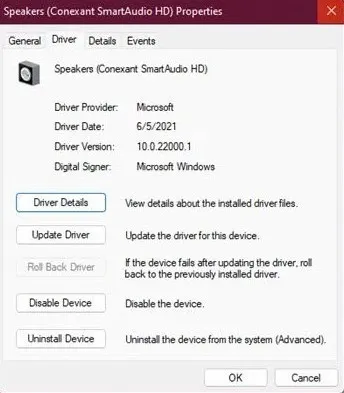
- Avvia Gestione dispositivi sul tuo computer.
- Espandi la sezione Ingressi e uscite audio .
- Fare clic con il pulsante destro del mouse sul driver audio e selezionare Proprietà .
- Passare alla scheda Driver e fare clic su Ripristina driver .
Questo metodo dovrebbe aiutare ad alleviare l’elevato utilizzo di RAM associato al servizio CxUIUSvc su Windows 10/11.
4. Reinstallare il dispositivo audio
Se il servizio CxUIUSvc dovesse ancora presentare un elevato consumo di CPU e RAM, un approccio consigliato è reinstallare i driver audio. Segui questi passaggi su Windows:
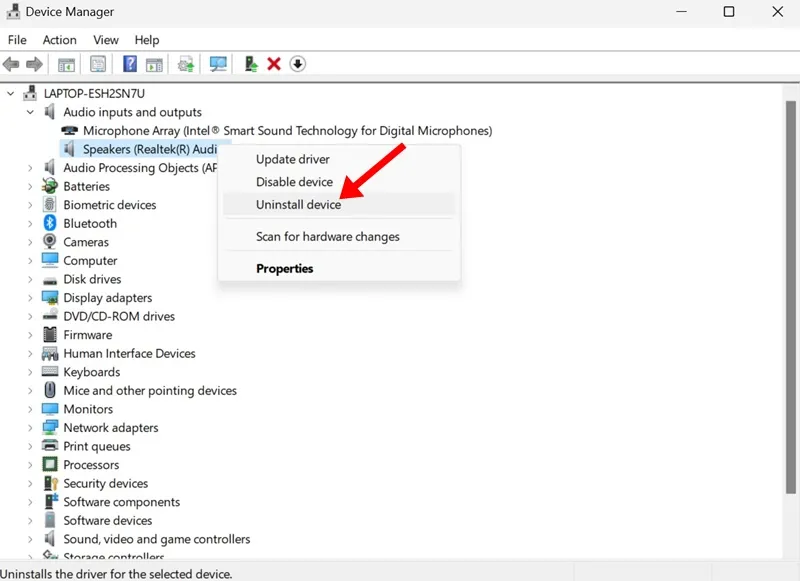
- Aprire Gestione dispositivi tramite la ricerca di Windows.
- Una volta in Gestione dispositivi, espandi l’ elenco Ingressi e uscite audio .
- Seleziona il tuo dispositivo audio e scegli Disinstalla dispositivo .
- Dopo la disinstallazione, riavviare il computer.
Al riavvio, Windows dovrebbe reinstallare automaticamente il dispositivo insieme ai driver compatibili, il che dovrebbe alleviare l’elevato utilizzo di CPU/RAM associato al servizio CxUIUSvc.
5. Installare manualmente i driver Conexant SmartAudio
Trovare i driver Conexant SmartAudio HD o Conexant Audio può essere una sfida, ma spesso sono disponibili sul sito Web ufficiale del produttore del tuo laptop .
Ad esempio, se possiedi un laptop Lenovo, vai sul sito web di Lenovo e cerca i driver audio Conexant pertinenti. Assicurati di scaricare un driver che sia completamente compatibile con il tuo specifico modello di laptop.
Dopo il download, rimuovi il tuo driver audio corrente tramite Gestione dispositivi e procedi a installare il driver che hai appena scaricato. Riavvia il tuo laptop dopo l’installazione per correggere il problema.
6. Disabilitare il servizio Cxuiusvc
Se il servizio Cxuiusvc continua a causare un elevato utilizzo di CPU e RAM nonostante le misure di cui sopra, potresti prendere in considerazione di disabilitarlo. Tuttavia, tieni presente che questa azione potrebbe influire sulle prestazioni audio del tuo dispositivo.
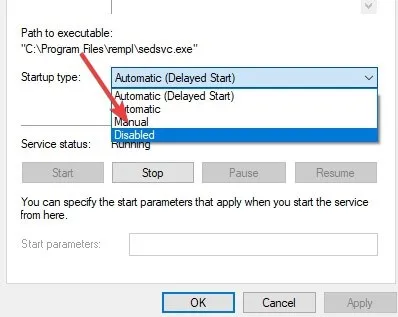
- Aprire la ricerca di Windows e digitare Servizi .
- Avviare l’app Servizi e individuare il servizio Cxuiusvc .
- Fare clic con il pulsante destro del mouse sul servizio Cxuiusvc e selezionare Proprietà .
- Impostare il tipo di avvio su Disabilitato .
Fare clic su Applica e poi su OK per finalizzare la modifica.
7. Terminare il servizio tramite Task Manager
Se i precedenti tentativi di risolvere il problema del servizio CxUIUSvc su Windows non hanno avuto successo, il passaggio successivo potrebbe essere quello di terminare il servizio tramite Task Manager.
Accedi al Task Manager sul tuo dispositivo Windows e termina l’attività per il processo CxUIUSvc. Se questo porta a instabilità del sistema o ad altri problemi, riavvia semplicemente il computer.
Questa guida ha lo scopo di aiutare gli utenti a ridurre l’elevato utilizzo della CPU da parte del servizio CxUIUSvc in Windows 10/11. Se hai bisogno di ulteriore assistenza con l’elevato utilizzo di RAM/CPU da parte del servizio CxUIUSvc, sentiti libero di lasciare un commento. Se hai trovato utile questo articolo, considera di condividerlo con i tuoi amici.
Crediti immagine: Techviral.net




Lascia un commento