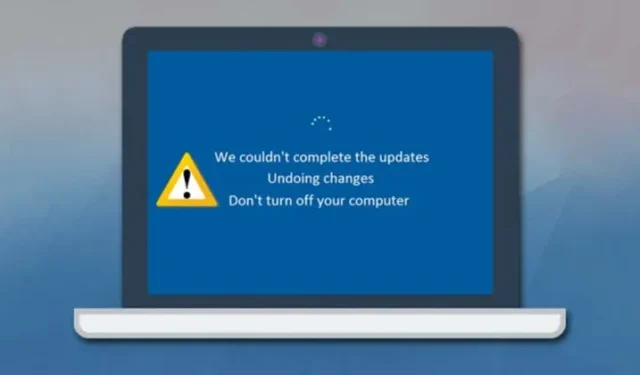
Gli aggiornamenti di Windows 11 sono progettati per risolvere vari problemi, ma a volte non sono all’altezza, causando errori di installazione. Quando ciò accade, gli utenti potrebbero visualizzare un messaggio di errore che indica “Annullamento delle modifiche apportate al computer”.
Questa notifica non è tecnicamente un errore, ma può avviare un boot loop, ostacolando l’accesso al sistema. Molti utenti di Windows 11 hanno sperimentato questo frustrante boot loop e, sfortunatamente, una soluzione universale deve ancora concretizzarsi. In tali casi, gli utenti potrebbero dover impegnarsi nella risoluzione dei problemi per ripristinare la funzionalità.
1. Avviare in modalità provvisoria
Essere intrappolati nel loop “Annulla modifiche apportate al computer” spesso richiede l’avvio in modalità provvisoria. Ciò ti consentirà di procedere con ulteriori passaggi di risoluzione dei problemi.
- Inizia riavviando il tuo PC usando il pulsante di accensione fisico. Per interrompere il processo di avvio, premi di nuovo il pulsante di accensione mentre si sta avviando.
- Ripetere questo processo di interruzione 3-4 volte fino a raggiungere la schermata Riparazione automatica , quindi selezionare Opzioni avanzate .
- Nel menu Opzioni avanzate, fare clic su Risoluzione dei problemi .
- Procedere facendo clic ancora una volta su Opzioni avanzate .
- Nella schermata successiva, seleziona Impostazioni di avvio .
- Fare clic sul pulsante Riavvia .
- Quando viene visualizzata la schermata successiva, premere 4 o F4 per selezionare l’ opzione Abilita modalità provvisoria .
2. Disinstallare gli aggiornamenti recenti
Se il PC rimane bloccato sulla schermata “Annullamento delle modifiche apportate al computer” per un periodo prolungato, il passaggio successivo consiste nell’accedere al menu di ripristino per disinstallare gli aggiornamenti recenti.
- Spegni il PC tenendo premuto il tasto di accensione.
- Riaccendi il PC e premi F8 per accedere alla schermata di ripristino (potrebbero funzionare anche altre combinazioni di tasti, come Maiusc + F8, ESC o F11).
- Selezionare Risoluzione dei problemi dalla schermata Ripristino.
- Successivamente, seleziona Opzioni avanzate e clicca su Disinstalla aggiornamenti .
- Selezionare Disinstalla l’ultimo aggiornamento di qualità nella schermata Disinstalla aggiornamenti.
Seguire le istruzioni sullo schermo per risolvere il problema “Annullamento delle modifiche apportate al computer”.
3. Eseguire lo strumento di risoluzione dei problemi di Windows Update
Dopo l’avvio in modalità provvisoria, è essenziale utilizzare lo strumento di risoluzione dei problemi di Windows Update per risolvere i problemi relativi all’aggiornamento. Segui questi passaggi:
- Apri il menu Start e digita “Risoluzione dei problemi”. Seleziona Impostazioni di risoluzione dei problemi dall’elenco.
- Nella pagina Risoluzione dei problemi, fare clic su Altri strumenti per la risoluzione dei problemi .
- Individua Windows Update e fai clic sul pulsante Esegui accanto ad esso.
Questa azione avvierà il processo di risoluzione dei problemi per risolvere i problemi di aggiornamento.
4. Rinominare la cartella SoftwareDistribution
Windows 11 archivia tutti i file di aggiornamento nella cartella SoftwareDistribution prima dell’installazione. Rinominare questa cartella può aiutare a risolvere l’errore “Annullamento delle modifiche apportate al computer”.
- Avvia Esplora file e accedi all’unità di installazione del sistema, solitamente disponibile in Questo PC > Disco locale (C:) > Windows .
- Individuare la cartella SoftwareDistribution .
- Fai clic con il pulsante destro del mouse sulla cartella e seleziona Rinomina . Cambia il nome in un altro.
Dopo aver rinominato la cartella, riavvia il PC: il problema dovrebbe essere risolto.
5. Riparare i file di sistema danneggiati
Se la notifica “Annullamento delle modifiche apportate al computer” persiste, è fondamentale riparare eventuali file di sistema danneggiati. Ecco come fare:
- Aprire il Prompt dei comandi con diritti amministrativi (fare clic con il pulsante destro del mouse su CMD > Esegui come amministratore).
- Nel prompt dei comandi, immettere il comando:
sfc /scannow. - Se vengono rilevati errori, eseguire il seguente comando:
DISM /Online /Cleanup-Image /RestoreHealth. - Infine, eseguire il comando:
chkdsk /fper verificare la presenza di settori danneggiati e rispondere con Y quando richiesto.
6. Disinstallare gli aggiornamenti installati di recente
Dato che il messaggio “Annullamento delle modifiche apportate al computer” in genere compare dopo gli aggiornamenti, disinstallare gli aggiornamenti recenti potrebbe rivelarsi efficace. Ecco come:
- Premere il tasto Windows + R per aprire la finestra di dialogo Esegui, digitare appwiz.cpl e premere Invio.
- Nella finestra Programmi e funzionalità, fare clic su Visualizza aggiornamenti installati .
- Selezionare l’aggiornamento recente e fare clic sul pulsante Disinstalla .
Questo dovrebbe risolvere il problema riscontrato.
7. Ripristina il tuo sistema
Windows 11 presenta una funzione Ripristino configurazione di sistema che consente agli utenti di annullare modifiche significative del sistema. Se abilitata, puoi usare un punto di ripristino configurazione di sistema per annullare qualsiasi modifica che influisca sul tuo computer.
Per istruzioni dettagliate sulla creazione di un punto di ripristino in Windows 11, consulta la nostra guida completa.
I metodi sopra menzionati dovrebbero aiutarti a risolvere l’errore “Annullamento delle modifiche apportate al computer” in Windows 11. Se il problema persiste, prendi in considerazione di postare la tua richiesta nel forum Microsoft per ulteriore assistenza. Ci auguriamo che tu abbia trovato utile questo articolo! Condividilo con i tuoi amici e sentiti libero di lasciare le tue domande nei commenti qui sotto.


Lascia un commento