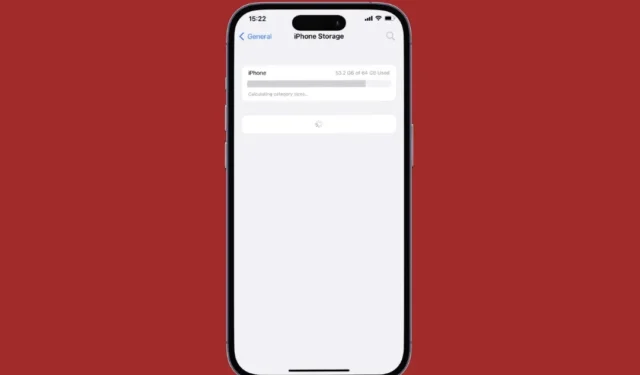
È una buona idea controllare la situazione di archiviazione sul tuo iPhone e iPad. Puoi assicurarti che ci sia abbastanza spazio libero per far funzionare senza problemi il tuo iPhone e iPad , senza generare errori di archiviazione minimi. Ma cosa succede se lo spazio di archiviazione del tuo iPhone o iPad non viene caricato? Se sei bloccato con informazioni di archiviazione incomplete o non riesci ad accedere ai dettagli di archiviazione, questa guida ti mostrerà come risolverlo. Diamo un’occhiata.
1. Attendi un paio di minuti
Quando apri per la prima volta il menu Archiviazione dopo un po’ o dopo aver aggiunto una quantità significativa di nuovi dati, il tuo iPhone o iPad potrebbe impiegare un paio di minuti per analizzare e classificare tutto. Questo ritardo può sembrare infinito, soprattutto quando hai fretta di accedere alle informazioni di archiviazione.
Dai al tuo iPhone o iPad un po’ di tempo per calcolare lo spazio di archiviazione. Se non carica lo spazio di archiviazione anche dopo l’attesa, procedere con le correzioni riportate di seguito.
2. Forza il riavvio del dispositivo
Forzare il riavvio del tuo iPhone o iPad è un modo efficace per eliminare problemi temporanei e liberare risorse di sistema. Se non si tratta di nulla di grave, questo dovrebbe consentire al tuo dispositivo di caricare lo spazio di archiviazione come previsto.
Per forzare il riavvio del tuo iPhone, utilizza questi passaggi:
1. Premi e rilascia rapidamente il pulsante di aumento del volume .
2. Premere e rilasciare rapidamente il pulsante di riduzione del volume .
3. Tieni premuto il pulsante laterale finché non viene visualizzato il logo Apple.
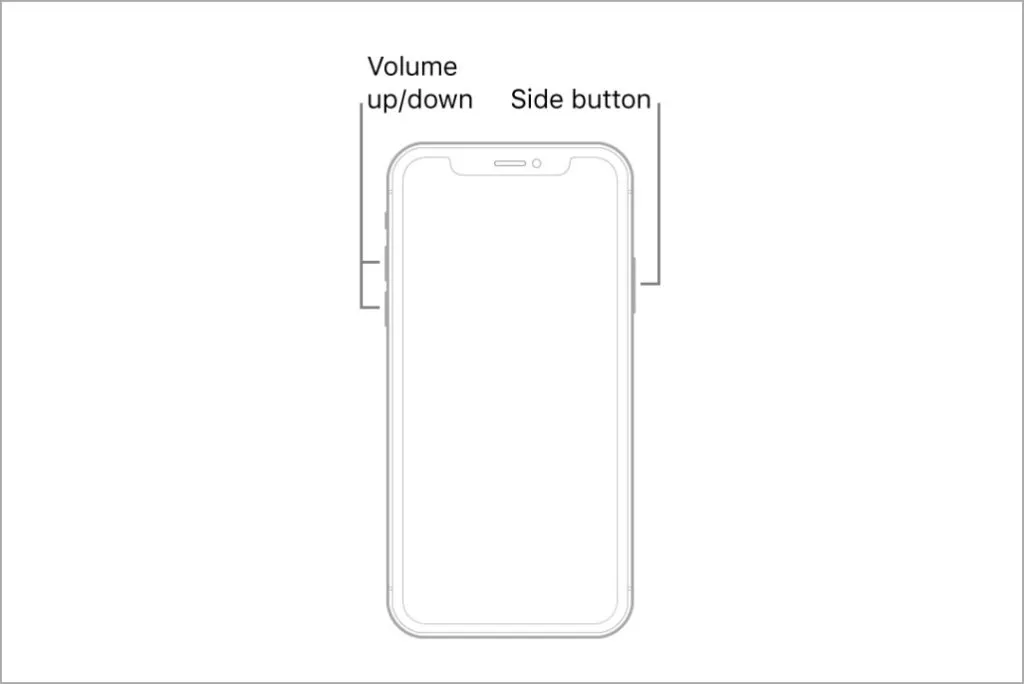
Allo stesso modo, puoi forzare il riavvio anche del tuo iPad . Una volta avviato il dispositivo, apri nuovamente il menu di archiviazione e verifica se si carica correttamente.
3. Elimina app e file indesiderati per liberare spazio di archiviazione
Lo spazio di archiviazione del tuo iPhone o iPad è pieno o quasi pieno? Ciò potrebbe causare il blocco del dispositivo durante il calcolo dello spazio di archiviazione. Per evitare ciò, è meglio mantenere almeno un paio di gigabyte di spazio di archiviazione libero.
Puoi raggiungere questo obiettivo eliminando app e giochi indesiderati. In alternativa, puoi trasferire alcuni dei file di grandi dimensioni sul tuo servizio di archiviazione cloud preferito.
4. Esci da iCloud e accedi nuovamente
Un altro motivo per cui il tuo iPhone o iPad potrebbe non caricare lo spazio di archiviazione è dovuto a problemi di sincronizzazione con iCloud. Puoi risolvere questi problemi uscendo da iCloud e accedendo nuovamente. Ecco i passaggi per farlo.
1. Apri l’ app Impostazioni e tocca il tuo nome in alto. Scorri verso il basso per toccare Esci .
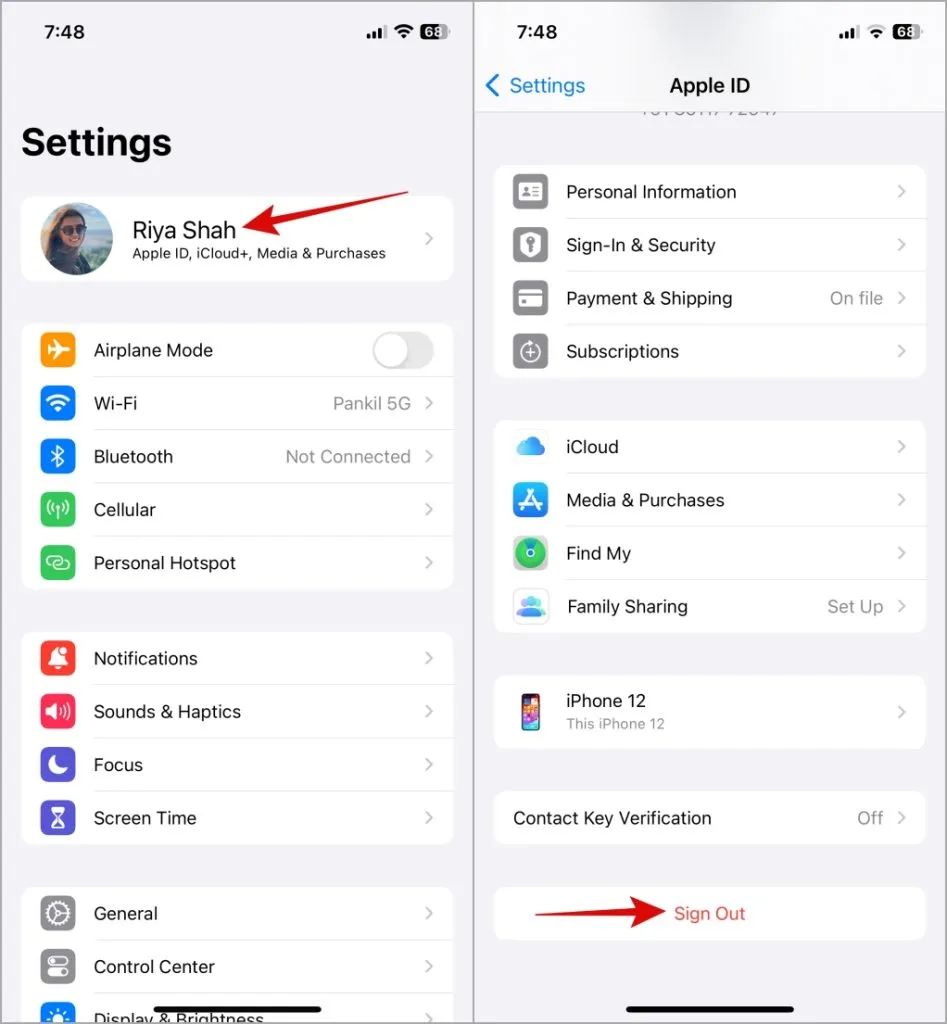
2. Inserisci la tua password iCloud e tocca Esci per confermare.
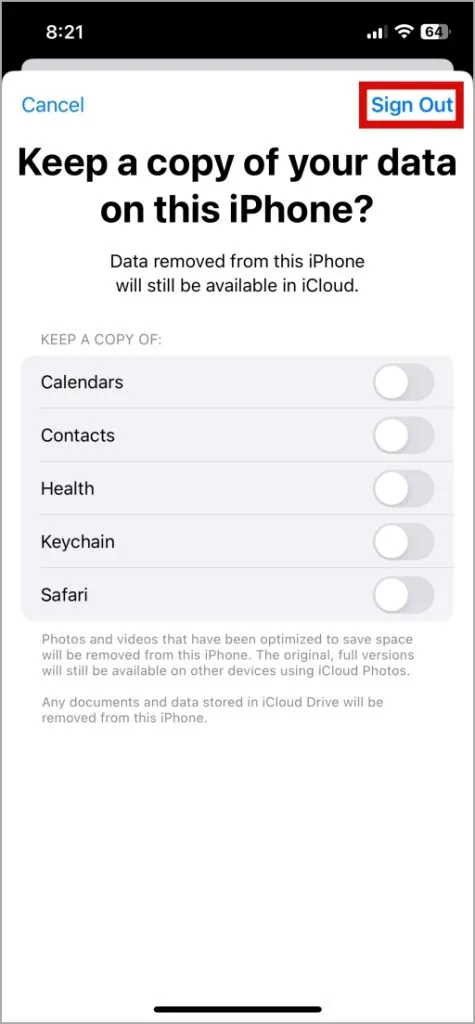
Accedi nuovamente al tuo account iCloud e controlla se il problema persiste.
5. Installa gli aggiornamenti iOS
Il tuo iPhone o iPad potrebbe bloccarsi nel calcolo delle dimensioni delle categorie se è in esecuzione una build software difettosa o obsoleta. Apple è solitamente veloce quando si tratta di affrontare tali problemi. Pertanto, è una buona idea installare gli aggiornamenti iOS o iPadOS in sospeso.
Apri l’ app Impostazioni , tocca Generale e seleziona Aggiornamento software dal menu seguente. Scarica e installa gli aggiornamenti in sospeso e controlla se questo risolve il problema.
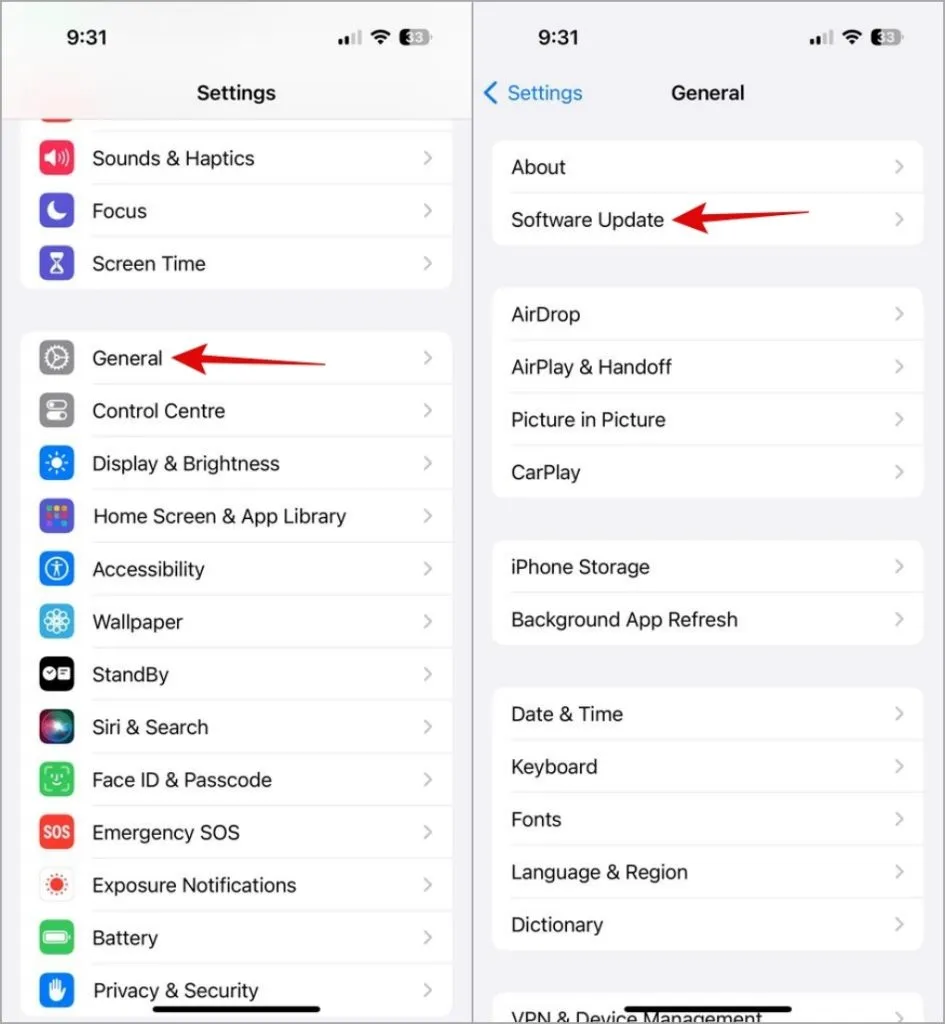
6. Collega il tuo iPhone o iPad a un computer
Puoi connettere il tuo iPhone o iPad a un computer per verificare lo stato della memoria. Questa soluzione alternativa può essere utile quando il menu di archiviazione dell’iPhone o dell’iPad non si carica correttamente o è bloccato su un cerchio che gira.
Collega il tuo iPhone o iPad al computer utilizzando un cavo USB. Quindi, apri Finder (su Mac) o Questo PC (su Windows) per verificare lo stato di archiviazione del tuo dispositivo.
7. Ripristina tutte le impostazioni
Puoi considerare di ripristinare tutte le impostazioni quando il tuo iPhone o iPad continua a non caricare lo spazio di archiviazione. Ciò ripristinerà il dispositivo alla configurazione predefinita, risolvendo potenzialmente eventuali problemi. Non preoccuparti, questo processo non influirà sui tuoi dati.
Per ripristinare il tuo iPhone o iPad, segui questi passaggi:
1. Apri l’ app Impostazioni . Scorri verso il basso per toccare Generale e seleziona Trasferisci o Ripristina iPhone dal menu seguente.

2. Tocca Ripristina e seleziona Ripristina tutte le impostazioni dal menu risultante. Quindi, segui le istruzioni visualizzate sullo schermo per completare il processo.
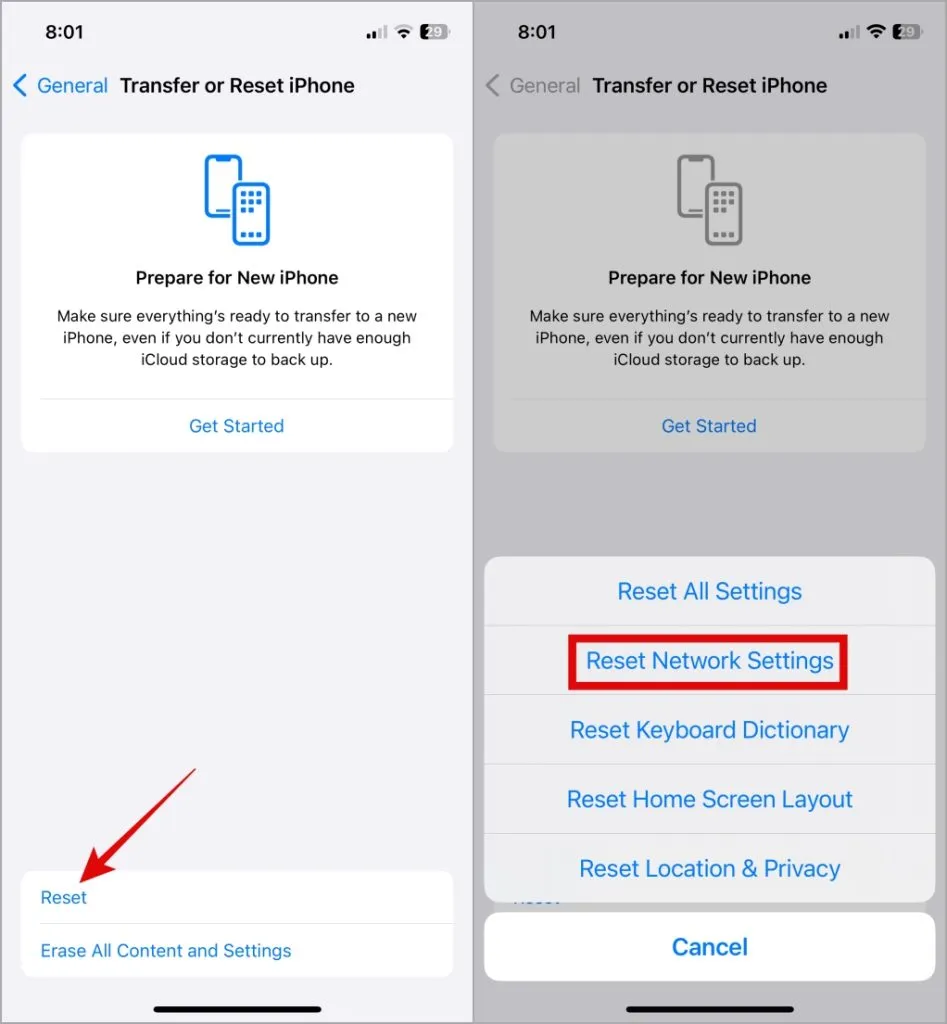
Niente più ritardi
Può essere fastidioso quando il tuo iPhone o iPad non visualizza le informazioni di archiviazione, lasciandoti all’oscuro dell’allocazione dello spazio digitale. L’applicazione dei suggerimenti di cui sopra ti ha aiutato a risolvere questo problema e puoi ottenere una panoramica completa di quanto spazio è occupato da varie app, contenuti multimediali e file di sistema.




Lascia un commento