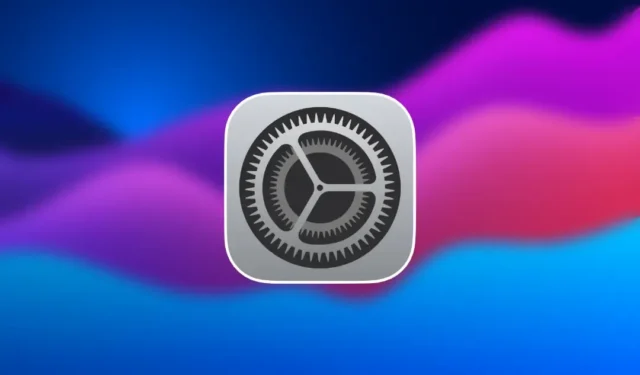
Sei passato di recente da Windows al tuo primo Mac? Mentre macOS è noto per la sua stabilità e l’interfaccia intuitiva, le tue radicate abitudini Windows potrebbero causare una leggera curva di apprendimento. Adattarsi a lavorare in modo diverso all’interno di macOS e dell’ecosistema Apple più ampio può essere una sfida, ma non c’è motivo di preoccuparsi! Apportando alcune modifiche alle impostazioni, puoi modificare l’interfaccia utente e l’esperienza di macOS per renderle più simili a Windows. Ad esempio, puoi configurare le scorciatoie per gli screenshot come quelle che usi da anni o regolare il comportamento del mouse per una transizione più fluida.

Scopriamo insieme le impostazioni principali che puoi modificare per rendere la tua esperienza con macOS più riconoscibile.
1. Abilita il clic destro sul tuo Mac
Il clic destro è istintivo per gli utenti Windows, ma macOS non lo abilita di default, il che può essere frustrante. Per attivare questa utile funzionalità, vai su Impostazioni di sistema > Trackpad (o Mouse se ne usi uno) > Clic secondario . Qui puoi abilitare il clic destro e persino scegliere se usare due dita o l’angolo in basso a destra del trackpad per il clic destro.

2. Cambia la direzione di scorrimento del mouse
Se hai provato a scorrere su un Mac usando un mouse, potresti trovare la direzione di scorrimento invertita rispetto a Windows. Questa funzionalità, chiamata “scorrimento naturale” in macOS, potrebbe risultare poco familiare agli utenti Windows. Puoi facilmente ripristinarla andando su Impostazioni di sistema > Mouse > Scorri e zoom e deselezionando “Scorrimento naturale”. Ora il tuo mouse scorrerà nella stessa direzione di Windows.
Questa regolazione inciderà anche sul modo in cui scorre il trackpad. Se desideri modificare la direzione di scorrimento del mouse senza influire sul trackpad, prendi in considerazione l’utilizzo di applicazioni come MOS.
3. Fare doppio clic per ingrandire le finestre
Gli utenti Windows in genere fanno doppio clic sulla barra del titolo di una finestra per massimizzarla, mentre su macOS, il doppio clic ridurrà la finestra per impostazione predefinita. Per modificare questo comportamento, vai su Impostazioni di sistema > Desktop e Dock e nel menu a discesa “Fai doppio clic sulla barra del titolo di una finestra”, seleziona Riempi . Ora, il doppio clic massimizzerà la finestra come in Windows.

4. Modificare le scorciatoie da tastiera per l’aggancio delle finestre
La funzionalità di window-snapping in Windows consente di disporre rapidamente le finestre affiancate con le scorciatoie da tastiera. Sebbene macOS Sequoia abbia introdotto una funzionalità simile, le scorciatoie da tastiera sono diverse e possono essere un po’ complesse.
Apple non fornisce un modo semplice per modificare queste scorciatoie, ma esiste una soluzione alternativa. Apri Impostazioni di sistema > Tastiera > Scorciatoie da tastiera > Scorciatoie app e aggiungi manualmente le scorciatoie di aggancio delle finestre usando Comando + tasti freccia, simili a Ctrl + tasti freccia di Windows. Abbiamo pubblicato un articolo dettagliato sulla modifica delle scorciatoie da tastiera su Mac per ulteriori indicazioni.

5. Mostra il percorso del file nel Finder
In Windows, il percorso del file è sempre visualizzato nella parte superiore della finestra di Explorer, ma nel Finder di macOS è nascosto per impostazione predefinita. Puoi abilitare la barra del percorso per visualizzare il percorso completo del file aprendo Finder , quindi andando su Visualizza > Mostra barra del percorso . Ciò mostrerà il percorso completo del file nella parte inferiore della finestra del Finder, rendendo la navigazione più intuitiva. Puoi anche fare clic sui percorsi per navigare facilmente nelle posizioni precedenti.

6. Mostra sempre le barre di scorrimento come in Windows
macOS in genere nasconde le barre di scorrimento finché non inizi a scorrere, ma Windows le visualizza sempre, consentendoti di accedere rapidamente allo scorrimento ogni volta che ne hai bisogno. Questo comportamento non è standard su Mac, dove devi prima scorrere verso il basso perché la barra di scorrimento appaia.
Se preferisci lo stile della barra di scorrimento sempre visibile di Windows, vai su Impostazioni di sistema > Aspetto e nella sezione “Mostra barre di scorrimento”, seleziona Sempre . Ora, la barra di scorrimento sarà sempre visibile, proprio come in Windows.

7. Regola le scorciatoie per gli screenshot
In Windows, la scorciatoia per fare uno screenshot con lo Strumento di cattura è Ctrl + Maiusc + S. In macOS, le scorciatoie predefinite sono Comando + Maiusc + 4 per screenshot parziali o Comando + Maiusc + 3 per le catture a schermo intero. Per semplificare questo processo, puoi modificare le scorciatoie andando su Impostazioni di sistema > Tastiera > Scorciatoie > Screenshot . Cambialo in Comando + Maiusc + S .

Cosa non possiamo fare?
Regolando queste semplici impostazioni, puoi passare senza problemi a macOS senza dover imparare di nuovo tutto. Tuttavia, alcuni gesti o scorciatoie, come passare da un’app all’altra con uno scorrimento a tre dita, non possono essere modificati. Tuttavia, funzionalità come l’utilizzo di Alt + Tab o l’abilitazione della funzionalità del clic centrale possono essere ottenute con applicazioni di terze parti. Per ulteriori approfondimenti, abbiamo un articolo completo sulle app Mac che forniscono funzionalità simili a Windows che potresti trovare utili.
Funzionalità di Windows mancanti su Mac? Queste 8 app possono aiutarti




Lascia un commento