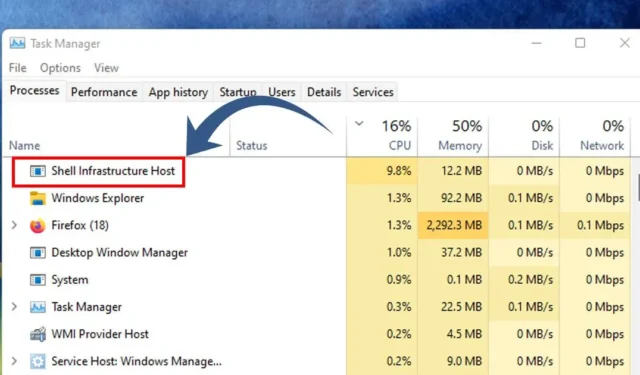
‘Shell Infrastructure Host’, comunemente noto come sihost.exe , è un componente essenziale responsabile della gestione di varie funzionalità visive all’interno del sistema operativo Windows.
Questo processo supervisiona elementi quali lo sfondo del desktop, i pop-up di notifica, gli elementi visivi della barra delle applicazioni e altri componenti dell’interfaccia utente grafica (GUI) in Windows.
Per gli utenti con build Windows stabili, Shell Infrastructure Host opera in genere in background con un utilizzo minimo di memoria e CPU. Tuttavia, alcuni problemi possono occasionalmente causare un picco di consumo di risorse in questo processo, portando al blocco del sistema.
Come risolvere l’elevato utilizzo della CPU dall’host dell’infrastruttura shell
Se riscontri problemi derivanti dall’elevato utilizzo della CPU da parte di Shell Infrastructure Host, puoi apportare diverse modifiche al tuo sistema per alleviare il problema. Di seguito sono riportate soluzioni efficaci per affrontare questo problema.
1. Riavvia il computer

Il primo passo per la risoluzione dei problemi è riavviare il PC Windows. Un semplice riavvio può spesso risolvere problemi complessi, tra cui un elevato consumo di risorse da parte dei processi di sistema.
A volte, applicazioni specifiche possono interferire con il normale funzionamento di Shell Infrastructure Host, aumentando l’utilizzo di CPU e RAM. Pertanto, è prudente riavviare il computer prima di provare altre soluzioni.
Per riavviare il sistema Windows, fare clic sul pulsante Start, andare al menu di accensione e scegliere Riavvia.
2. Eseguire la risoluzione dei problemi di manutenzione del sistema
Il System Maintenance Troubleshooter può aiutare a risolvere i problemi di utilizzo della CPU e della memoria collegati allo Shell Infrastructure Host. Ecco come procedere:
1. Inizia digitando “Pannello di controllo” nella ricerca di Windows e seleziona l’ applicazione Pannello di controllo .

2. Una volta nel Pannello di controllo, fare clic su Risoluzione dei problemi .

3. Nella finestra Risoluzione dei problemi, fare clic su Visualizza tutto nel riquadro a sinistra.

4. Cerca e seleziona Manutenzione del sistema dall’elenco visualizzato.

5. Nel prompt successivo, seleziona la casella Applica riparazioni automaticamente e continua facendo clic su Avanti .

3. Indagare sui programmi in conflitto
Puoi anche avviare il computer in modalità provvisoria per determinare se ‘Shell Infrastructure Host’ contribuisce ancora a un elevato utilizzo di CPU o memoria. Se il problema scompare durante un avvio pulito o in modalità provvisoria, potrebbe essere collegato a un programma di terze parti.
Trovare il software installato su Windows è semplice; basta andare al Pannello di controllo e disinstallare tutti i programmi non familiari. Inoltre, controllare Task Manager per eventuali applicazioni non autorizzate in esecuzione in background.
Se identifichi un software sospetto, è consigliabile disinstallarlo per risolvere il problema.
4. Riparare o reimpostare l’applicazione Foto
L’app Foto in Windows 10/11 può contribuire in modo significativo all’elevato utilizzo della CPU associato all’host dell’infrastruttura Shell, spesso a causa di file di installazione danneggiati.
Per risolvere questo problema, puoi riparare o reimpostare l’app Microsoft Photos. Segui questi passaggi:
1. Fare clic su Ricerca Windows e selezionare Impostazioni .

2. Nelle Impostazioni, vai alla sezione App .

3. Sulla destra, seleziona App installate .

4. Individua Microsoft Foto , fai clic sui tre puntini accanto ad esso e scegli Opzioni avanzate .

5. Nella pagina successiva, scorri verso il basso per trovare l’ opzione Ripara . Cliccaci sopra per riparare l’app.

6. Se la riparazione non risolve il problema, fare clic sull’opzione Reimposta sottostante.

5. Eseguire una scansione antimalware
Windows Defender, incluso in Windows 10/11, è uno strumento di sicurezza efficace che può condurre una scansione antimalware completa del tuo sistema. Ecco come puoi accedervi:
1. Apri la Ricerca di Windows e digita “Sicurezza di Windows”, quindi seleziona l’ app Sicurezza di Windows dai risultati.

2. Nell’applicazione Sicurezza di Windows, fare clic sulla sezione Protezione da virus e minacce .

3. Sul lato destro, seleziona Opzioni di scansione .

4. Dalle opzioni di scansione, seleziona Scansione completa e fai clic su Scansiona ora .

La scansione completa esaminerà tutti i file e i programmi in esecuzione sul disco rigido e potrebbe richiedere fino a un’ora.
6. Eseguire i comandi SFC/DISM
Per attenuare i problemi di elevato utilizzo della CPU causati da ‘Shell Infrastructure Host’, prendi in considerazione l’esecuzione dei comandi SFC e DISM, che indirizzano i file di sistema corrotti. Ecco come puoi farlo:
1. Avviare la ricerca di Windows, digitare “CMD”, fare clic con il pulsante destro del mouse sul prompt dei comandi e selezionare Esegui come amministratore .

2. Una volta aperto il prompt dei comandi, digitare sfc /scannow e premere Invio.

3. Se il comando SFC rileva errori, procedere eseguendo:
DISM /Online /Cleanup-Image /RestoreHealth

L’operazione DISM potrebbe richiedere diversi minuti, quindi attendere che venga completata e che eventuali danneggiamenti vengano risolti.
7. Eseguire un avvio pulito
Sebbene un avvio pulito potrebbe non risolvere direttamente l’elevato utilizzo della CPU collegato a Shell Infrastructure Host, aiuta a verificare se le applicazioni di terze parti contribuiscono al problema.
Clean Boot avvia Windows con driver e applicazioni di avvio minimi, disabilitando la maggior parte dei programmi di terze parti. Se il problema di elevato utilizzo della CPU non si verifica dopo l’avvio pulito, significa che è probabile che sia colpa di qualche software di terze parti.
Per eseguire un avvio pulito in Windows, seguire questi passaggi:
1. Premi il tasto Windows + R sulla tastiera. Digita msconfig.msc nella finestra di dialogo RUN e premi Invio.

2. Passare alla scheda Servizi nella Configurazione di sistema, selezionare la casella denominata Nascondi tutti i servizi Microsoft , quindi fare clic su Disabilita tutto .

3. Apri Task Manager e passa alla scheda Avvio . Fai clic con il pulsante destro del mouse sulle applicazioni di cui vuoi impedire l’esecuzione all’avvio e scegli Disabilita .

Dopo aver effettuato queste modifiche, riavvia il computer. Ciò entrerà in modalità Clean Boot; controlla se Shell Infrastructure Host continua a causare un elevato utilizzo della CPU.
8. Aggiorna il tuo sistema operativo Windows

Se nessuno dei metodi precedenti produce risultati, aggiornare il sistema operativo Windows rimane un’opzione che vale la pena provare. L’aggiornamento può aiutare a eliminare bug o conflitti che potrebbero avere un impatto sul processo Shell Infrastructure Host.
Inoltre, mantenere il sistema aggiornato è essenziale per beneficiare di nuove funzionalità e migliorare le misure di sicurezza e privacy. Per aggiornare Windows, vai su Impostazioni > Windows Update > Controlla aggiornamenti .
Windows 10/11 cercherà automaticamente gli aggiornamenti e, se disponibili, verranno installati automaticamente.
Queste soluzioni forniscono metodi efficaci per superare l’elevato utilizzo della CPU da parte di ‘Shell Infrastructure Host’ sui sistemi Windows. Se hai altre domande o necessiti di ulteriore supporto, sentiti libero di lasciare un commento. Se hai trovato utile questa guida, condividila con i tuoi amici.




Lascia un commento