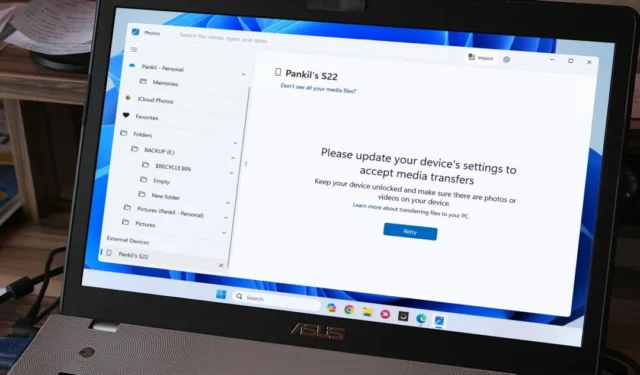
L’app Foto in Windows 11 semplifica il processo di importazione di foto e video, eliminando la necessità di navigare in Esplora file. Molti utenti visualizzano l’errore “Aggiorna le impostazioni del tuo dispositivo per accettare i trasferimenti multimediali”. Ecco cosa fare.
1. Modifica le Preferenze USB in Trasferimento file su Android
Un motivo comune per cui l’app Foto potrebbe continuare a mostrare l’errore “Aggiorna le impostazioni del tuo dispositivo per accettare i trasferimenti multimediali” sul tuo PC Windows 11 è se la configurazione USB preferita sul tuo Android è impostata su < a i=1>solo ricarica.
Per modificare questa impostazione, collega il telefono a un PC utilizzando un cavo USB. Tocca la notifica Sistema Android sul tuo telefono e seleziona Trasferimento file/Android Auto.

2. Configura il tuo iPhone in modo che si fidi del computer
Il tuo iPhone potrebbe non sincronizzare foto, video e altri contenuti con Windows se non lo hai configurato per considerare attendibile il computer. Di conseguenza, Windows 11 potrebbe chiederti di aggiornare le impostazioni del tuo dispositivo per accettare i trasferimenti multimediali.
Per risolvere questo problema, collega il tuo iPhone al computer Windows utilizzando il cavo. Sblocca il tuo iPhone e seleziona Fidati quando viene visualizzato il messaggio “Fidati di questo computer”.

Se il messaggio non viene visualizzato, potresti aver selezionato l’opzione Non fidarti in precedenza. In tal caso, devi reimpostare la Posizione e l’Amp; Impostazioni sulla privacy sul tuo iPhone e collegalo al PC.
3. Utilizzare un cavo USB diverso
Diversi utenti in un post di Reddit hanno segnalato di aver risolto il problema del trasferimento multimediale su Windows 11 utilizzando un cavo USB diverso. Se utilizzi un cavo da USB-C a USB-C per collegare il tuo Android, prova a utilizzare un cavo da USB-C a USB-A e verifica se funziona. Questo dovrebbe aiutare a risolvere eventuali problemi causati da cavi incompatibili.

4. Prova un altro lettore di schede SD
Visualizzi l’errore “Aggiorna le impostazioni del tuo dispositivo per accettare i trasferimenti multimediali” su Windows mentre provi a trasferire file dalla scheda SD? Ciò potrebbe accadere se il lettore di schede SD è danneggiato. Per escludere questa possibilità, prova a utilizzare un diverso lettore di schede SD e vedi se questo aiuta.
5. Abilita il debug USB (Android)
Un altro motivo per cui potresti avere problemi nello scambio di foto e video dal tuo Android è se l’opzione Debug USB è disattivata. Ecco come abilitarlo.
1. Apri l’app Impostazioni e vai su Informazioni sul telefono.

2. Vai a Informazioni sul software e tocca Numero build sette volte per attivare le opzioni sviluppatore.

3. Torna al menu Impostazioni e tocca Opzioni sviluppatore. Quindi, attiva l’interruttore accanto a Debug USB.

Ricollega il tuo telefono Android al computer e verifica se l’errore persiste.
6. Disabilitare la sospensione selettiva USB
La funzionalità di sospensione selettiva USB su Windows sospende i dispositivi inattivi per ridurre il consumo energetico. Ciò può impedire al tuo Android o iPhone di scambiare foto e video, facendo sì che l’app Foto mostri l’errore “Aggiorna le impostazioni del tuo dispositivo per accettare trasferimenti multimediali” sul tuo PC Windows 11.
Per risolvere questo problema, è necessario disattivare la funzione di sospensione selettiva USB seguendo i passaggi seguenti.
1. Premi il tasto Windows + S per aprire il menu di ricerca. Digita modifica piano di risparmio energia nella casella di testo e premi Invio.

2. Fai clic su Modifica impostazioni di alimentazione avanzate.

3. Fai doppio clic su Impostazioni USB per espanderlo.
4. Espandi il menu Impostazione sospensione selettiva USB e fai clic su Abilitato.

5. Utilizza il menu a discesa accanto a A batteria e < a i=4>Collegato per selezionare Disabilitato. Quindi, fai clic su Applica seguito da OK.

7. Aggiorna i driver USB
Driver USB obsoleti o corrotti su Windows 11 possono anche influire sulla tua capacità di scambiare file da e verso il tuo Android o iPhone. Per risolvere questo problema, è necessario controllare sul PC eventuali aggiornamenti dei driver USB in sospeso e installarli.
Premi il tasto Windows + I per aprire l’app Impostazioni. Nella scheda Windows Update, fai clic sul pulsante Verifica aggiornamenti. Consenti a Windows di scaricare e installare gli aggiornamenti in sospeso e controlla se questo risolve il problema.

Se il problema persiste, apri l’app Impostazioni e vai su Windows Update > Opzioni avanzate e fai clic su Aggiornamenti facoltativi per installare gli aggiornamenti del driver USB in sospeso.

8. Installa gli aggiornamenti in sospeso sui tuoi dispositivi
Se non funziona nient’altro, puoi prendere in considerazione l’installazione di aggiornamenti software in sospeso sul tuo Android o iPhone. Ciò dovrebbe aiutare a risolvere i problemi causati da build di software difettosi o incompatibili.
Su Android, apri Impostazioni e vai su Aggiornamento software per scaricare e installare gli aggiornamenti in sospeso.

Se utilizzi un iPhone, vai a Impostazioni > Generale > Aggiornamento software per verificare e installare gli aggiornamenti in sospeso.

Sblocca la connettività
Seguendo i suggerimenti precedenti, dovresti ottenere l’app Foto di Windows 11 per mostrare i file multimediali dal tuo telefono. In caso contrario, potresti dover ricorrere a metodi alternativi per scambiare foto tra Windows e il tuo Android o iPhone.


Lascia un commento