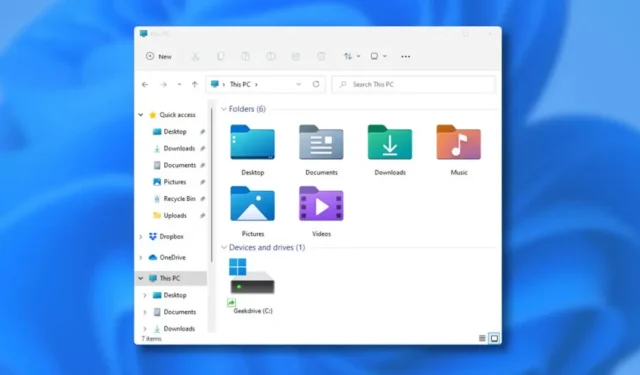
Molti utenti di Windows 11 hanno riscontrato di recente problemi con File Explorer, spesso chiamato “Questo PC”. Questa applicazione essenziale è fondamentale per navigare tra cartelle e file all’interno del sistema operativo.
Un problema diffuso segnalato da vari utenti è che Esplora file spesso non risponde più, in particolare subito dopo l’aggiornamento a Windows 11.
Se riscontri un problema simile, ecco alcune soluzioni efficaci per aiutarti a ripristinare la funzionalità.
1. Riavviare Esplora file di Windows 11
Quando File Explorer mostra un errore “Non risponde”, riavviarlo tramite Task Manager può risolvere la situazione. Segui questi passaggi:
1. Avvia una ricerca sul tuo dispositivo Windows 11 digitando Task Manager , quindi apri l’applicazione dai risultati della ricerca.

2. In Task Manager, individuare la voce Esplora risorse .
3. Evidenziare Esplora risorse, quindi fare clic sul pulsante Riavvia attività .

Esplora risorse verrà riavviato e dovresti riuscire ad accedere nuovamente a Esplora file.
2. Riavvia il tuo computer Windows 11

Se riavviare Windows Explorer non risolve il problema, prendi in considerazione di riavviare il dispositivo. Spesso ci dimentichiamo di riavviare o spegnere i nostri computer dopo un uso prolungato.
Proprio come gli esseri umani hanno bisogno di riposo, i dispositivi traggono beneficio dal riavvio, che consente all’hardware di raffreddarsi. Se è passato un po’ di tempo dall’ultimo riavvio, riavvia il computer.
3. Cancella la cronologia di Esplora file
File Explorer conserva i file memorizzati nella cache sul tuo disco di sistema e tiene traccia della tua attività. Occasionalmente, questi file diventano corrotti, causando malfunzionamenti. La cancellazione della cronologia potrebbe risolvere tali problemi.
1. Fare clic sulla barra di ricerca di Windows e digitare Opzioni Esplora file, quindi selezionare Opzioni Esplora file dai risultati della ricerca.

2. Passare alla scheda Generale nelle opzioni di Esplora file.
3. Nella scheda Generale, fare clic sul pulsante Cancella presente nella sezione Privacy.

4. Nel menu a discesa Apri Esplora file, seleziona Questo PC .

5. Infine, fai clic sul pulsante Applica per salvare le modifiche.
4. Eseguire il Controllo file di sistema
Lo strumento System File Checker (SFC) è progettato per rilevare e riparare file di sistema corrotti. Se il tuo File Explorer non risponde, utilizzare il comando SFC tramite Command Prompt potrebbe fornire sollievo.
1. Apri la funzione di ricerca di Windows 11 e digita CMD. Fai clic con il pulsante destro del mouse su CMD e scegli Esegui come amministratore .

2. Nella finestra del prompt dei comandi, immettere il comando sfc /scannow e premere Invio .

3. Il comando SFC avvierà la scansione e la correzione dei problemi, operazione che potrebbe richiedere diversi minuti.
5. Utilizzare lo strumento di comando DISM
Se l’utilità SFC riscontra problemi, è consigliabile eseguire il comando Deployment Image Servicing and Management (DISM). Questo strumento aiuta a risolvere i problemi di immagine di sistema.
Per problemi relativi al blocco o all’arresto anomalo di Esplora file di Windows 11 a causa di file danneggiati, procedere come segue:
1. Apri la funzione di ricerca di Windows 11 e digita CMD. Fai clic con il pulsante destro del mouse su CMD e seleziona Esegui come amministratore .

2. Nel Prompt dei comandi, immettere il seguente comando e premere Invio :DISM /Online /Cleanup-Image /RestoreHealth

3. Questo comando avvierà il processo DISM, il cui completamento potrebbe richiedere del tempo.
Risolvere i problemi di Windows 11 con DISM è semplice ed efficace.
6. Utilizzare l’utilità di pulizia del disco
I problemi con Esplora file potrebbero derivare da un eccesso di file spazzatura e da uno spazio di archiviazione insufficiente.
L’utilità Disk Cleanup è uno strumento eccellente per eliminare i file indesiderati e liberare spazio. Ecco come puoi accedervi:
1. Nella barra di ricerca di Windows 11, digita Pulizia disco e apri l’ app Pulizia disco dall’elenco dei risultati.

2. Quando viene visualizzata la finestra Pulizia disco, seleziona l’unità in cui è installato il sistema operativo e fai clic su OK .

3. Ora puoi cliccare sul pulsante OK per rimuovere tutti i file identificati. Se desideri conservare determinati file, deselezionali semplicemente prima di procedere.

4. Nella finestra di dialogo di conferma, fare clic sul pulsante Elimina file .

7. Disattivare il software antimalware
Sebbene Windows 11 includa Windows Security, molti utenti optano per soluzioni antimalware di terze parti.
Questi programmi di sicurezza possono occasionalmente interferire con la funzionalità di Esplora file.
Il modo migliore per identificare se il tuo software antimalware sta causando problemi è disattivarlo temporaneamente e poi riavviare il computer . Dopo il riavvio, apri File Explorer; se funziona correttamente, allora il programma antimalware potrebbe essere il problema.
Da lì, controlla se sta bloccando i file di sistema. In tal caso, prendi in considerazione di tornare all’applicazione predefinita di Windows Security.
8. Mantieni Windows 11 aggiornato
Bug software o glitch nel sistema operativo possono causare problemi con File Explorer. Assicurarti di installare tutti gli aggiornamenti disponibili può risolvere questi problemi.
Per aggiornare Windows 11:
1. Fare clic sul pulsante Start e andare su Impostazioni .

2. Nella finestra Impostazioni, seleziona Windows Update .

3. Sul lato destro, fare clic su Controlla aggiornamenti .

Windows 11 procederà ora a scaricare e installare tutti gli aggiornamenti disponibili per il sistema.
9. Reimposta il tuo PC Windows 11

Se nessuna delle soluzioni precedenti funziona, prendi in considerazione di reimpostare il tuo PC. Ripristinare Windows 11 alle impostazioni di fabbrica può essere utile per i problemi irrisolti.
Questo reset fornisce una tabula rasa per il tuo sistema e potrebbe aiutarti a risolvere crash persistenti di File Explorer. Assicurati di seguire attentamente le istruzioni di reset fornite.
I suggerimenti forniti sopra possono risolvere efficacemente i problemi di File Explorer su Windows 11. Se hai bisogno di ulteriore assistenza con un blocco o un crash di File Explorer, sentiti libero di contattarci nella sezione commenti. Inoltre, se questo articolo ti è stato utile, condividilo con altri.


Lascia un commento