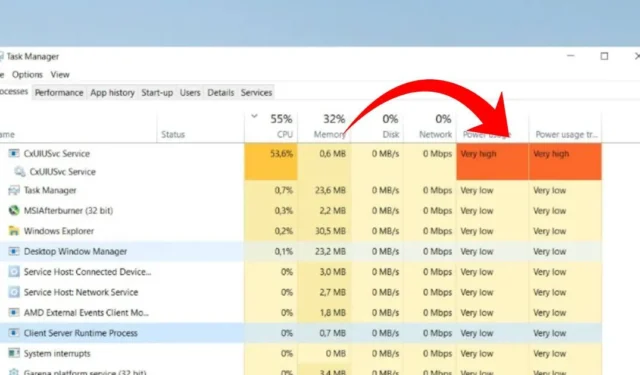
Sebbene Windows 10 sia un sistema operativo molto stabile, Windows 11 è ancora nuovo e necessita di molti miglioramenti. La maggior parte dei driver è ancora incompatibile con l’ultimo Windows 11.
Recentemente, molti utenti di Windows 10 e Windows 11 hanno riscontrato problemi a causa del driver Conexant SmartAudio II. Gli utenti Windows hanno segnalato che il servizio CxUIUSvc sta causando un utilizzo elevato di CPU e RAM su Windows 10.
Se il tuo PC ha la scheda Conexant e riscontri un problema dovuto al driver Conexant SmartAudio II, potresti trovare questa guida molto utile. Questa guida condividerà alcuni metodi di base per risolvere l’utilizzo elevato della CPU del servizio CxUIUSvc.
Cos’è il servizio CxUIUSvc?
Prima di comprendere il servizio CxUIUSvc, è necessario conoscere Conexant. Nel 2015, i laptop e alcuni computer venivano forniti con chip audio di Conexant.
Per il corretto funzionamento del chipset audio è stato utilizzato il driver Conexant SmartAudio II . Tuttavia, l’arrivo di Realtek nel settore ha cambiato tutto; il suo driver audio supportava la maggior parte del chipset audio.
Pertanto, se vedi il servizio CxUIUSvc nel Task Manager, è un componente del driver Conexant SmartAudio. Ha a che fare con il chipset audio del tuo dispositivo ed è qualcosa che non dovresti disabilitare.
Come risolvere il problema con l’utilizzo elevato di CPU e RAM del servizio CxUIUSvc
Ora che sai cos’è il servizio CxUIUSvc , potresti cercare modi per risolvere il problema di utilizzo elevato della CPU o della RAM. Il servizio CxUIUSvc dovrebbe consumare poche risorse del sistema, ma in tal caso è necessario seguire i metodi seguenti.
1. Riavvia il computer
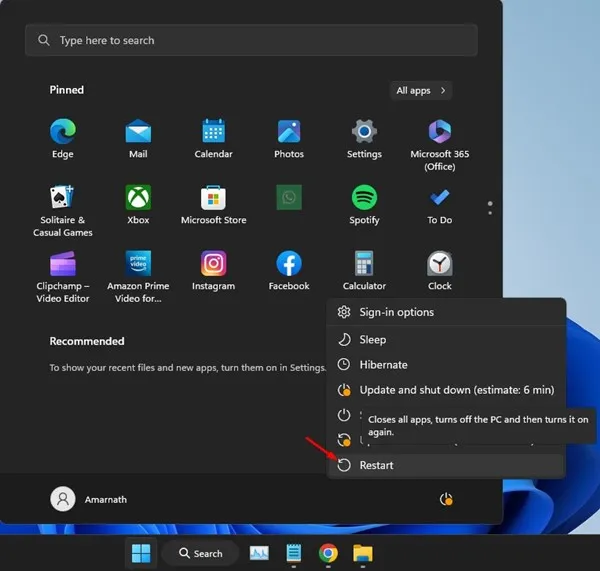
Sia Windows 10 che Windows 11 cercano automaticamente gli aggiornamenti dei driver del dispositivo e li installano in background. Quando il sistema tenta di aggiornare i driver audio, aumenterà l’utilizzo della RAM e della CPU.
Pertanto, è probabile che il tuo dispositivo abbia recentemente ricevuto un aggiornamento del driver Conexant SmartAudio ed è bloccato nella parte di installazione. Puoi risolvere facilmente tali problemi riavviando il computer.
Dopo il riavvio, riapri il task manager e controlla se il servizio CxUIUSvc sta ancora aumentando l’utilizzo elevato di CPU e RAM.
2. Aggiorna i tuoi driver audio
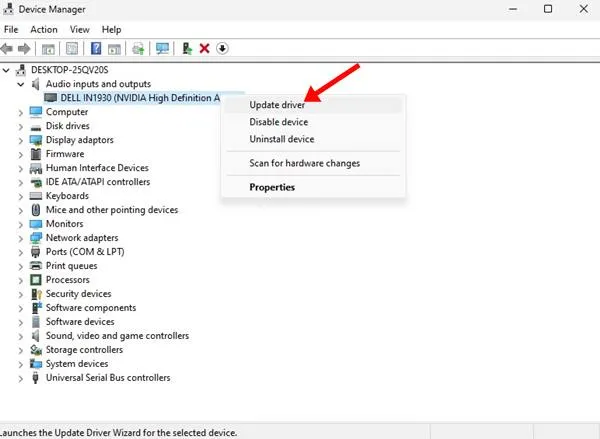
Molti utenti di laptop hanno affermato di risolvere l’elevato utilizzo della CPU da parte del servizio CxUIUSvc aggiornando i propri driver audio alla versione più recente.
L’aggiornamento dei driver audio sul sistema operativo Windows è semplice; apri Gestione dispositivi, espandi la sezione Audio e aggiorna i driver audio installati.
In alternativa, puoi utilizzare programmi di aggiornamento driver di terze parti per aggiornare i tuoi driver audio. Sul Web sono disponibili molti driver audio gratuiti di terze parti che svolgono abbastanza bene il loro lavoro. Puoi utilizzare tali programmi per aggiornare tutti i driver di dispositivo obsoleti.
3. Ripristino dei driver audio
Se non sono disponibili aggiornamenti per i tuoi driver audio, prova a ripristinarli alla versione precedente. Ciò dovrebbe risolvere il problema di utilizzo elevato della CPU del servizio CxUIUSvc. Ecco cosa devi fare.
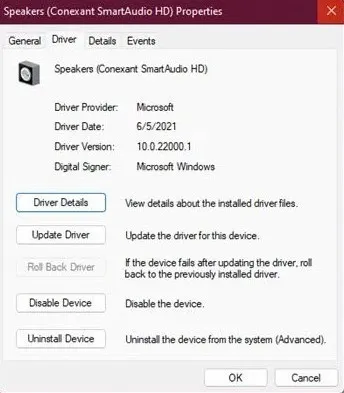
- Apri Gestione dispositivi sul tuo computer.
- Espandi gli ingressi e le uscite audio .
- Fare clic con il pulsante destro del mouse sul driver dell’altoparlante e selezionare Proprietà .
- Successivamente, passa alla scheda Driver e seleziona Ripristina driver
Questo è tutto! Ecco come è possibile ripristinare i driver audio per correggere l’utilizzo elevato della RAM del servizio CxUIUSvc su Windows 10/11.
4. Reinstallare il dispositivo audio
Se il servizio CxUiUSvc mostra ancora i grafici per l’utilizzo di CPU e RAM nel task manager, si consiglia di reinstallare i driver audio sul dispositivo. Ecco come reinstallare i driver audio su Windows.

- Apri l’ app Gestione dispositivi da Windows Search.
- Quando si apre Gestione dispositivi, espandere la struttura degli ingressi e delle uscite audio .
- Seleziona il dispositivo audio e seleziona Disinstalla dispositivo .
- Una volta disinstallato, riavvia il computer.
Dopo il riavvio, all’avvio del PC, verranno installati il dispositivo e i driver compatibili. Ciò dovrebbe risolvere il problema di utilizzo elevato di CPU/RAM del servizio CxUiUSvc.
5. Installare manualmente i driver Conexant SmartAudio
I driver Conexant SmartAudio HD o Conexant Audio sono difficili da trovare, ma puoi ottenerli dal sito Web del produttore del tuo laptop .
Ad esempio, se utilizzi un laptop Lenovo, vai al sito Web ufficiale di Lenovo e cerca i driver audio Conexant. Devi scaricare il driver più compatibile con il tuo modello di laptop.
Dopo averlo scaricato, disinstalla il driver audio esistente tramite Gestione dispositivi e installa il driver che hai scaricato. Dopo aver installato manualmente il driver, riavvia il laptop per risolvere il problema.
6. Disabilitare il servizio Cxuiusvc
Se il servizio Cxuiusvc continua ad aumentare l’utilizzo della CPU e della RAM e blocca il computer, il modo migliore per risolvere questo problema è disabilitare il servizio Cxuiusvc. Tuttavia, la disattivazione del servizio Cxuiusvc potrebbe ostacolare le prestazioni dei tuoi dispositivi audio.
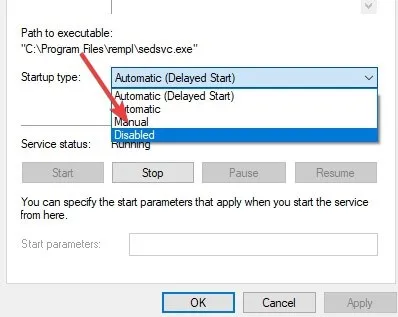
- Prima di tutto, apri la ricerca di Windows e digita Servizi .
- Apri l’app Service e trova Cxuiusvc Service .
- Fare clic con il tasto destro su Cxuiusvc Service e selezionare Properties .
- In Tipo di avvio selezionare Disabilitato .
Una volta terminato, fare clic su Applica e poi su OKk.
Questo è tutto! Ecco come puoi correggere l’utilizzo elevato della RAM del servizio Cxuiusvc su Windows.
Quindi, questa guida riguarda la correzione della CPU elevata sul servizio Cxuiusvc in Windows 10/11. Se hai bisogno di ulteriore aiuto per risolvere l’elevato utilizzo di RAM/CPU del servizio Cxuiusvc, faccelo sapere nei commenti. Inoltre, se l’articolo ti ha aiutato, condividilo con i tuoi amici.




Lascia un commento