
Ti ritrovi mai a sfogliare vecchie foto, desiderando che fossero più nitide, chiare e vibranti? Entra nel Samsung Galaxy S24 Ultra: non è solo una fotocamera del telefono. È un concentrato di fotografia dotato di un sensore da 200 megapixel e della magia dell’intelligenza artificiale che trasforma gli scatti ordinari in ricordi straordinari. Inoltre, con funzionalità come la doppia registrazione, lo slow motion istantaneo, l’inquadratura automatica e la S-Pen, le possibilità sono infinite. Ti senti già sopraffatto? Ecco i migliori suggerimenti, trucchi e funzionalità nascoste della fotocamera Samsung Galaxy S24 Ultra che devi conoscere.
1. Cattura foto con una risoluzione di 200 Megapixel
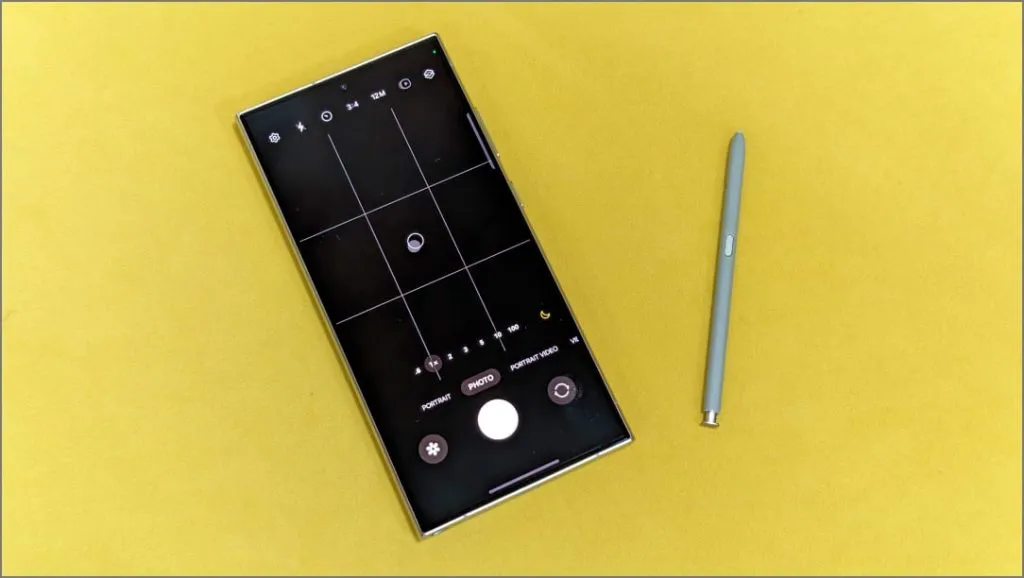
Samsung Galaxy S24 Ultra vanta una fotocamera principale da 200 megapixel. Per impostazione predefinita, produce foto da 12 megapixel attraverso un processo chiamato pixel binning . Combina più pixel in un unico “super pixel”, che consente alla fotocamera di catturare più luce e produrre foto più luminose e chiare, soprattutto in condizioni di scarsa illuminazione.
In situazioni con molta luce, come sotto la luce solare diretta, puoi utilizzare la modalità da 200 megapixel per catturare più dettagli rispetto a uno scatto normale.
Per scattare foto alla massima risoluzione sul tuo Galaxy S24 Ultra, apri l’ app Fotocamera e tocca l’ icona della risoluzione (12M) in alto. Quindi, cambialo in 200M .
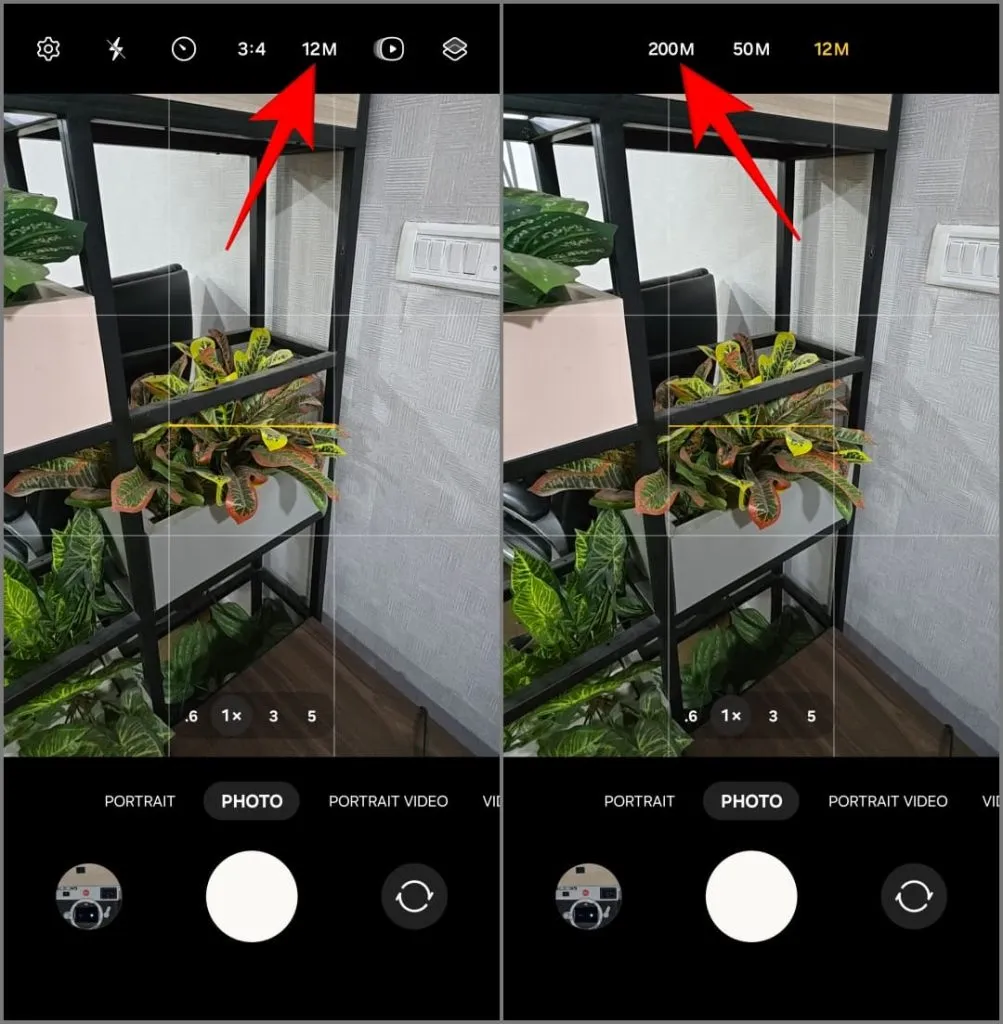
Tieni presente che le immagini catturate con una risoluzione di 200 megapixel occupano più spazio e potrebbero apparire rumorose in condizioni di scarsa illuminazione. In alternativa, potete optare per la modalità da 50 megapixel, che offre una buona via di mezzo tra consumo di spazio di archiviazione e nitidezza.
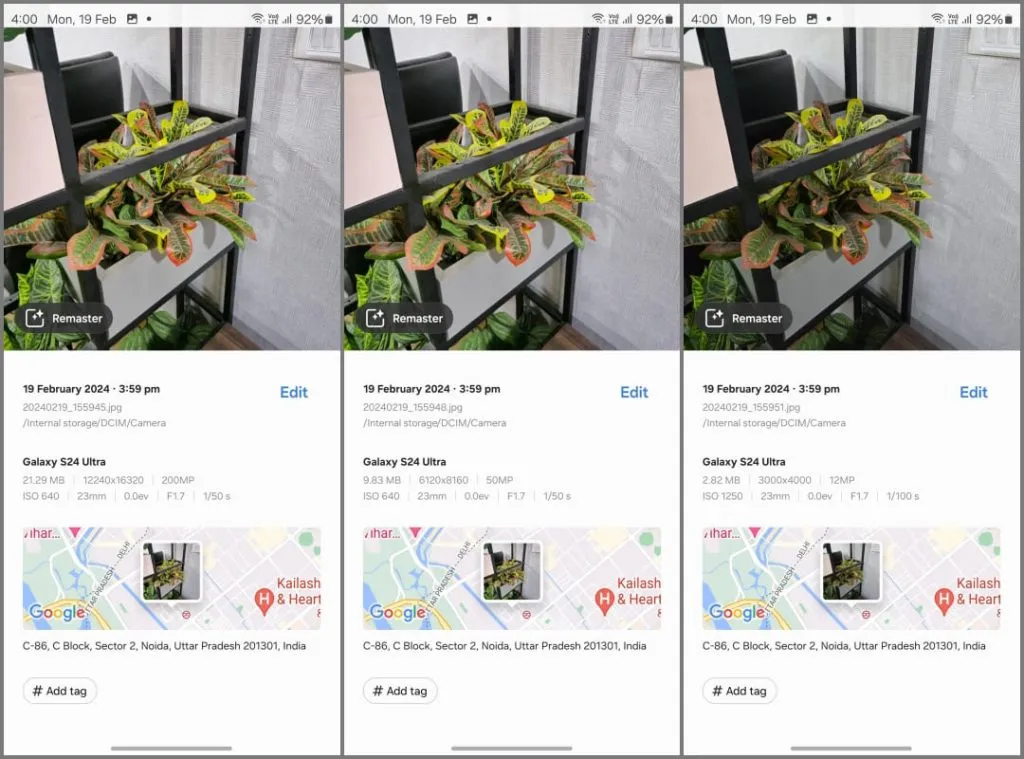
Quando utilizzare la modalità 200 Megapixel:
- Cattura di dettagli estremi: ideale per catturare paesaggi o monumenti in pieno giorno dove si desidera avere il maggior numero di dettagli possibile. Ti consente anche di ritagliare pesantemente senza perdere qualità.
- Scattare foto per stampe o sfondi: le foto normali potrebbero apparire pixelate o sfocate se utilizzate come sfondo del desktop o stampate in un grande formato, come un poster o un banner. Utilizza la modalità da 200 megapixel per una migliore nitidezza e chiarezza su tele più grandi.
Quando non utilizzare la modalità 200 Megapixel:
- Scattare in condizioni di scarsa illuminazione: la modalità da 12 megapixel utilizza il pixel binning per foto più luminose e chiare in condizioni di scarsa illuminazione.
- Hai poco spazio di archiviazione: le foto da 200 megapixel sono di dimensioni enormi e possono riempire rapidamente lo spazio di archiviazione. Sull’S24 Ultra, una singola foto da 200 MP può occupare circa 5 volte più spazio di archiviazione di una foto da 12 megapixel, mentre una foto da 50 megapixel occupa circa il doppio dello spazio.
- Poco tempo: le foto a piena risoluzione richiedono più tempo per l’elaborazione, causano un ritardo dell’otturatore significativo e non supportano gli scatti a raffica.
In breve, mantieni 12 megapixel per i clic di tutti i giorni. Utilizza 200 megapixel per paesaggi luminosi, soggetti ricchi di dettagli o quando desideri ritagliare in un secondo momento.
Per evitare la sovraesposizione in modalità 200 megapixel, soprattutto nelle scene luminose, toccare l’area con il maggior numero di luci per bloccare manualmente l’esposizione. Inoltre, disattiva Pixel adattivo in Camera Assistant quando scatti a piena risoluzione. Ciò migliorerà la resa, ma avrai bisogno di molta luce per ottenere buoni risultati.
2. Attiva foto e video ad alta efficienza
Sebbene il Galaxy S24 Ultra offra fino a 1 TB di spazio di archiviazione (a seconda della variante), foto e video possono rapidamente occupare quello spazio. Per risparmiare spazio di archiviazione, valuta la possibilità di abilitare modalità ad alta efficienza per entrambi, che utilizzano i moderni codec HEIC e HEVC per ottenere foto in file di dimensioni più piccole senza sacrificare la qualità dell’immagine. Ecco come:
1. Apri l’ app Fotocamera sul tuo Galaxy S24 Ultra. Vai alle impostazioni .
2. Vai a Opzioni immagine avanzate .
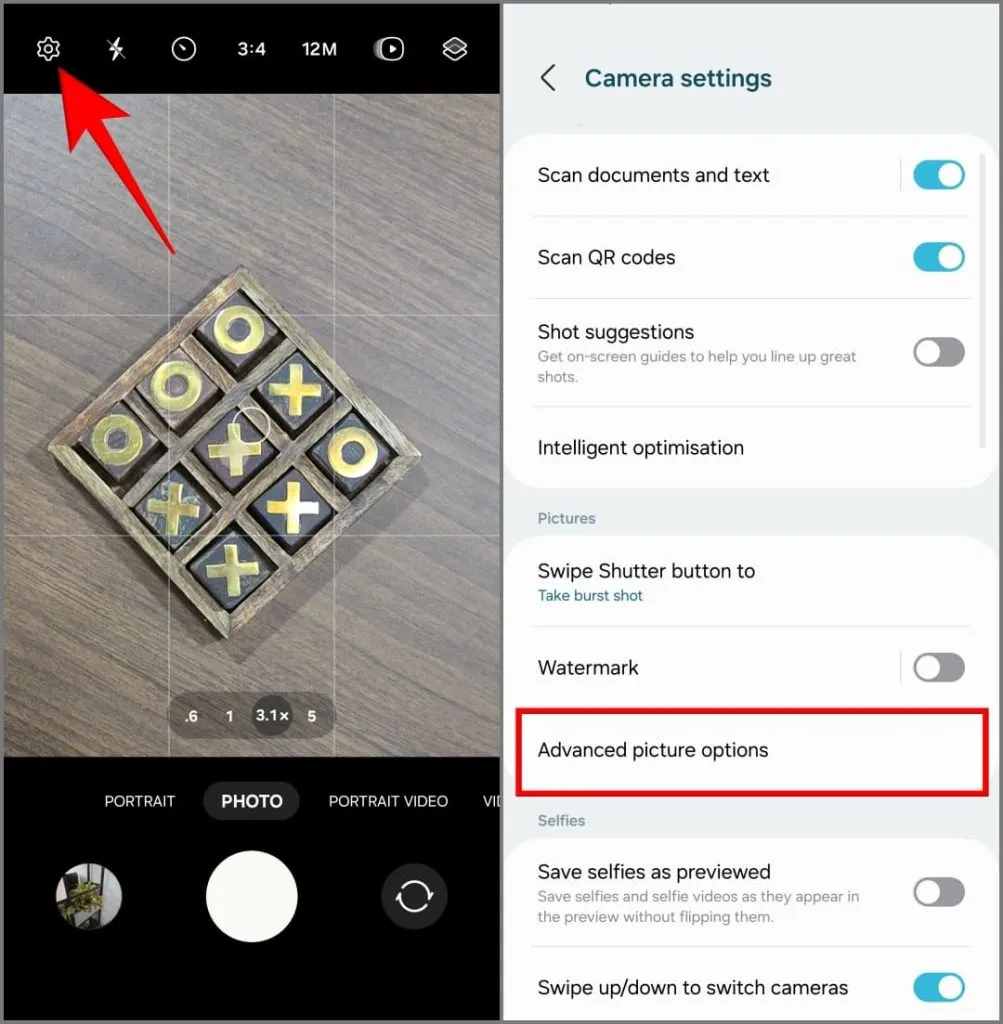
3. Qui, attiva Immagini ad alta efficienza .
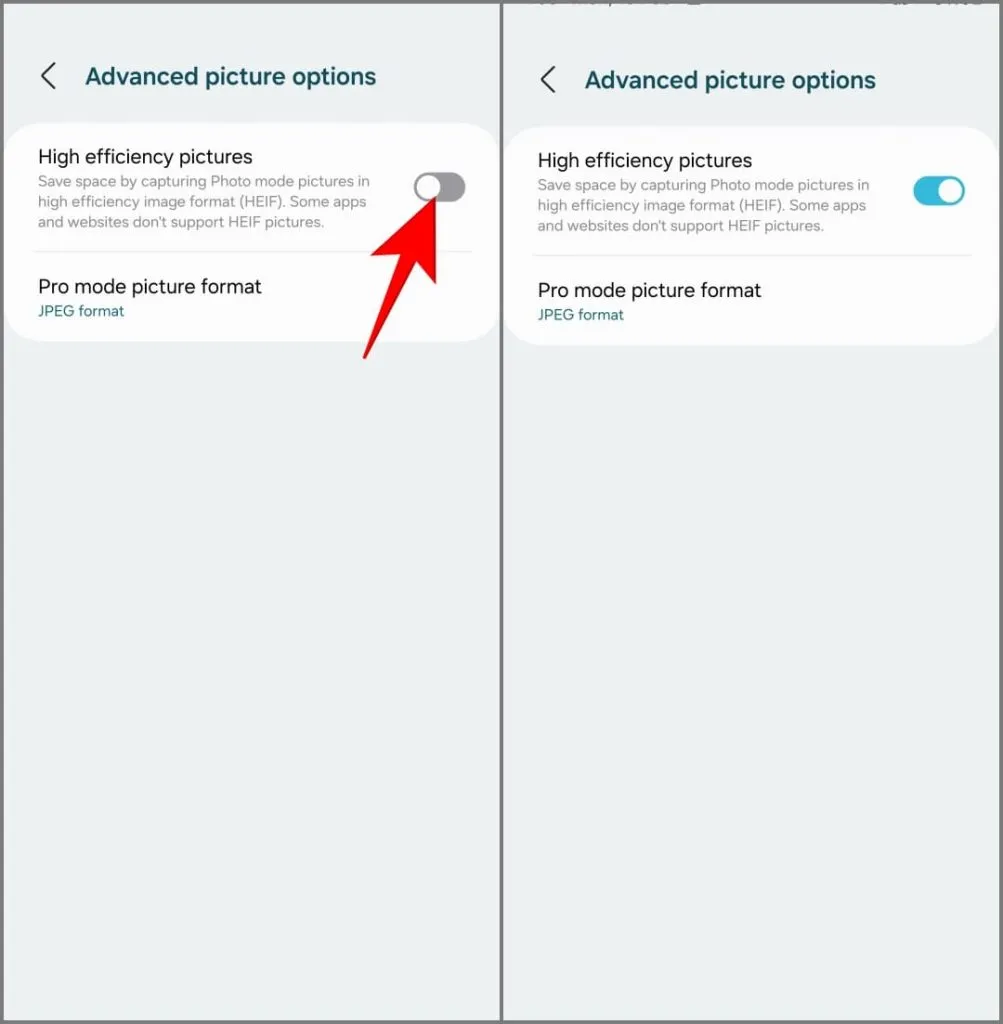
4. Torna indietro e tocca Opzioni video avanzate .
5. Scegli HEVC (alta efficienza) in Formato video.
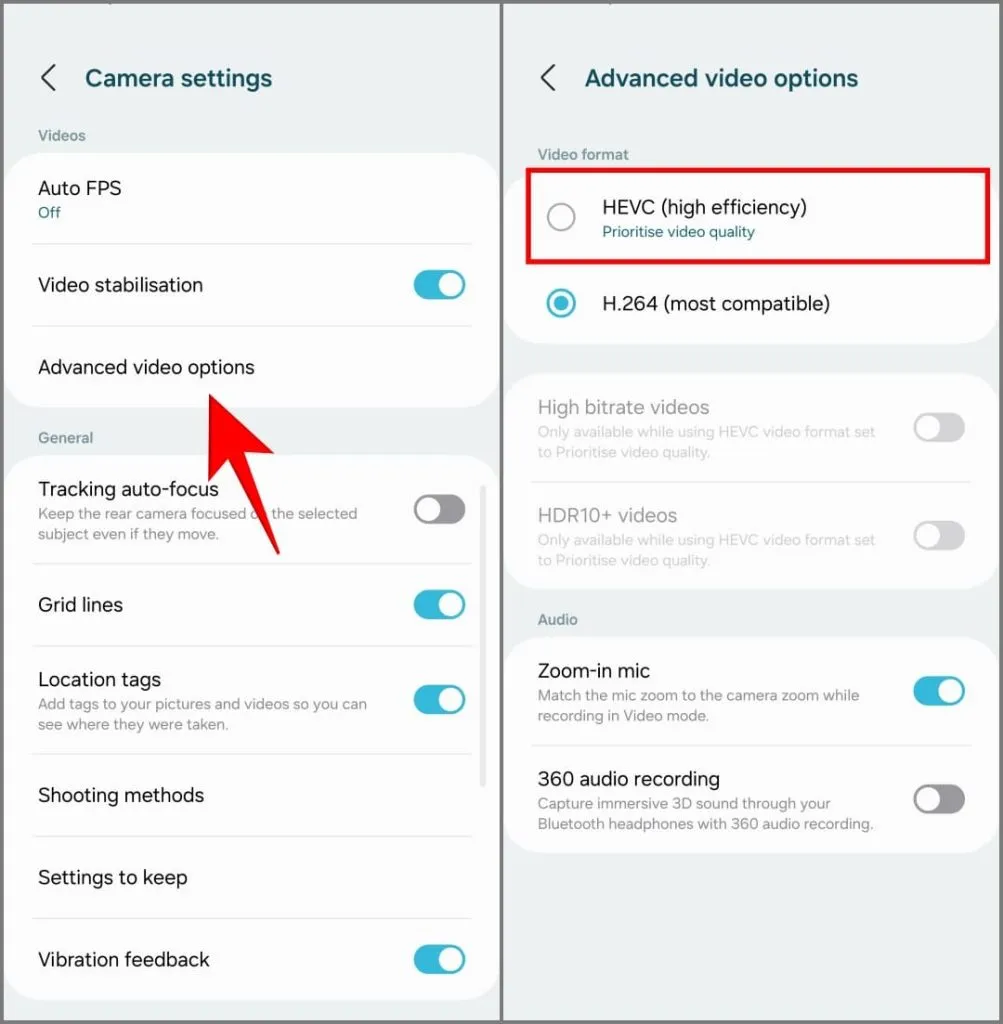
6. Seleziona Dai priorità alla qualità video quando richiesto per assicurarti che i tuoi video abbiano ancora un bell’aspetto.

Su Galaxy S24 Ultra, le immagini ad alta efficienza occupano il 50-70% di spazio di archiviazione in meno rispetto al normale. Allo stesso modo, i video ad alta efficienza sono più piccoli del 20-30% rispetto al formato H.264 più compatibile.
La modalità ad alta efficienza salva foto in formato HEIC e video in formato HEVC. Alcune app e siti Web potrebbero non supportare questi formati. Quindi dovrai convertire immagini e video per compatibilità. Preferisci utilizzare i formati più compatibili se prevedi di modificare la foto o il video in un secondo momento.
3. Utilizzare la doppia registrazione
La doppia registrazione sul Galaxy S24 Ultra sostituisce la funzione Director’s View che ha debuttato con la serie S21. Ti consente di registrare video utilizzando due diverse fotocamere posteriori contemporaneamente, come l’ultragrandangolo e il teleobiettivo contemporaneamente, o anche dalla fotocamera selfie insieme a un obiettivo posteriore.
Cattura la festa di compleanno del tuo amico sulla fotocamera principale mentre la tua reazione dal vivo appare in una finestra Picture-in-Picture più piccola. Oppure racconta il tuo intero viaggio in un selfie-vlog, mostrando paesaggi o architetture incredibili dalla fotocamera posteriore. Un altro caso d’uso potrebbe essere un concerto in cui è possibile registrare insieme sia una vista ingrandita che una ripresa ultra grandangolare.
1. Apri l’ app Fotocamera e tocca Altro nella barra degli strumenti in basso.
2. Tocca Doppia registrazione dalle opzioni disponibili.
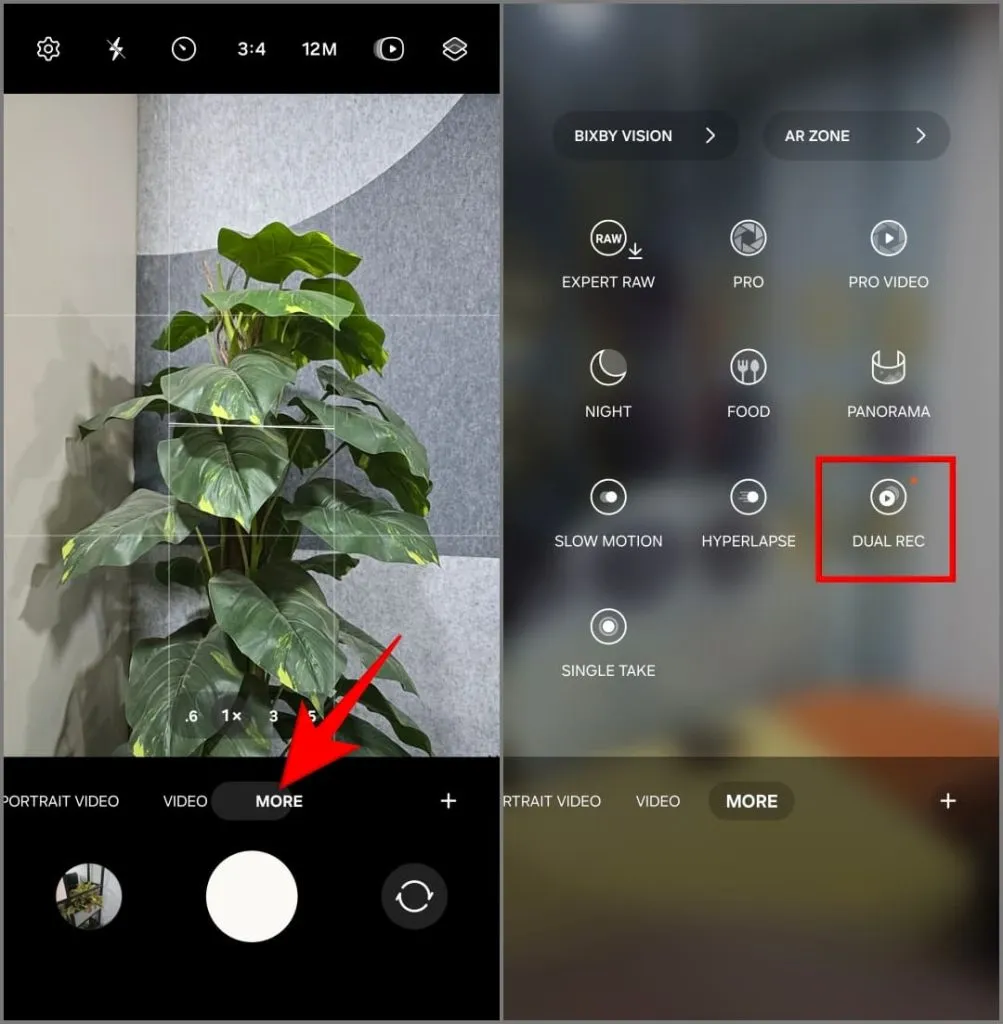
3. Tocca Seleziona obiettivi e scegli le due fotocamere che desideri utilizzare contemporaneamente (ad esempio, ultragrandangolo e teleobiettivo) e tocca OK . Per scambiare le loro posizioni sullo schermo (principale e PiP), tocca una delle lenti dopo la selezione.
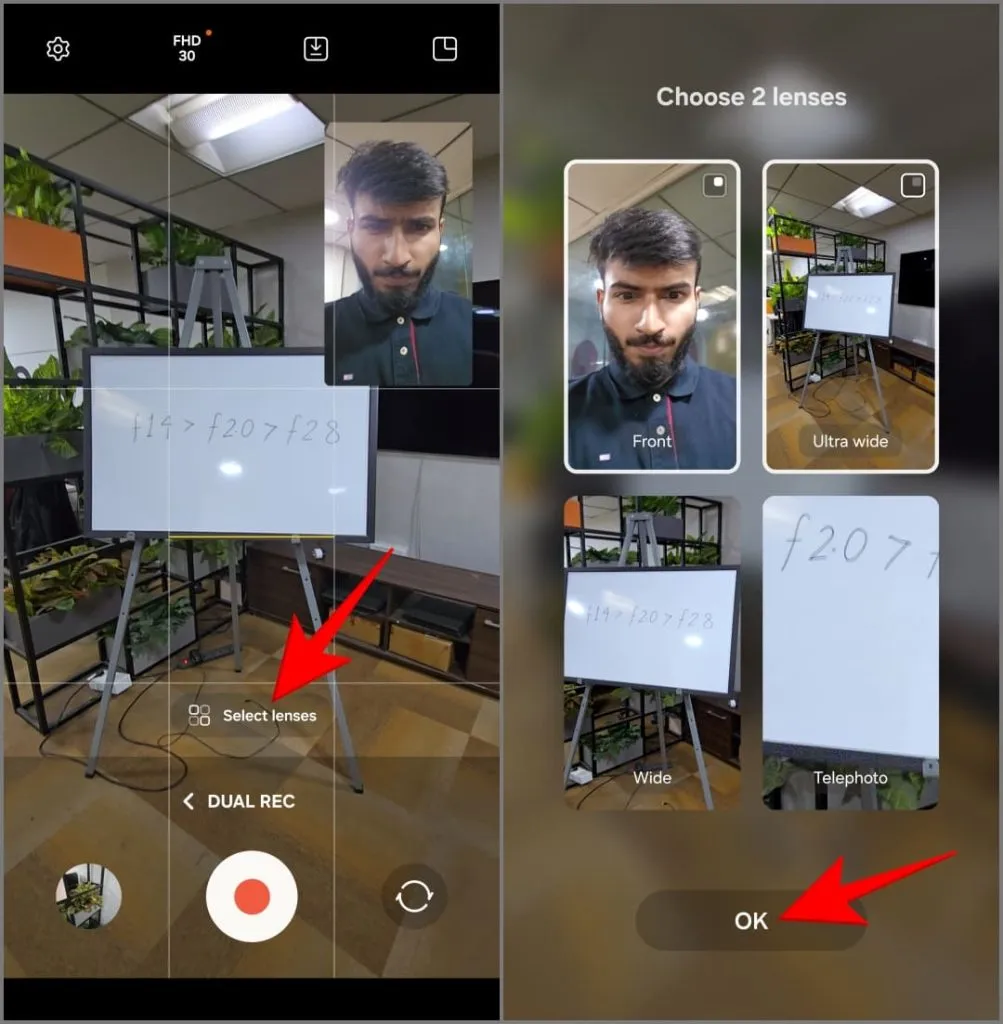
4. Tocca l’ icona Salva in alto per scegliere se desideri:
- Salva video come anteprima: combina le due visualizzazioni della telecamera in un unico file video nel layout scelto, ovvero immagine nell’immagine o schermo diviso.
- Salva come due file separati: verranno creati due file video individuali, uno da ciascuna delle fotocamere utilizzate durante la registrazione.
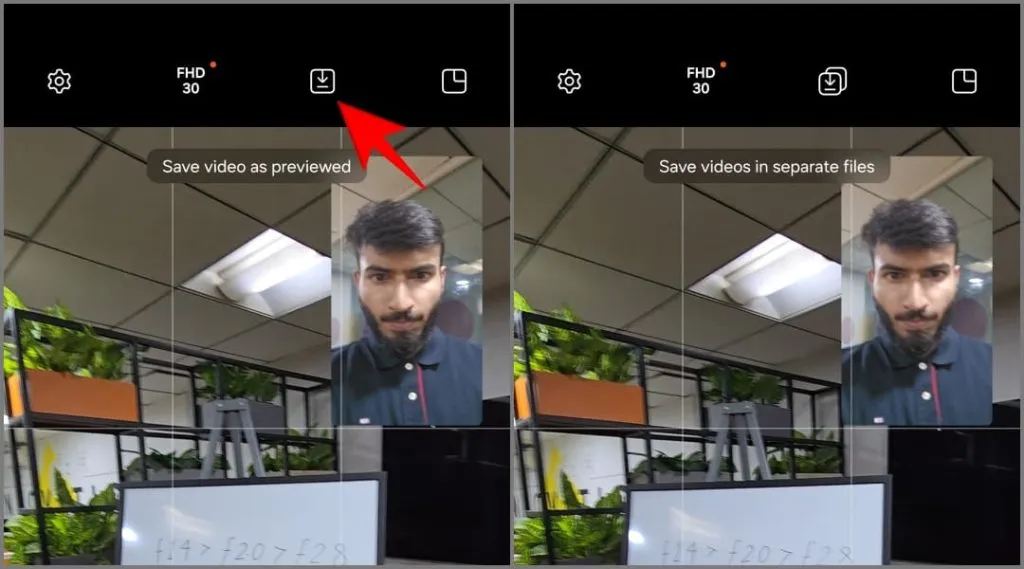
5. Successivamente, tocca l’ icona del layout in alto a destra per scegliere il layout:
- Visualizzazione Picture-in-Picture: la fotocamera secondaria apparirà in una casella più piccola sopra il video principale.
- Visualizzazione divisa : lo schermo verrà diviso a metà, mostrando entrambi i feed della fotocamera fianco a fianco.
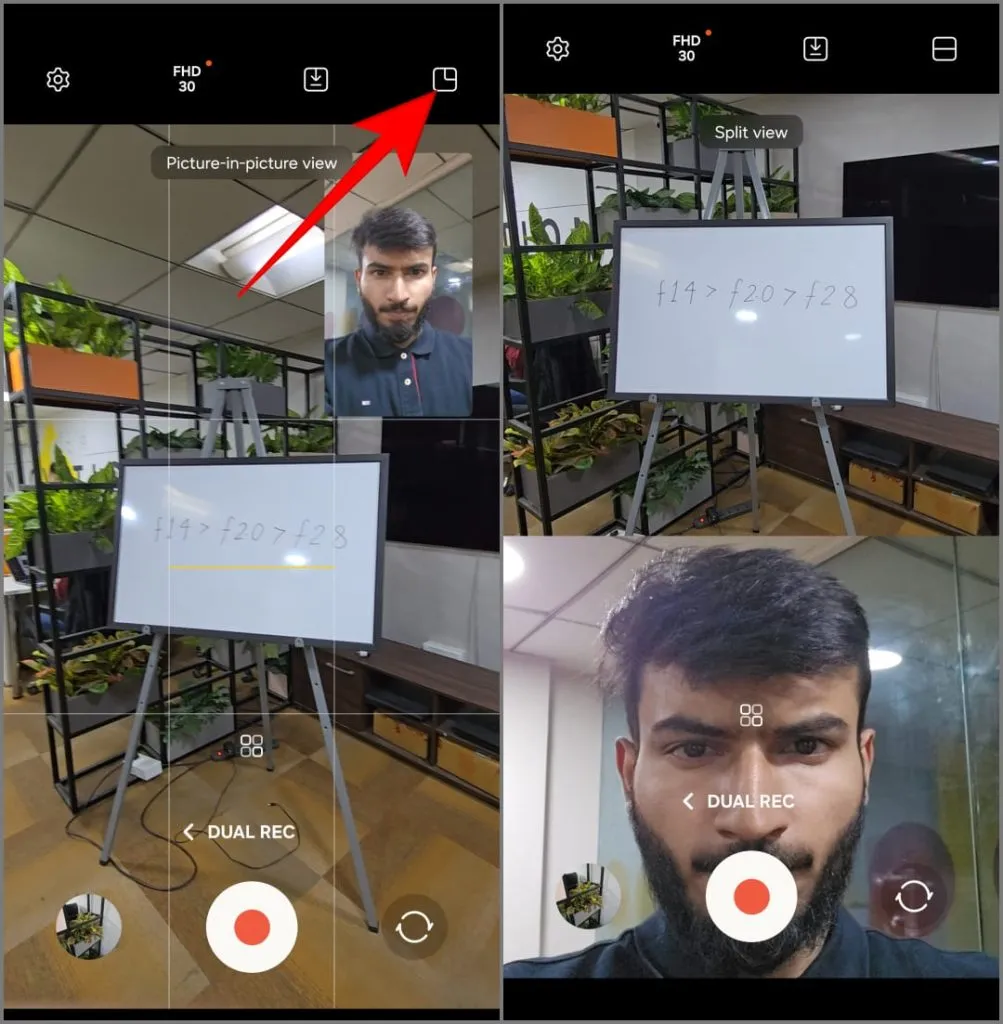
6. Infine, premi il pulsante rosso di registrazione per iniziare a registrare il video utilizzando entrambe le fotocamere contemporaneamente.
4. Usa ripresa singola
Single Take è una funzione unica della fotocamera che registra un breve video (circa 10 secondi). Quindi utilizza l’intelligenza artificiale per estrarre una varietà di foto e video interessanti dalla scena, applicando diversi filtri e modalità su misura per il momento. Potrai quindi decidere quali mantenere e quali rifiutare.
Samsung ha introdotto la funzione Single Take con il Galaxy S20. Per il Galaxy S24, hanno aggiornato la funzionalità, consentendogli di acquisire immagini e video contemporaneamente utilizzando tutte le fotocamere del telefono (compresi gli obiettivi anteriori e posteriori). Ecco come usarlo:
1. Apri l’ app Fotocamera e tocca Altro .
2. Scegli Ripresa singola .

3. Scegli tra le opzioni di zoom 0,6x , 1x , 3x , 5x o 10x . Puoi anche scattare in 2x aggiungendo la scorciatoia tramite l’app Camera Assistant (ne parleremo più avanti).
4. Tocca il pulsante di scatto per registrare il video di 10 secondi. Puoi arrivare a 15 secondi toccando il pulsante +5s .
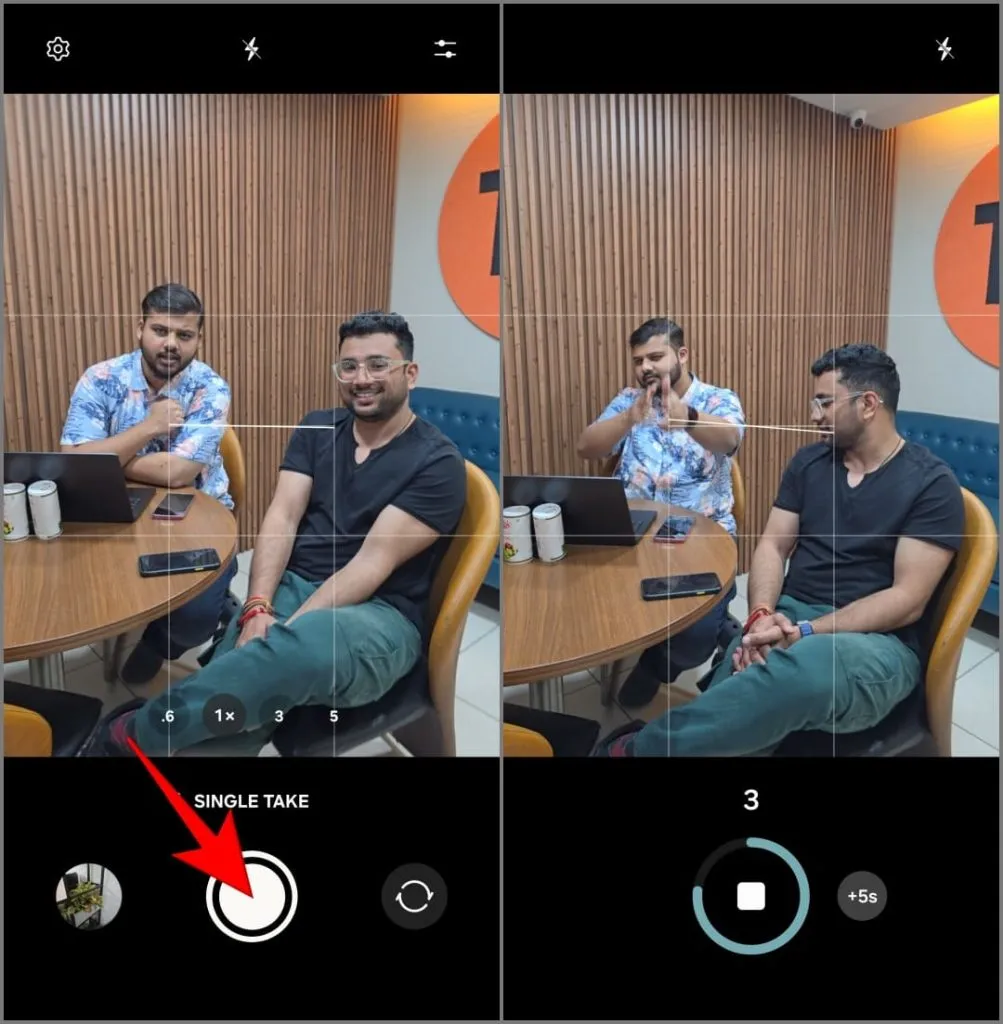
Otterrai un minimo di quattro risultati tra cui il video originale, un boomerang, la foto migliore e uno scatto ritagliato. Scegli quelli che ti piacciono ed elimina il resto.

5. Regola l’ottimizzazione intelligente nelle foto
Il tuo Galaxy S24 Ultra utilizza l’intelligenza artificiale per migliorare automaticamente le tue foto. Rileva la scena o l’oggetto che stai tentando di catturare e regola di conseguenza le impostazioni della fotocamera come bilanciamento del colore, saturazione, luminosità, contrasto e altro.
Sebbene sia abilitato per impostazione predefinita, puoi personalizzare l’intensità dell’ottimizzazione AI nelle tue foto. Ecco come:
1. Apri l’ app Fotocamera e tocca Impostazioni in alto a sinistra.
2. Tocca Ottimizzazione intelligente .
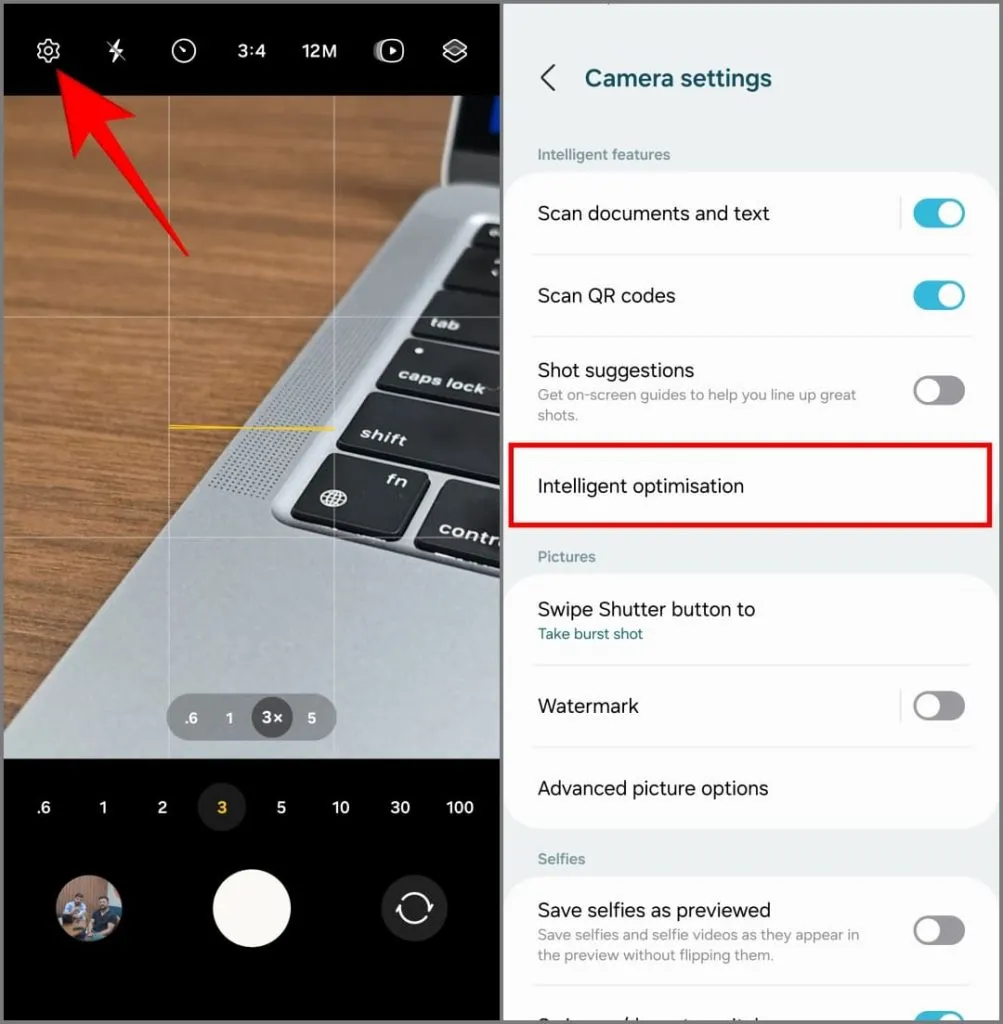
3. Scegli il tuo livello di ottimizzazione:
- Massimo: cattura immagini vivaci che a volte potrebbero apparire innaturalmente sature, filtrate e sovraelaborate. Detto questo, questa impostazione è perfetta per fare clic su foto pronte per i social media.
- Medio: offre un buon equilibrio tra scatti dall’aspetto naturale e miglioramenti dell’intelligenza artificiale. L’ho trovato ideale per le inquadrature quotidiane.
- Minimo: l’intelligenza artificiale continuerà ad analizzare e postelaborare la tua foto, ma le modifiche sono più sottili e danno priorità a un aspetto naturale. Utilizzalo se preferisci modificare le foto da solo.
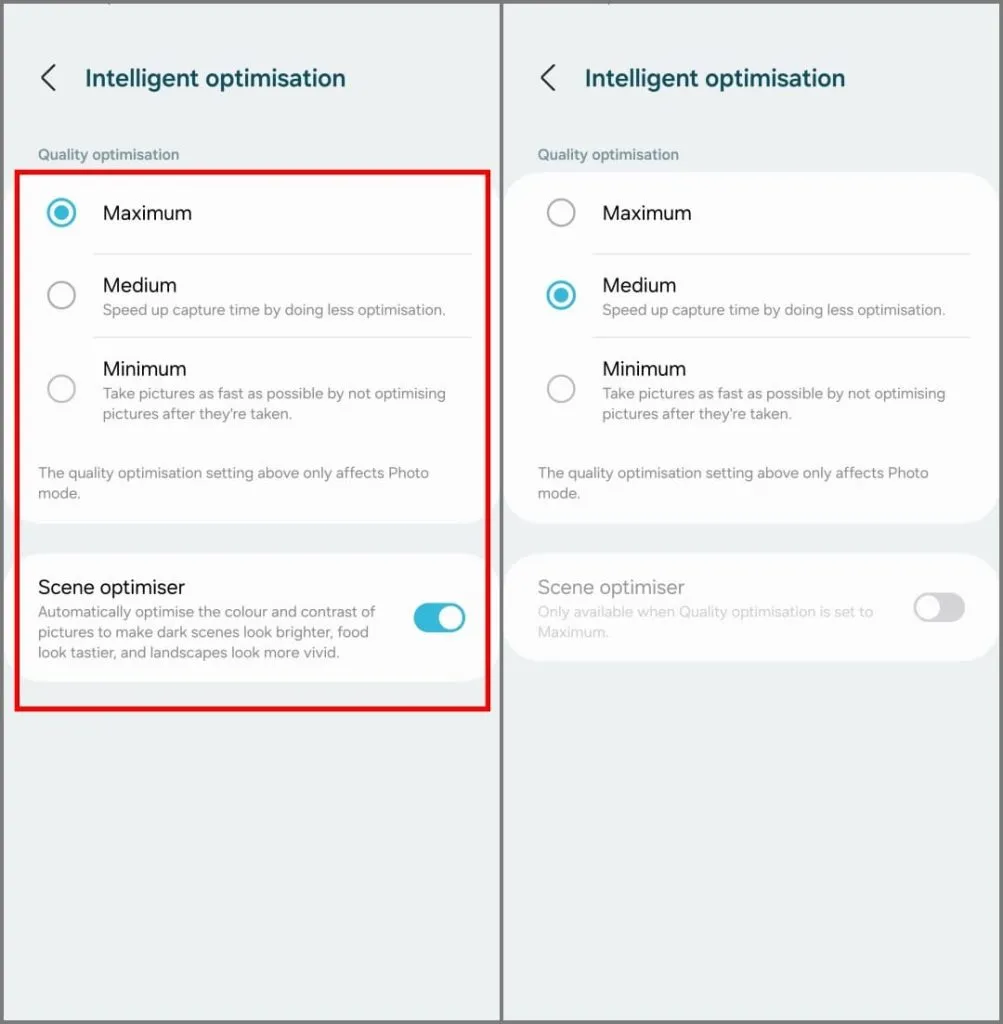
Troverai un’altra funzionalità AI, Scene Optimizer , sulla stessa schermata. Rileva gli oggetti nell’inquadratura e regola l’esposizione, il contrasto, il bilanciamento del bianco e altro per adattare la foto a tali oggetti. Riconosce oltre 32 cose, inclusi neonati, cani, gatti, persone, cibo, paesaggi, spiagge, tramonti, città e altro ancora.
La fotografia è un hobby molto personale, quindi sperimenta, mescola e abbina le impostazioni disponibili per trovare quella che meglio si adatta al tuo stile. Mantengo l’ottimizzazione impostata su media con Scene Optimizer disattivato.
6. Attiva l’inquadratura automatica per mantenere il soggetto nell’inquadratura
Stanco di cercare di mantenere a fuoco i soggetti in movimento durante le riprese? Prova l’inquadratura automatica sul tuo S24 Ultra. Durante la registrazione di un video, rileva le persone e regola automaticamente l’inquadratura per mantenerle centrate e a fuoco.
Per usarlo, apri l’ app Fotocamera e passa alla modalità Video . Tocca l’ icona Inquadratura automatica nell’angolo in basso a destra. Deve diventare giallo con una notifica che indica che l’inquadratura automatica è stata attivata.
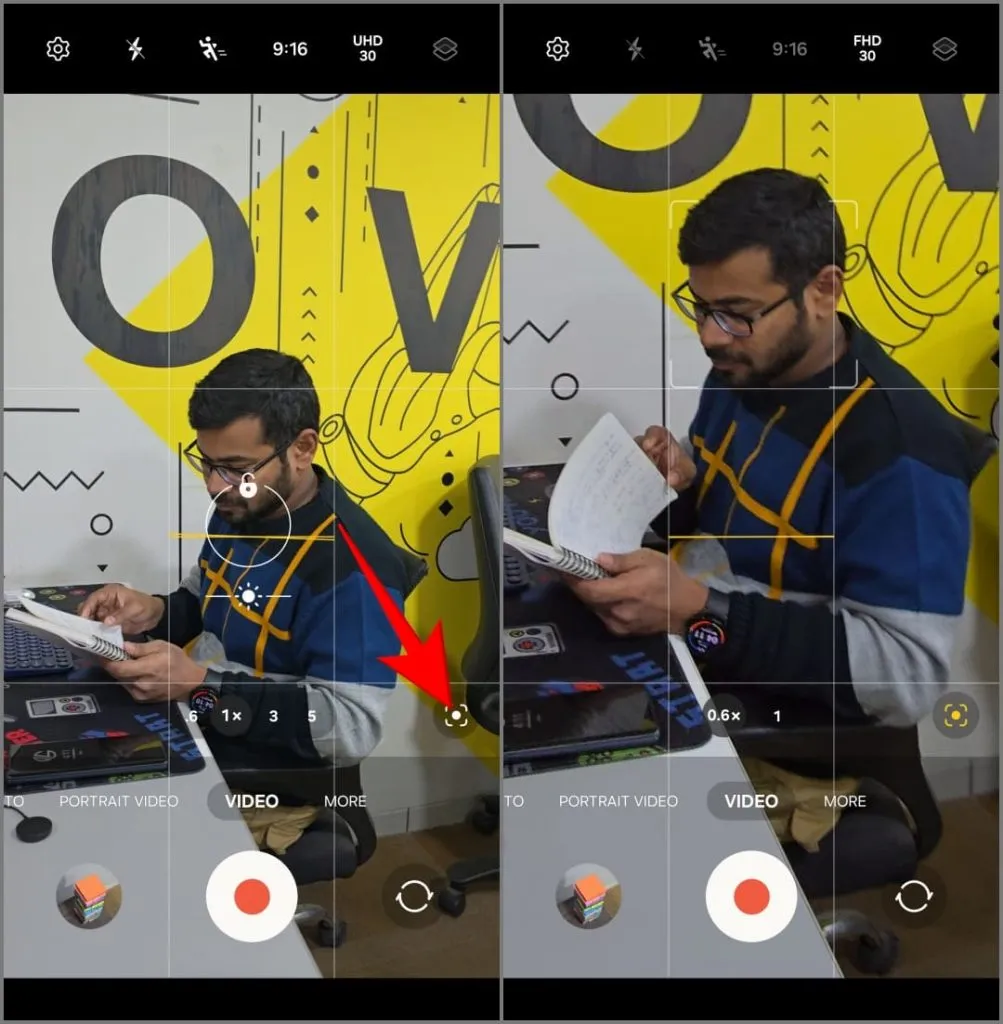
Avvia la registrazione e tocca l’oggetto o la persona che desideri mantenere a fuoco. Il tuo Galaxy S24 Ultra ingrandirà e rimpicciolirà automaticamente per mantenerli centrati durante il video. Effettua una panoramica fluida per darti un video senza jitter, anche se non stai muovendo attivamente il telefono da solo.
7. Usa Focus Enhancer per catturare scatti macro
Come molti altri smartphone di punta, il Galaxy S24 Ultra non ha un obiettivo macro dedicato. Si affida invece alla sua fotocamera ultra grandangolare per gli scatti ravvicinati. Se hai difficoltà a realizzare uno scatto macro o a mettere a fuoco un soggetto vicino, prova a utilizzare Focus Enhancer.
Per fare ciò, apri l’app Fotocamera e avvicina il telefono al soggetto . L’ icona Focus Enhancer dovrebbe apparire automaticamente nell’angolo in basso a sinistra: toccala e utilizzerà l’obiettivo ultra grandangolare per mettere a fuoco. Ora puoi catturare una foto macro dettagliata rimanendo vicino al soggetto mantenendolo nitido.
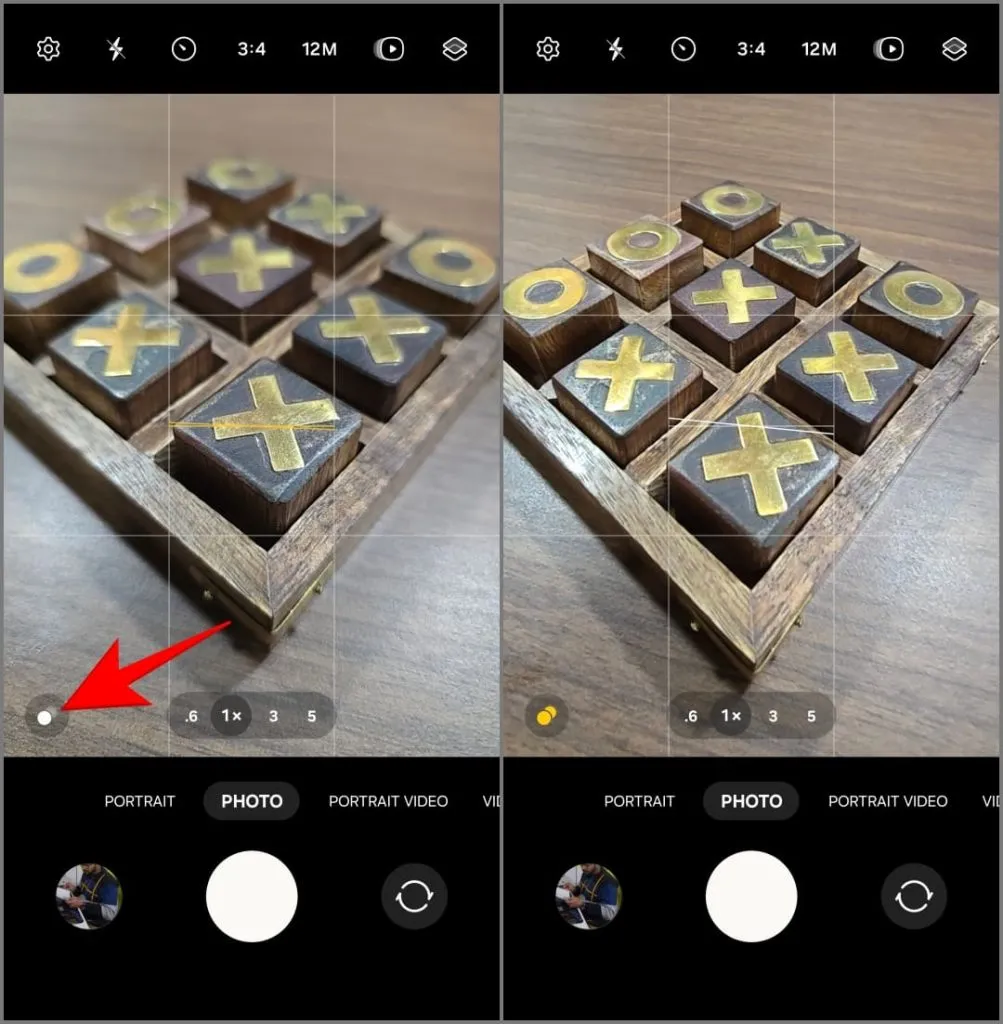
8. Trasforma istantaneamente un video al rallentatore
Quando registri un video tradizionale al rallentatore, il telefono cattura molti fotogrammi al secondo e li allunga durante la riproduzione. Ciò crea un effetto fluido e rallentato quando guardi il video. Ma con il Galaxy S24 Ultra non è sempre necessario pianificare per ottenere questo effetto.
La serie S24 ha una funzionalità unica chiamata Instant Slow-Mo . Premi a lungo su un video registrato nell’app Samsung Gallery. L’intelligenza artificiale del telefono analizzerà i fotogrammi e ne creerà di nuovi per rallentare artificialmente il filmato. I risultati sembrano abbastanza accettabili per un effetto basato sull’intelligenza artificiale.
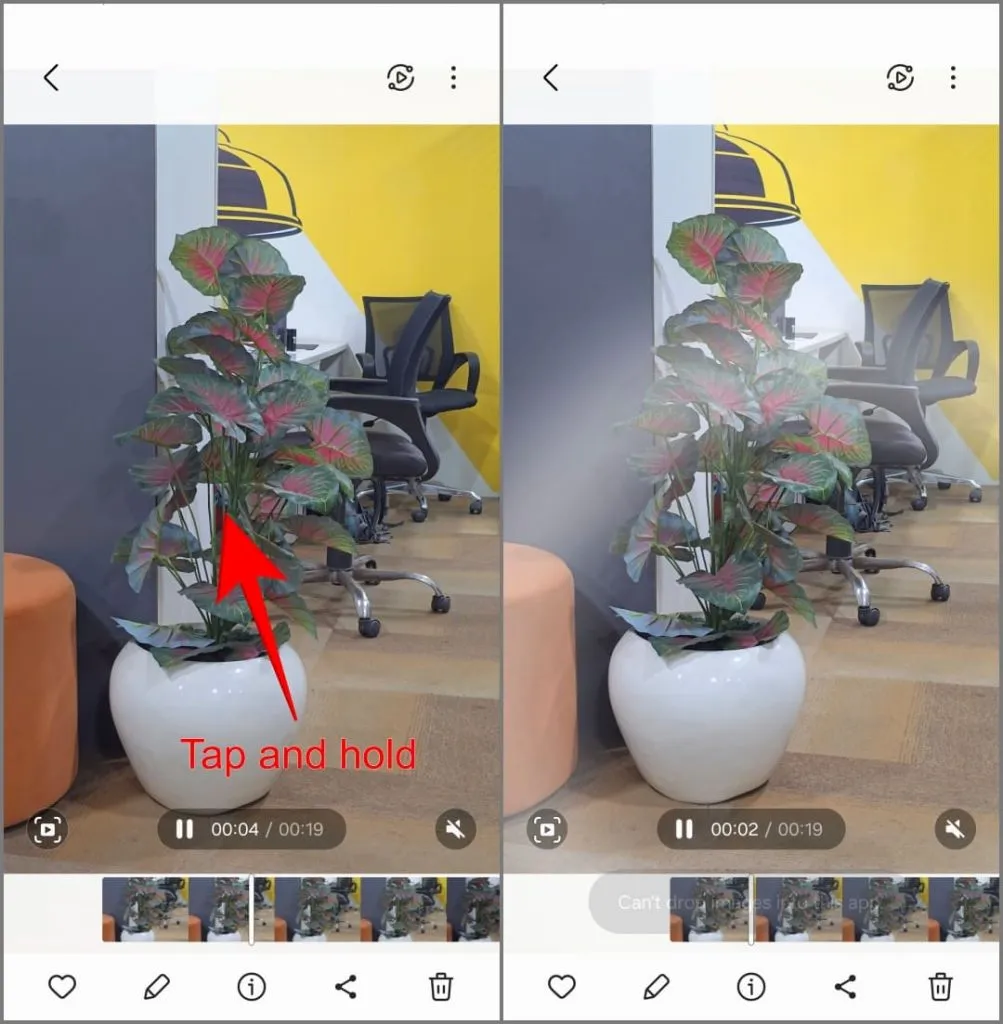
Instant Slow-Mo attualmente supporta solo video a 8 bit girati con una risoluzione compresa tra 720p e 8K e nel formato file MP4. Samsung potrebbe aggiungere il supporto per i video a 10 bit e per il formato MOV in futuro.
9. Sblocca le funzionalità segrete della fotocamera su Galaxy S24 Ultra
Come altri telefoni Samsung, il Galaxy S24 Ultra supporta Camera Assistant, un modulo Good Lock ricco di suggerimenti e trucchi utili per migliorare le funzionalità della fotocamera.
Per iniziare, scarica Camera Assistant dal Galaxy Store o dall’app Good Lock . Quindi, accedi tramite Impostazioni fotocamera > Assistente fotocamera o direttamente dal cassetto delle app.
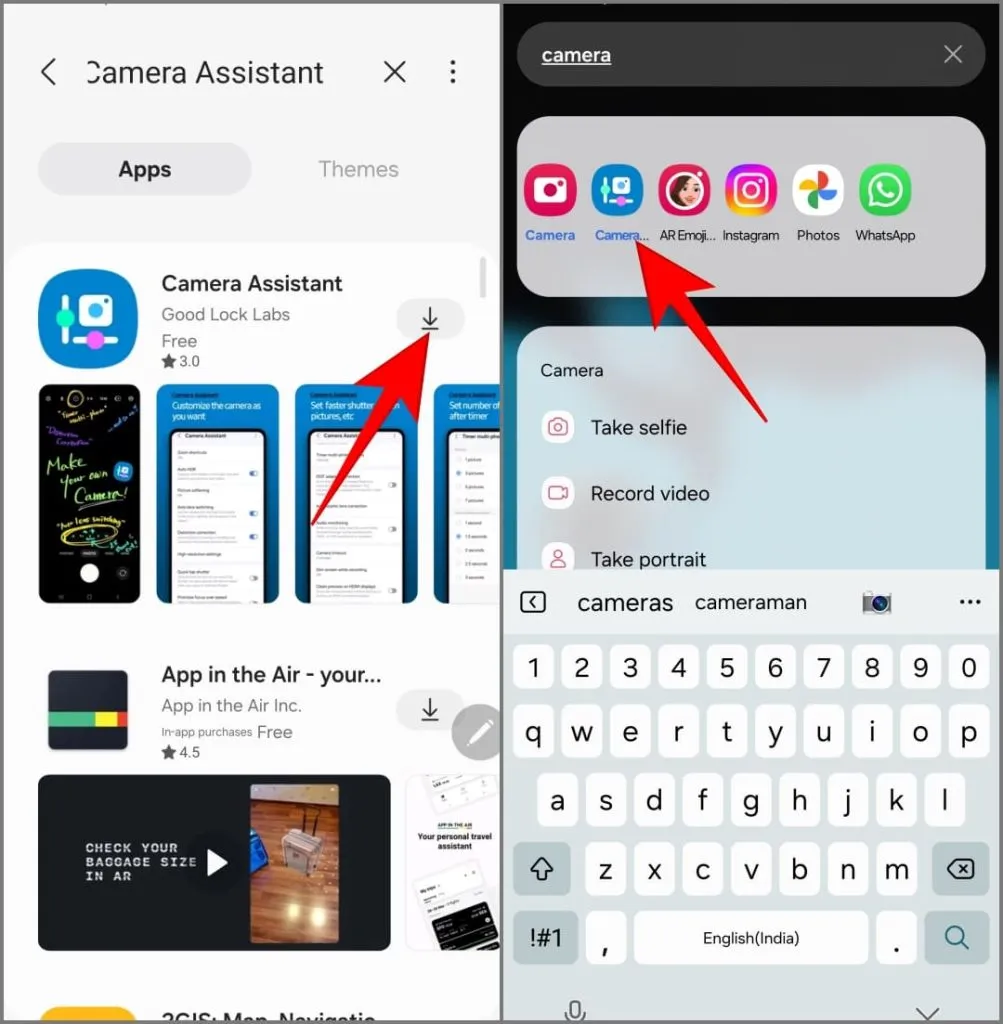
Ecco le opzioni aggiuntive della fotocamera con cui puoi giocare:
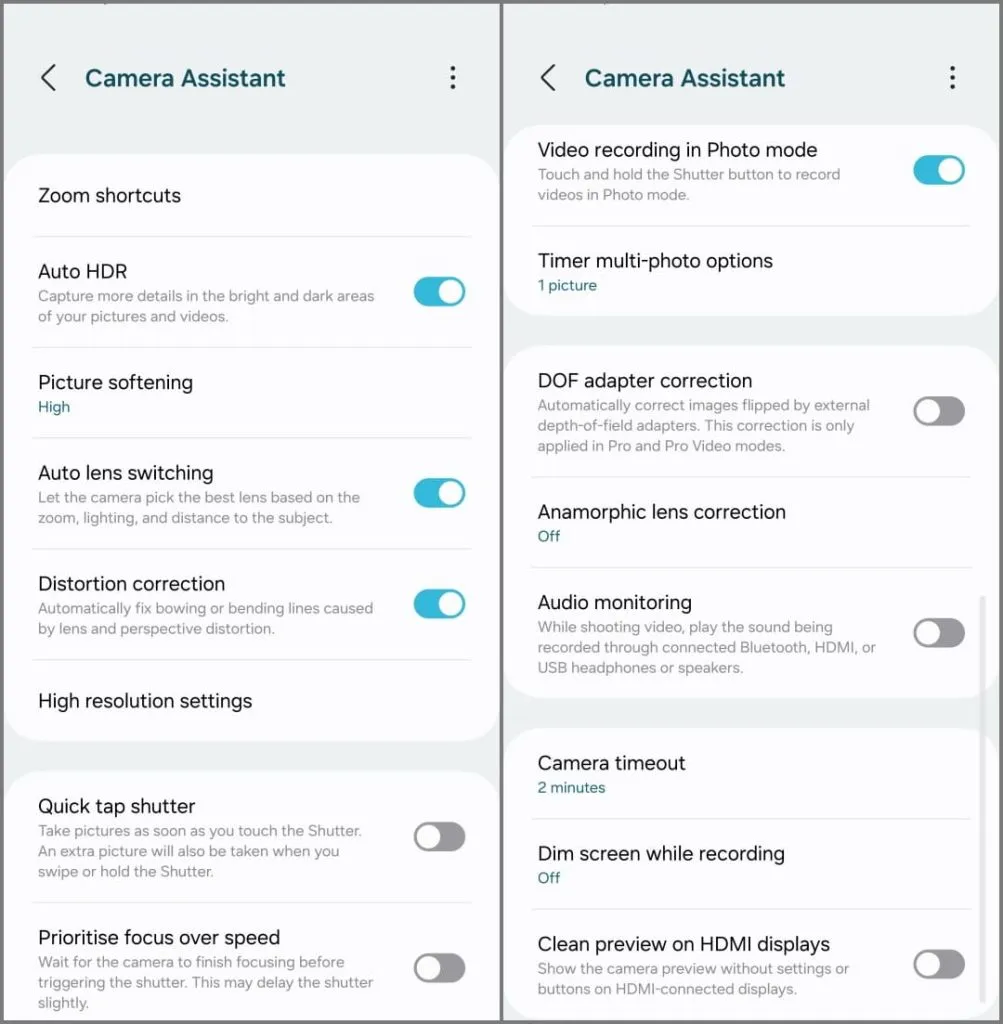
- Scorciatoie zoom: aggiunge ulteriori opzioni di zoom (2x, 10x e 100x) all’app Fotocamera.
- HDR automatico: ti aiuterà a catturare più dettagli nelle aree estremamente luminose e scure delle foto e dei video che acquisisci.
- Ammorbidimento immagine: attenua i bordi e le caratteristiche nitide di una foto, risolvendo eventuali problemi di nitidezza eccessiva. Scegli tra le impostazioni Spento, Medio e Alto; Medium è un buon punto di partenza per la maggior parte degli utenti.
- Commutazione automatica dell’obiettivo: abilitata per impostazione predefinita, questa funzione consente al tuo Galaxy S24 Ultra di cambiare automaticamente gli obiettivi in base al livello di zoom, all’illuminazione e alla distanza dell’oggetto. Ad esempio, potrebbe passare dall’obiettivo primario a quello teleobiettivo in diverse condizioni di illuminazione. Disattivalo se desideri il pieno controllo sulla selezione dell’obiettivo.
- Correzione della distorsione: intende correggere i tempi di curvatura o flessione causati dalla distorsione della lente e della prospettiva. Questo aiuta negli scatti ultra grandangolari in cui le linee rette tendono a curvarsi verso l’esterno, soprattutto sui bordi.
- Impostazioni ad alta risoluzione: queste impostazioni offrono due funzionalità: Pixel adattivo e Zoom digitale di alto livello . Pixel adattivo migliora le foto in condizioni di scarsa illuminazione combinando più fotogrammi a risoluzione inferiore in un’unica immagine a risoluzione più elevata. Lo zoom digitale di alto livello, d’altro canto, migliora la qualità delle foto ingrandite aumentandone la risoluzione per adattarle alle impostazioni della fotocamera selezionate.
- Otturatore con tocco rapido: normalmente, il telefono scatta una foto quando si preme e rilascia il pulsante di scatto. La funzione di scatto con tocco rapido cattura la foto quando tocchi il pulsante dell’otturatore. Ciò riduce il ritardo dell’otturatore e ti aiuta a catturare i momenti rapidamente.
- Dai priorità alla messa a fuoco rispetto alla velocità: se abilitato, il tuo Galaxy S24 Ultra impiegherà una frazione di secondo in più per garantire una messa a fuoco perfetta prima di catturare l’immagine. Ciò riduce il rischio di foto sfocate ma potrebbe aggiungere un leggero ritardo dell’otturatore.
- Registrazione video in modalità Foto: tocca e tieni premuto il pulsante Otturatore per registrare video in modalità Foto.
- Opzioni multi-foto con timer: normalmente, quando imposti un timer sulla fotocamera, viene scattata una singola foto al termine del conto alla rovescia. Questa impostazione consente di acquisire una serie di scatti a intervalli prestabiliti allo scadere del timer (ad esempio, fare clic su 3 foto ogni 1,5 secondi una volta attivato). Usalo quando scatti foto di gruppo o scatti creativi.
- Monitoraggio audio: le cuffie/altoparlanti Bluetooth, HDMI o USB collegati riproducono l’audio durante la registrazione di un video, consentendo di monitorare l’audio in tempo reale.
- Oscuramento schermo durante la registrazione: durante la registrazione di video, puoi scegliere quanto tempo prima che lo schermo si oscuri: 1, 2, 5 o 10 minuti. Ciò aiuta a risparmiare batteria durante la registrazione di video lunghi.
- Anteprima pulita sui display HDMI: quando colleghi la fotocamera o il telefono a un monitor esterno tramite HDMI, il display spesso include sovrapposizioni su schermo come il livello della batteria, il codice temporale di registrazione e gli indicatori di messa a fuoco. L’opzione invierà un feed video pulito al tuo display o monitor esterno, eliminando queste distrazioni.
10. Utilizza le funzionalità S-Pen nella fotocamera
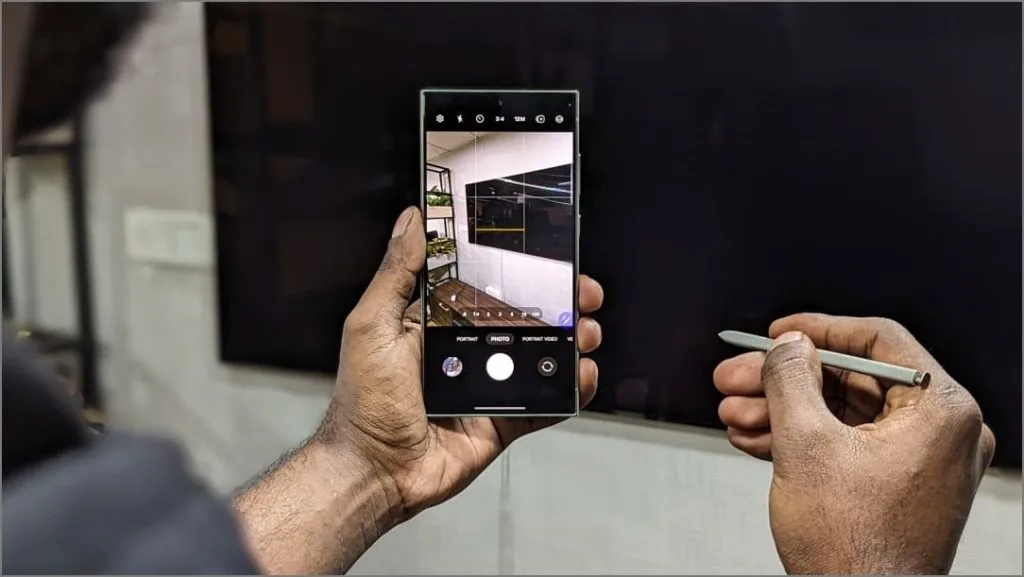
La S-Pen in bundle con il tuo Samsung Galaxy S24 Ultra racchiude alcune funzionalità interessanti. Puoi avviare la fotocamera, fare clic sulle immagini, passare da una modalità all’altra e utilizzare i gesti aerei e il pulsante integrato.
Per visualizzare Air Actions per Fotocamera, apri l’ app Impostazioni > Funzionalità avanzate > S Pen e seleziona Air Actions > Fotocamera . Oppure apri l’app Fotocamera e tocca l’ icona S Pen per visualizzare l’elenco dei gesti aerei predefiniti, menzionati anche di seguito:

- Pressione singola: scatta una foto o registra un video
- Doppia pressione: cambia fotocamera
- Premi il pulsante e lecca verso l’alto o verso il basso: cambia fotocamera
- Premere il pulsante e scorrere verso sinistra o destra: modalità Successivo o Precedente
- Premi il pulsante e fai un cerchio in senso orario: ingrandisci
- Premere il pulsante e tracciare un cerchio in senso antiorario: Zoom indietro
Padroneggia questi suggerimenti e trucchi per la fotocamera Ultra del Galaxy S24!
Questi suggerimenti e trucchi per la fotocamera possono aiutarti a migliorare le prestazioni della fotocamera del tuo Samsung Galaxy S24 Ultra. I miei preferiti includono Single Take, Dual Recording e Auto Framing. Poi c’è una serie di altre funzionalità di intelligenza artificiale, tra cui la rimasterizzazione delle foto e la modifica generativa, che utilizza l’intelligenza artificiale per rimuovere oggetti e riempire aree vuote. Nel complesso, c’è molto che puoi fare con le fotocamere del Galaxy S24 Ultra e migliorerà solo con gli aggiornamenti.


Tutte informazioni molto utili e interessanti.
Come faccio a conservarle?