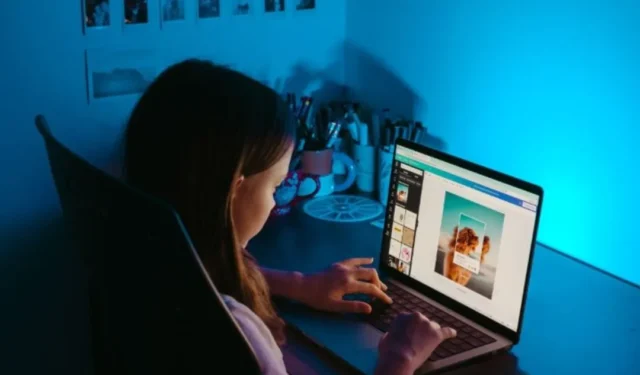
È davvero facile acquisire screenshot sul tuo telefono Android. Ciò diventa rapidamente doloroso quando è necessario trasferirli sul tuo PC Windows . Fortunatamente, lo strumento di cattura in Windows 11 ti avvisa ogni volta che fai uno screenshot sul tuo telefono Android. Successivamente, puoi aprire lo screenshot di Android e altre foto nello Strumento di cattura per modificarlo e annotarlo. Ecco come abilitare lo Strumento di cattura per mostrare screenshot e foto Android recenti sul tuo computer Windows 11.
Abilita l’impostazione dello strumento di cattura per mostrare gli screenshot Android recenti
In precedenza, potevi utilizzare Collegamento telefonico per trasferire immagini dal tuo telefono Android al PC Windows 11. Tuttavia, l’ultima build di Windows 11 consentirà allo Strumento di cattura di mostrare gli ultimi screenshot di Android direttamente sul tuo computer. Questa funzionalità ha fatto il suo debutto con Windows 11 Insider Preview Build 23619 e farà parte della build di rilascio pubblico di Windows 11.
Esistono alcuni prerequisiti prima di poter utilizzare questa funzionalità.
- Installa e configura Collegamento telefonico sul tuo PC Windows.
- Aggiorna Collegamento telefonico e Collega all’app Windows su PC Windows e telefono Android se lo hai già configurato.
- Aggiorna il sistema operativo Windows e Android alla versione più recente.
Dopo aver configurato e aggiornato tutto, dovrai abilitare un’impostazione da Windows 11.
1. Su PC Windows, premi la scorciatoia da tastiera Windows+I per aprire l’app Impostazioni .
2. Vai su Bluetooth e dispositivi nella barra laterale di sinistra e seleziona Dispositivi mobili nel riquadro di destra.

3. Attiva l’interruttore accanto all’opzione Consenti a questo PC di accedere ai tuoi dispositivi mobili .

4. Tocca il pulsante Aggiungi dispositivo se colleghi il tuo telefono Android per la prima volta. Se ne hai già aggiunto uno, vedrai l’opzione Gestisci dispositivi . Fare clic su quel pulsante.

5. Si aprirà un popup. Per la prima volta otterrai l’ opzione Aggiungi dispositivo . Altrimenti, otterrai l’opzione Gestisci dispositivo . Fare clic su di esso e scansionare il codice QR generato utilizzando la fotocamera del telefono per associarlo al PC. Quindi, segui le istruzioni visualizzate sullo schermo.

6. Quando il tuo dispositivo è nell’elenco, attiva l’interruttore accanto al telefono aggiunto su Abilitato . Quindi, fai clic sul menu a discesa accanto all’interruttore e abilita l’ opzione Ricevi nuove notifiche foto .

Utilizza lo strumento di cattura per modificare schermate Android su Windows 11
La parte migliore della funzionalità dello Strumento di cattura è che recupera automaticamente screenshot e foto dal tuo telefono Android. Non è necessario trasferire quelle foto o copiare e incollare nulla tra Android e Windows. Fai uno screenshot sul tuo telefono Android e vedrai apparire una notifica nell’angolo in basso a destra dello schermo del PC Windows 11.
Tieni presente che non riceverai alcuna notifica per gli screenshot mobili se hai abilitato la funzione DND nel Centro operativo su Windows. In tal caso, premi la scorciatoia da tastiera Windows+N per aprire il pannello delle notifiche. Troverai la notifica dello screenshot lì.

Viene elencato anche il nome del telefono Android, utile nel caso in cui siano stati aggiunti più dispositivi. Facendo clic sulla notifica si aprirà lo screenshot nello Strumento di cattura.

È pronto per modificare e annotare. Questa perfetta integrazione presenta un altro vantaggio. Lo screenshot viene aggiunto anche agli appunti di Windows. Ciò significa che puoi copiarlo e incollarlo nelle app di chat, nelle app di fotoritocco o nelle app di trasferimento file.
Trasferimenti di foto senza soluzione di continuità per le modifiche
Samsung e Microsoft hanno lavorato per aggiungere funzionalità così fluide per rendere Android perfettamente compatibile con Windows 11. Questa è una buona notizia per gli utenti che si affidano ai propri PC Windows e smartphone Android per trasferire, modificare e condividere screenshot e foto. Hai scoperto un oggetto indesiderato in quelle immagini? Ecco un modo semplice e veloce per rimuovere oggetti dalle immagini in Foto di Windows .


Lascia un commento