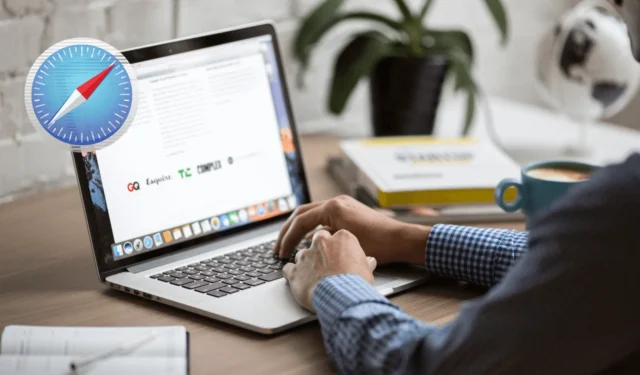
macOS Sonoma è arrivato e con esso arrivano una serie di aggiornamenti al browser Safari. La maggior parte delle funzionalità sono incentrate sulla sicurezza e sulla privacy, rendendolo molto migliore rispetto alla concorrenza come Chrome ed Edge. Se ami utilizzare il browser Safari, ti piacerà ciò che Apple ha aggiunto al browser Safari con macOS Sonoma. Diamo un’occhiata alle nuove funzionalità di Safari su macOS Sonoma.
1. Separazione della navigazione con i profili
Puoi finalmente creare profili in Safari per tenere separati il lavoro e la vita personale. Ciò mantiene le impostazioni, la cronologia, i cookie, le estensioni, i gruppi di schede e i preferiti separati per ciascun profilo, rendendo la vita più organizzata e semplice.
Vediamo come creare profili nel browser Safari.
1. Apri il browser Safari e fai clic su Safari nella barra dei menu in alto.
2. Scegli Crea profilo.

3. Qui, nella scheda Profili, fai clic su Inizia a utilizzare i profili.

4. Inserisci il nome, scegli un simbolo e un colore e seleziona se desideri mantenere i segnalibri correnti nel tuo profilo o all’interno di una nuova cartella.
5. Fai clic su Crea profilo per confermare.

Il tuo nuovo profilo Safari è ora creato. Puoi ripetere lo stesso processo e creare più profili per il tuo lavoro o per uso personale.
1. Apri Safari nella barra dei menu in alto e scegli Gestisci profili.

2. Fai clic sull’icona + per aggiungere altri profili all’elenco e personalizzarli.

Nella schermata principale puoi anche passare da un profilo all’altro con un solo clic o aprirli tutti separatamente.

Alcune funzionalità di Safari condivise tra i profili e quelle non condivise sono menzionate di seguito.
- Ciascun profilo mantiene il proprio insieme univoco di elementi di dati come cronologia di navigazione, cookie e altri dati del sito Web.
- I siti Web non avranno accesso ai cookie o ai dati dei siti Web da altri profili.
- I segnalibri, che includono i preferiti, sono disponibili per tutti i profili tramite il menu Segnalibri o la barra laterale. La barra dei preferiti è condivisa solo tra i profili configurati per utilizzare la stessa cartella dei preferiti. Le finestre di navigazione privata, invece, utilizzano solo la barra dei Preferiti del profilo predefinito.
- Ogni profilo mantiene il proprio set di gruppi di schede e preferenze personalizzate della pagina iniziale.
- Le estensioni di Safari, componenti aggiuntivi che migliorano la tua esperienza di navigazione, sono disponibili per tutti i profili.
2. App Web per l’accesso rapido
Il Dock è il luogo in cui sono parcheggiate tutte le app preferite e utilizzate di recente in modo da potervi accedere rapidamente. Ora puoi salvare i tuoi siti Web preferiti sul Dock.
Questi siti Web salvati si comportano come normali app, offrendo un’esperienza di navigazione semplice e diretta, proprio come utilizzare le app che hai sul tuo computer. È un modo pratico per accedere ai siti Web visitati di frequente in modo rapido ed efficiente.
1. Apri un sito web sul tuo browser Safari.
2. Ora fai clic su File nella barra dei menu in alto.
3. Scegli Aggiungi al Dock

4. Inserisci il nome della tua app Web e puoi anche modificare l’icona facendo clic su di essa.
5. Una volta terminato, fai clic su Aggiungi.

L’app Web verrà aggiunta al dock sottostante. Ogni volta che fai clic su di esso, il sito si aprirà con l’indirizzo web che hai salvato.
3. Navigazione privata migliorata con blocco
La Navigazione privata è progettata per mantenere privati la cronologia di navigazione, i cookie e altri dati di Safari. Safari bloccherà automaticamente la finestra di navigazione privata quando non la utilizzi attivamente, assicurando che le schede aperte rimangano protette da occhi indiscreti.
È disponibile anche su iPhone con iOS 17 e versioni successive. Per quanto riguarda macOS, si attiva automaticamente quando non utilizzi attivamente Safari, il Mac è bloccato o in modalità di sospensione.
Per sbloccare la finestra, utilizza il FaceID sul tuo iPhone e il Touch ID o la password sul tuo MacBook. Tuttavia, se non desideri che questa funzionalità funzioni automaticamente, puoi attivarla o disattivarla dalle impostazioni di Safari.
1. Apri il browser Safari e fai clic su Safari nella barra dei menu in alto.
2. Fai clic su Impostazioni.

3. Vai alla scheda Privacy. Deseleziona la casella accanto a Richiedi Touch ID per visualizzare schede bloccate per disabilitarlo.

Ecco alcune cose da notare sulla navigazione privata con blocco.
- Blocco automatico: Safari viene bloccato quando non viene utilizzato attivamente per un certo periodo di tempo, quando blocchi manualmente il Mac, quando entra in modalità di sospensione o quando si avvia uno screensaver
- Blocco manuale: Puoi anche bloccare manualmente tutte le finestre. Vai a Finestra sulla barra dei menu in alto e fai clic su Blocca tutte le finestre private.
- Eccezioni al blocco: le finestre private non verranno bloccate se non hai caricato una pagina web al loro interno. Inoltre, non si bloccheranno nemmeno se stai riproducendo attivamente audio o video.
4. Protezione avanzata della privacy
Oltre ad aggiungere una funzione di blocco alla navigazione privata, Apple ha reso Safari più efficiente. Come? Aumentando il gioco della privacy impedendo a siti web e inserzionisti di monitorare le tue attività online.
Le tue azioni online sono ora meglio protette e mantenute private, garantendo che il tuo comportamento di navigazione rimanga confidenziale e sicuro quando utilizzi la Navigazione privata in Safari attraverso un blocco più aggressivo del tracker e una protezione tramite impronta digitale.
Sebbene sia automaticamente abilitato nella navigazione privata, puoi scegliere di abilitarlo per tutte le sessioni di navigazione.
1. Apri il browser Safari e vai su Safari sulla barra dei menu in alto.
2. Fai clic su Impostazioni.
3. Vai su Avanzate e cerca la Privacy opzione.
4. Assicurati che l’opzione Utilizza protezione avanzata da tracciamento e impronta digitale sia abilitata.
5. Fai clic sul menu a discesa accanto e seleziona “in tutta la navigazione” .

5. Interrompi il tracciamento con la protezione dal tracciamento dei collegamenti
Un’altra funzionalità aggiunta alla navigazione privata di Safari è la protezione dal tracciamento dei collegamenti. Ciò aiuterà a rimuovere gli elementi di tracciamento utilizzati per identificarti dagli URL.
Quando fai clic sui collegamenti durante la Navigazione privata, ti assicuri che il sito web di destinazione non sarà in grado di raccogliere informazioni sul tuo comportamento di clic. Ciò migliora ulteriormente la tua privacy online.
Sebbene la protezione dal tracciamento dei collegamenti possa rappresentare un grande passo avanti verso la privacy dei dati, può essere problematica per gli esperti di marketing. Ciò significa che gli esperti di marketing e gli inserzionisti potrebbero avere più difficoltà a raccogliere dati sul comportamento degli utenti, inclusa la comprensione di come gli utenti interagiscono con i loro collegamenti e contenuti online. Ciò può influire sull’efficacia delle campagne di marketing, poiché diventa più difficile misurare il successo di collegamenti, campagne o canali pubblicitari specifici e fornire annunci mirati.
6. Ricerca personalizzata nella navigazione privata
Potresti aver impostato il motore di ricerca predefinito su Google per la navigazione in Internet. Lo stesso vale anche per la navigazione privata. Tuttavia, ora puoi impostare un motore di ricerca univoco specifico per la navigazione privata.
Ciò ti consente di utilizzare un provider di ricerca diverso durante la modalità di navigazione privata, garantendo che la tua attività di ricerca rimanga separata e anonima dalla tua normale navigazione. DuckDuckGo è piuttosto popolare tra i sostenitori della privacy.
Ecco come puoi farlo sul tuo MacBook.
1. Apri il browser Safari e fai clic su Safari nella barra dei menu in alto.
2. Vai a Impostazioni nel menu a discesa.
3. Seleziona Cerca dalle opzioni del menu in alto e aprilo.
4. Apri il menu a discesa accanto al Motore di ricerca con navigazione privata
5. Scegli il motore di ricerca tra le opzioni: Google, Yahoo, Bing, DuckDuckGo ed Ecosia.

E questo è tutto. D’ora in poi, qualsiasi cosa cerchi online tramite la navigazione privata utilizzerà uno qualsiasi dei motori di ricerca sopra elencati in base a ciò che scegli.
7. Gestione efficiente delle schede
Con Safari 17 puoi selezionare e gestire più schede contemporaneamente. Puoi spostare facilmente le schede selezionate nella barra delle schede o organizzarle in un gruppo di schede. Questa funzionalità è particolarmente utile per gli utenti che lavorano con un gran numero di schede aperte e desiderano mantenerle ben organizzate.
Ecco come selezionarli e gestirli.
1. Fai clic su una scheda e selezionala.
2. Premi Comando e fai clic per selezionare più schede.
3. Puoi anche premere Maiusc e fare clic su una scheda qualsiasi. Verranno selezionate tutte le schede tra le due.
Ora puoi trascinare le schede multiple selezionate nella barra delle schede, nella barra laterale o in un’altra finestra. Inoltre, puoi aggiungerli a un nuovo gruppo di schede.
8. Esperienza di ricerca semplificata
È stata apportata una piccola modifica alla funzionalità di ricerca di Safari. Fornisce suggerimenti di ricerca più facili da leggere e più pertinenti, rendendo la ricerca di siti Web o informazioni più rapida e intuitiva. Questo miglioramento aiuta a semplificare la tua esperienza di navigazione.
Passa a Safari!
Dopo aver utilizzato Safari ormai da diversi anni, non passerei mai a nessun altro browser. Non solo è altamente ottimizzato per Apple MacBook, iPhone e iPad, ma queste nuove funzionalità non hanno fatto altro che migliorare le cose.
Che si tratti di creare profili separati per il lavoro o di sfruttare al meglio la navigazione privata, ha tutto. Se stai ancora utilizzando Chrome o qualsiasi altro browser, questo è il momento migliore per iniziare a utilizzare Safari.




Lascia un commento