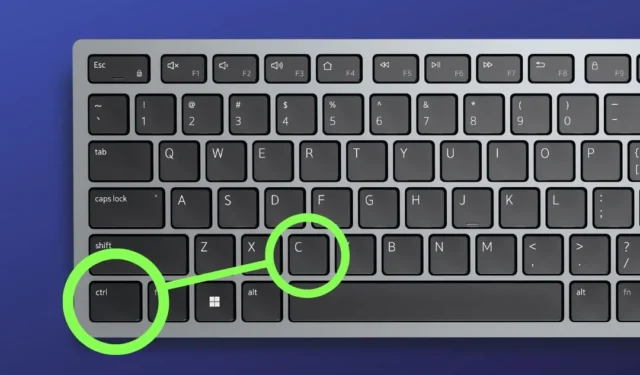
Stai lavorando a un documento di ricerca e hai trovato online alcune informazioni interessanti da aggiungere. Tuttavia, per qualche motivo, la funzione copia e incolla non funziona su Windows. Hai provato soluzioni di base come riavviare il computer, eseguire la scansione alla ricerca di malware o verificare la presenza di nuovi aggiornamenti di Windows, ma senza fortuna. Quindi, sistemiamolo.
E giusto perché tu lo sappia, alcuni siti Web e PDF disabilitano il copia-incolla per impedire la copia dei dati. Se questo è il problema, ecco come puoi copiare il testo non selezionabile.
1. Cancella la cronologia degli appunti
A volte, alcuni dati degli Appunti potrebbero essere danneggiati, con il risultato che la funzione copia e incolla non funziona sul tuo PC Windows. Pertanto, cancella la cronologia degli appunti e controlla se questo risolve il problema del copia-incolla.
Per fare ciò, vai su Impostazioni (Windows + I) > Sistema > Appunti e poi premi il pulsante Cancella accanto a Cancella dati degli appunti.

In alternativa, puoi utilizzare la scorciatoia Tasto Windows + V per avviare il pannello Appunti e quindi premere il pulsante Cancella tutto .

2. Eseguire una scansione SFC
I file di sistema danneggiati possono anche causare il malfunzionamento della funzione copia e incolla sul tuo PC Windows 10 o 11. In questi casi, l’esecuzione di una scansione SFC può aiutare a identificare e riparare i file danneggiati.
Tutto quello che devi fare è aprire il prompt dei comandi ed eseguirlo come amministratore . Successivamente, inserisci il comando “sfc /scannow” e premi Invio .

3. Riavviare il processo rdpclip.exe
Rdpclip.exe è un processo Windows che gestisce la funzionalità degli appunti durante le sessioni RDP (Remote Desktop Protocol), garantendo la copia continua di testo o file tra computer. Se il processo rdpclip.exe non riesce a caricarsi, si blocca o incontra conflitti con altre app, riavviarlo potrebbe ripristinare la funzionalità di copia e incolla.
Per fare ciò, apri Task Manager sul tuo PC, vai alla scheda Dettagli e cerca il processo “rdpclip.exe” . Una volta trovato, fai clic con il pulsante destro del mouse su di esso e seleziona l’ opzione Termina attività .

Successivamente, riavvia nuovamente il programma aprendo il comando Esegui , inserendo “rdpclip.exe” e facendo clic su OK .

4. Riavviare Esplora risorse
Spesso, quando Esplora file di Windows si blocca o si blocca, diverse funzionalità, tra cui copia e incolla, potrebbero smettere di funzionare. In tale scenario, riavviarlo potrebbe risolvere il problema. Ecco come farlo:

Cosa fare se non riesci ancora a copiare e incollare
È una situazione complicata, ma abbiamo alcune soluzioni alternative che puoi utilizzare come soluzione temporanea.
1. Rimappa le tue chiavi:
Se la scorciatoia da tastiera che usi solitamente per copiare testo o file (Ctrl + C) non funziona, puoi riassegnare le scorciatoie sul tuo computer Windows utilizzando l’ applicazione PowerToys . Basta accedere a Keyboard Manager e scegliere l’ opzione Rimappa una scorciatoia .

Nella schermata successiva, inserisci il nuovo collegamento insieme a quello esistente , quindi fai clic su OK .

Come puoi vedere nell’animazione qui sotto, stiamo usando la scorciatoia Ctrl + Spazio per copiare il testo e funziona come previsto.

2. Tastiera su schermo:
Anche se non utilizzi un tablet o un laptop Windows con funzionalità touch, puoi comunque utilizzare la tastiera su schermo. È un’alternativa pratica se non desideri utilizzare software di terze parti come PowerToys per copiare il testo. Puoi accedere alla tastiera su schermo premendo il tasto Windows + Ctrl + O.

3. Usa il mouse per copiare: potrebbe non funzionare per tutti, soprattutto se non disponi di una tastiera programmabile. Ma se lo fai, puoi utilizzare il software del mouse per assegnare la scorciatoia Ctrl + C a un pulsante specifico.

Se non hai voglia di provare alternative o le trovi troppo fastidiose, la soluzione migliore potrebbe essere quella di andare avanti ed eseguire un ripristino delle impostazioni di fabbrica sul tuo PC. Ciò ripristinerà il sistema al suo stato originale e potrebbe risolvere il problema di copia e incolla sul tuo computer Windows.


Lascia un commento