
Mentre la maggior parte dei giochi per PC vengono giocati utilizzando tastiera e mouse, alcuni generi come corse, combattimenti, sport, schermo diviso, ecc. si godono meglio con un controller di gioco. Ma se non ne hai uno, non devi preoccuparti. In questo articolo ti mostreremo come utilizzare il tuo iPhone o telefono Android come controller per i giochi su PC.
Pro e contro dell’utilizzo del telefono come controller di gioco
Niente batte il buon vecchio controller che puoi acquistare su Amazon. Tuttavia, se non ne possiedi uno e non desideri acquistare un nuovo accessorio per quella sessione di gioco una tantum, utilizzare il telefono come controller di gioco ha molto senso. Ma ci sono alcuni pro e contro:
| Professionisti | Contro |
|---|---|
| Non è necessario acquistare un controller aggiuntivo | Potresti riscontrare problemi di latenza o connettività |
| Non è necessario portare con sé un controller ovunque | Basso feedback tattile e input meno precisi rispetto ai pulsanti fisici |
| Personalizza la disposizione dei pulsanti a tuo piacimento | Scarica rapidamente la batteria del telefono |
| Supporta varie piattaforme, come Windows, macOS, ChromeOS e Linux. | Le notifiche del telefono possono interrompere il gioco |
| Non ergonomico |
Ecco come puoi utilizzare il tuo iPhone o Android come gamepad
Per utilizzare il telefono come controller, devi prima scaricare l’app PC Remote (Monect Inc.) sul tuo dispositivo. È disponibile per Android , iPhone e Windows .
Una volta completato il processo di download e installazione, seguire i passaggi seguenti:
1. Apri l’ app sia sul telefono che sul computer .
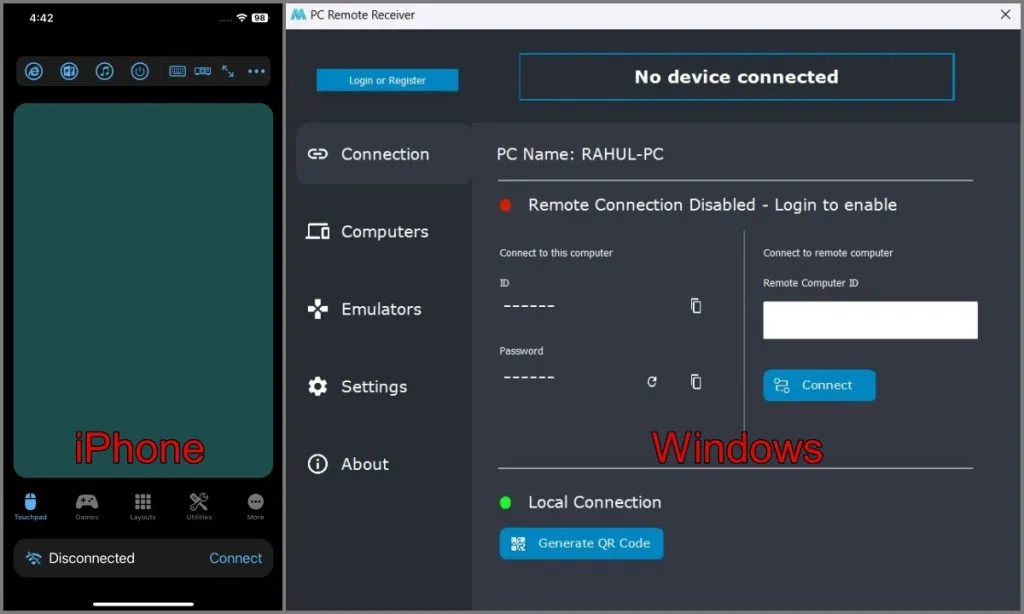
2. Successivamente, assicurati che entrambi i dispositivi siano connessi alla stessa rete Wi-Fi .
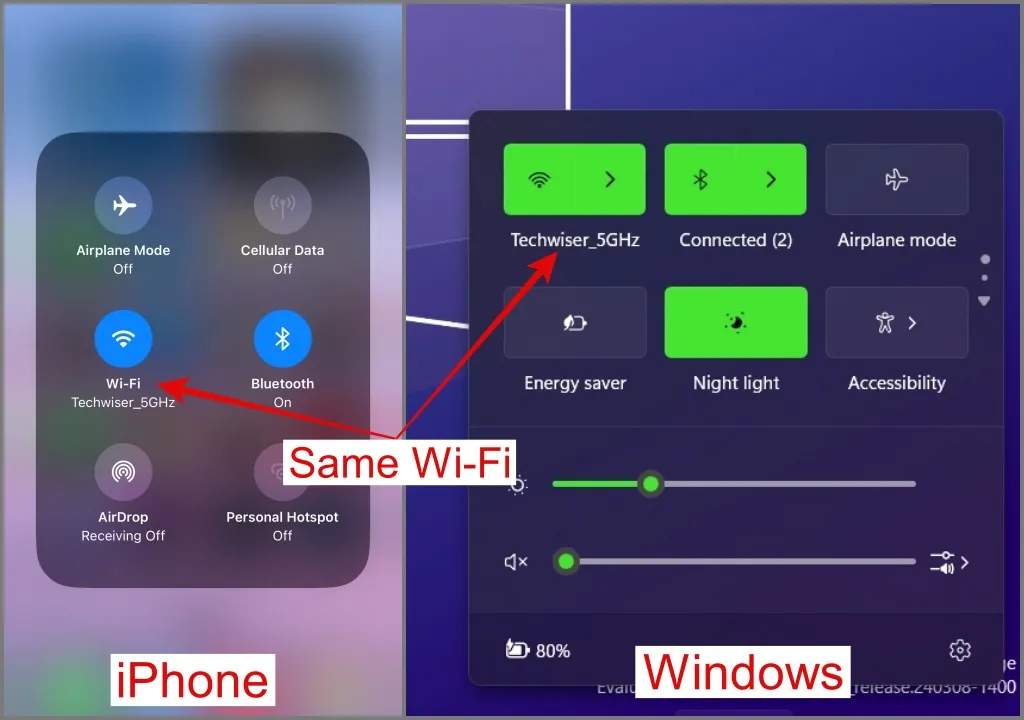
3. Torna all’app, tocca il pulsante Connetti e seleziona il tuo PC Windows .
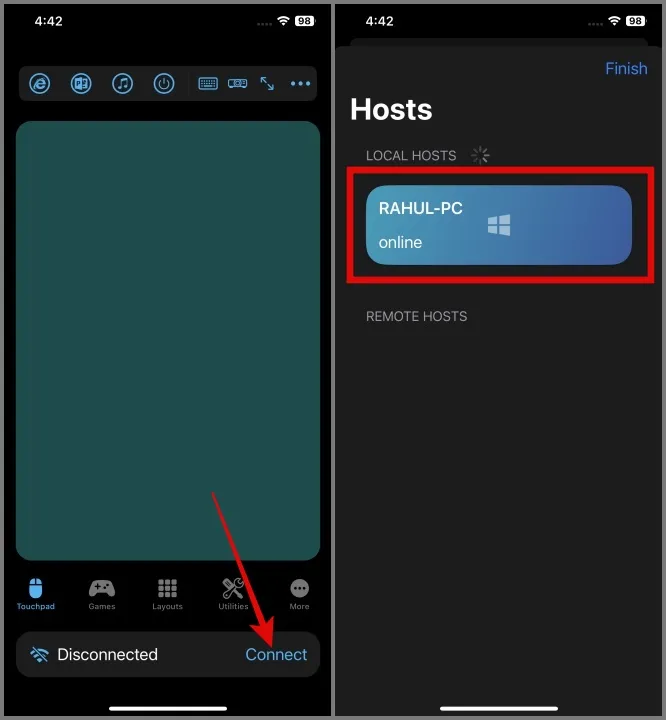
4. Una volta stabilita la connessione, verrà mostrato lo stato Connesso nella parte superiore dell’app PC Remote (Desktop).
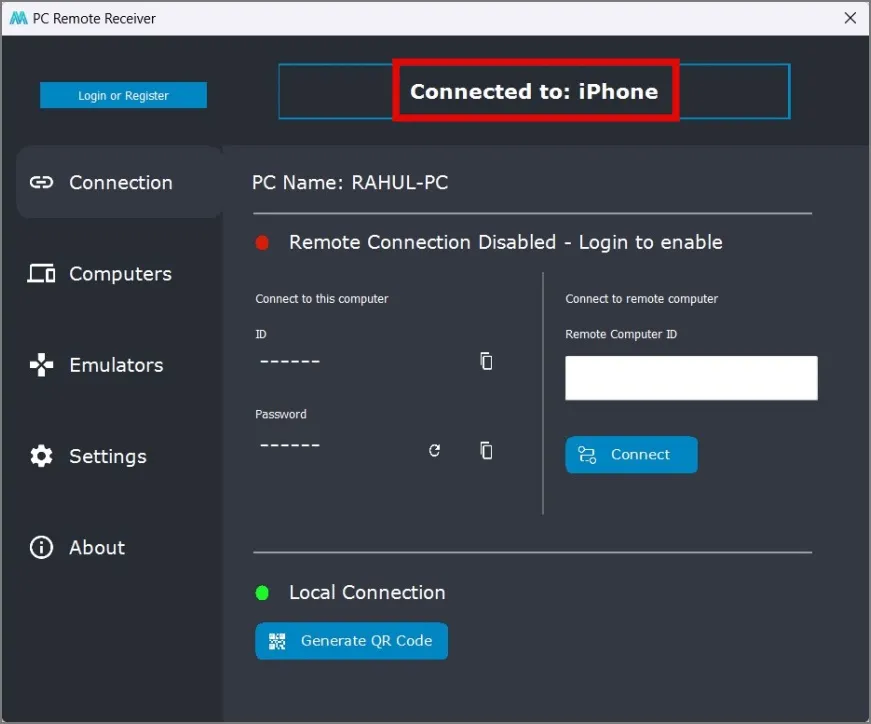
5. Torna al tuo iPhone o telefono Android e vai alla scheda Layout . In questa sezione, seleziona il layout del gamepad in base al gioco a cui intendi giocare.
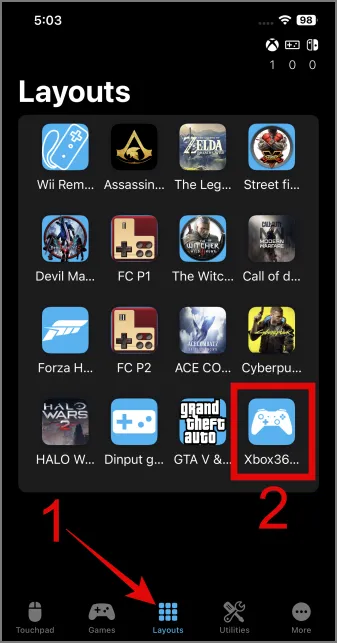
Se non hai trovato il layout per il gioco a cui stai giocando, puoi optare per il layout del controller Xbox 360, poiché è compatibile con la maggior parte dei titoli di gioco. Ho utilizzato il layout del controller Xbox 360 per giocare poiché ne ho familiarità con il layout e la configurazione dei pulsanti.
6. Questo è tutto. Ora puoi avviare il tuo gioco preferito e iniziare a giocarci sul tuo PC utilizzando il telefono come gamepad.

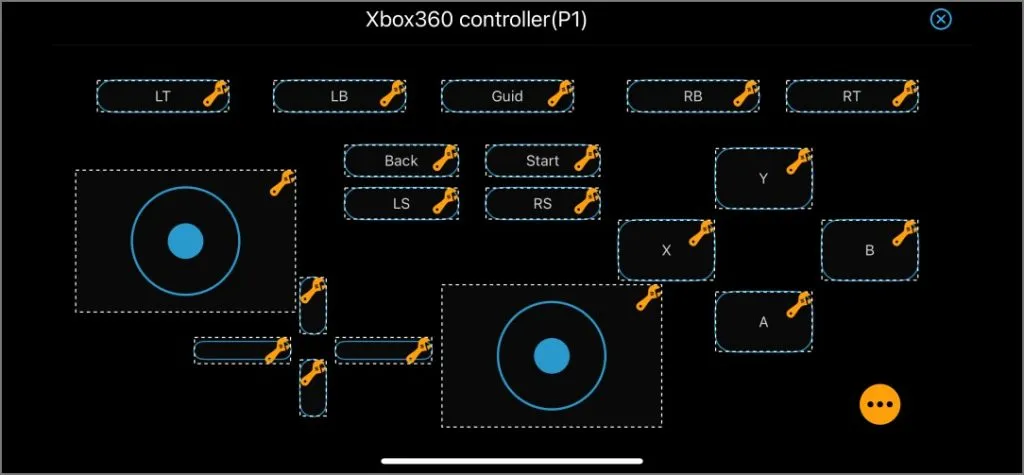
Altri modi per connettere il telefono a un PC
Se l’opzione Wi-Fi non funziona, non preoccuparti; puoi esplorare metodi alternativi come USB e Bluetooth. Tuttavia, è importante notare che questa funzionalità è esclusiva dei telefoni Android.
Connessione tramite cavo USB:
Se riscontri problemi di connessione con il metodo Wi-Fi o riscontri problemi di latenza, puoi provare questo metodo:
1. Tocca il pulsante Connetti e quindi seleziona l’ opzione USB .
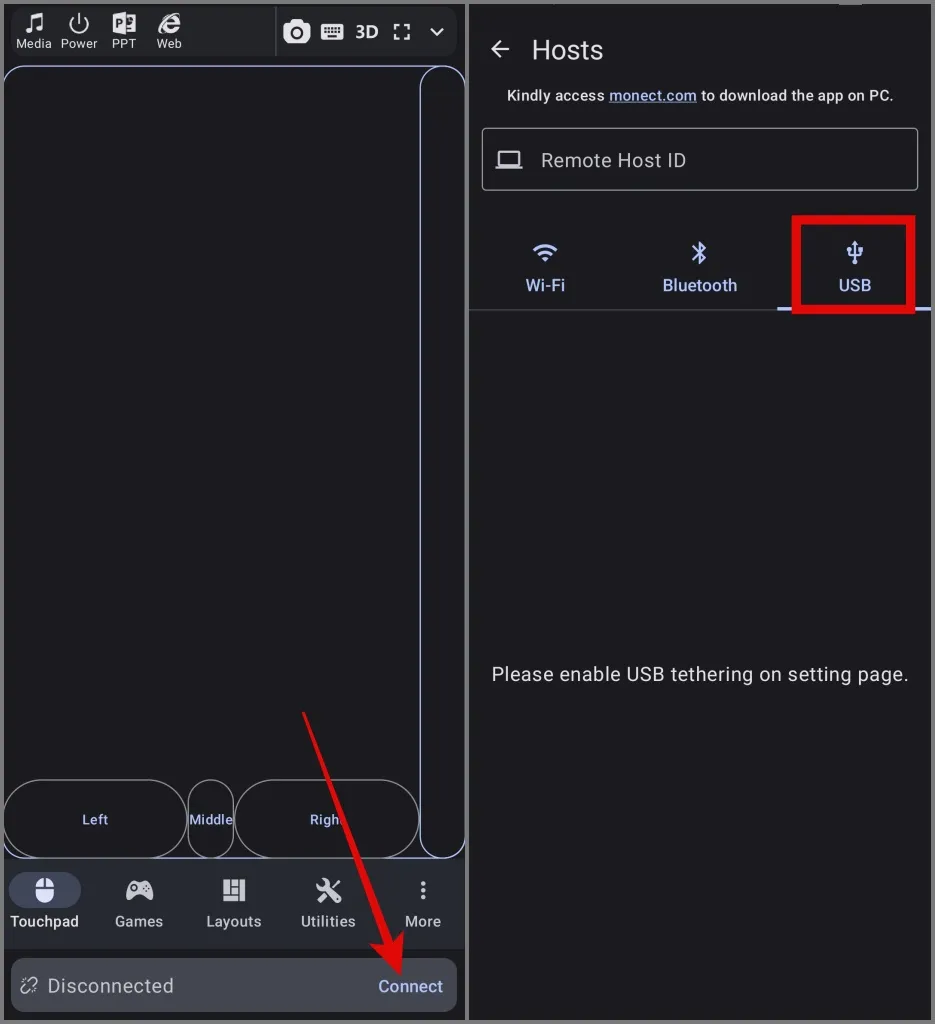
2. Vai alla pagina tethering e abilita l’ opzione tethering USB .
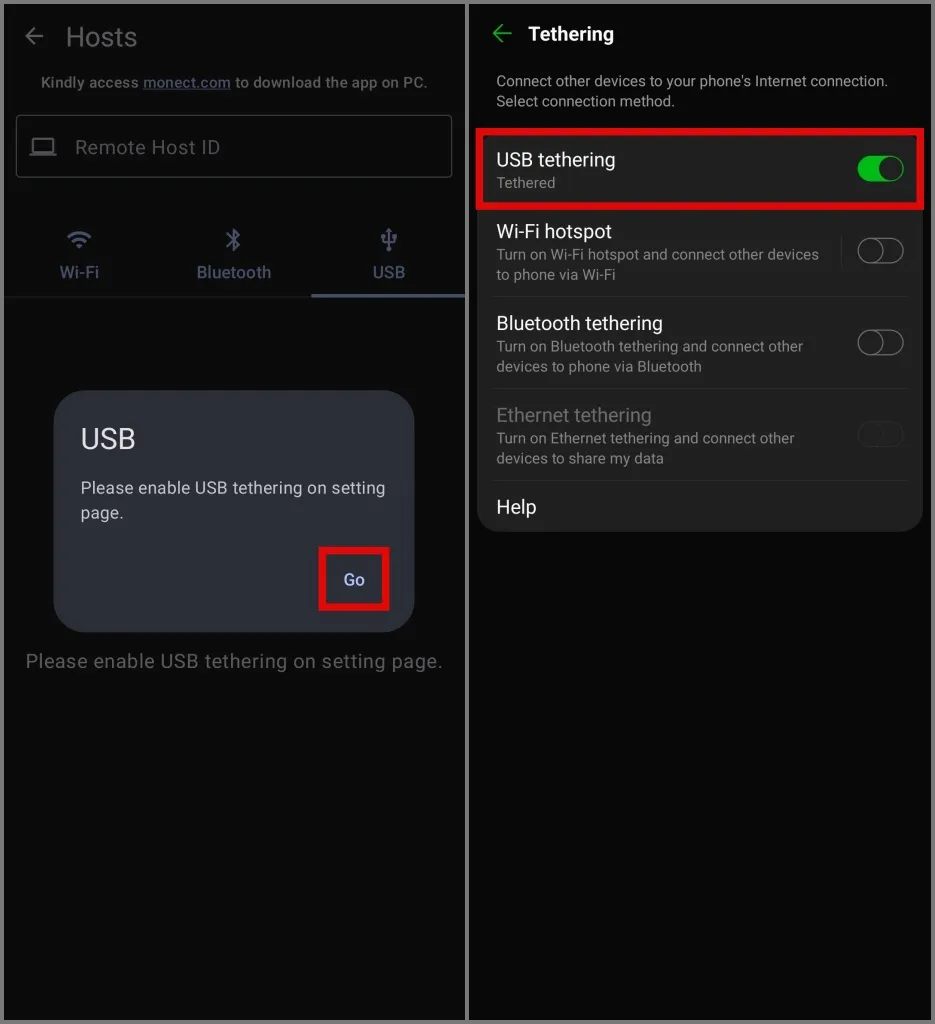
Questo è tutto. Entrambi i tuoi dispositivi verranno collegati correttamente.
Connettiti tramite Bluetooth:
Un altro modo per connettere il tuo telefono Android al computer è tramite Bluetooth. Ecco come farlo:
1. Attiva il Bluetooth sia sul telefono che sul PC.
2. Successivamente, vai alla pagina Connettività e tocca l’ icona Bluetooth . Successivamente, verrà visualizzato un elenco di dispositivi Bluetooth nelle vicinanze.
3. Tocca il nome del tuo PC e sei pronto per utilizzare il tuo telefono Android come controller.
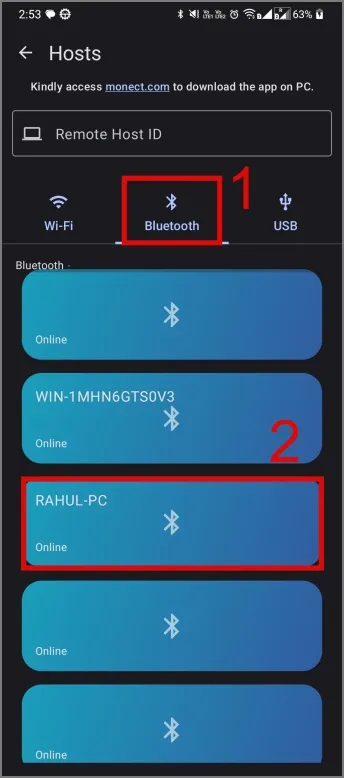
Questo è tutto. Ora puoi utilizzare facilmente il tuo telefono come controller per giocare ai giochi per PC.
Limitazioni dell’app PC Remote
- Non è possibile utilizzare due telefoni come controller sullo stesso PC per giocare.
- A volte il movimento del joystick potrebbe bloccarsi durante i giochi.
- Potrebbe essere necessario occuparsi occasionalmente di annunci video a schermo intero.
Usa il tuo telefono per dominare i giochi per PC
Non è che PC Remote sia l’unica app in grado di trasformare il tuo telefono in un controller di gioco. Su Internet troverai molte altre app che affermano di offrire funzionalità e caratteristiche simili. Li abbiamo provati tutti e durante la nostra ricerca non ne abbiamo trovato nessuno così efficace o funzionale.
Tuttavia, se non ti piacciono i giochi e vuoi solo controllare il tuo PC dal tuo smartphone, c’è un’app chiamata Unified Remote. È disponibile per piattaforme Android , iOS e Windows e offre una vasta raccolta di funzionalità, tra cui un controller musicale, tastiera e mouse, file manager, visualizzatore di schermo remoto e altro ancora.


Lascia un commento