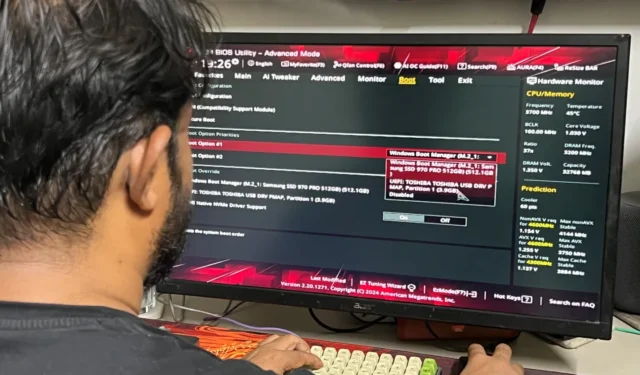
Quanto spesso i tuoi genitori e colleghi si lamentano della lentezza dei loro computer? “Reinstalla Windows!” è solitamente la risposta, ma la mancanza di unità CD/DVD nei loro computer spesso disorienta tutti. Pertanto, negli ultimi anni, ho sempre portato con me un’unità USB avviabile con i sistemi operativi Windows e Linux per aiutare chi ha un disperato bisogno. È giunto il momento che ogni proprietario di PC abbia bisogno di una USB avviabile per salvare la propria macchina e i propri dati. Ma la raffica di software gratuiti e a pagamento per creare unità USB avviabili può creare confusione. Quindi, sto definendo i migliori strumenti gratuiti che ho utilizzato negli ultimi dieci anni e oltre.
Perché dovresti creare un USB avviabile da un’immagine ISO?
In genere, è necessario un CD o un DVD per installare, reinstallare o riparare un sistema operativo su un computer. Ora che le unità CD/DVD sono rare, i vecchi CD/DVD con Windows, Linux o altri sistemi operativi funzionano a malapena quando necessario. Ma invece di creare (o masterizzare) un altro CD/DVD dopo aver scaricato un file ISO di un sistema operativo, un USB avviabile sembra una benedizione. Principalmente per questi motivi:
- Le USB avviabili sono piccole, quindi facili da trasportare e i graffi fisici non influiscono sui file.
- Funziona facilmente con le porte USB dei computer e non richiede hardware speciale.
- Offrono velocità di lettura e scrittura più elevate rispetto ai CD/DVD.
- Riutilizzabile (e riscrivibile) con i file ISO più recenti.
Oltre a perdere un USB avviabile, una delle sfide più difficili nell’usarne una è armeggiare con il BIOS del computer per regolare l’ordine di avvio. Ciò significa che dovrai istruire il computer a utilizzare l’USB avviabile con un sistema operativo prima di caricare il sistema operativo dal tuo computer. Ciò può avviare rapidamente il processo di recupero e salvataggio. Scaricare i file del sistema operativo durante l’installazione o la reinstallazione può essere snervante poiché una connessione temporanea può creare battute d’arresto nel processo. Ecco perché un’unità USB avviabile con file di installazione del sistema operativo offline è più affidabile dei vecchi CD/DVD graffiati.
Per creare con successo un USB avviabile su Windows o Linux, generalmente seguo queste tre regole:
- L’unità USB ha almeno 8 GB di spazio di archiviazione gratuito.
- L’unità USB è in formato FAT32.
- Verifica se il file ISO del sistema operativo è stato scaricato completamente.
Nel corso degli anni ho scoperto che questi sono i migliori software per creare USB avviabile da un’immagine ISO su Windows 11. Tra parentesi ci sono i sistemi operativi su cui è possibile eseguire il particolare software.
1. Rufus (Windows)
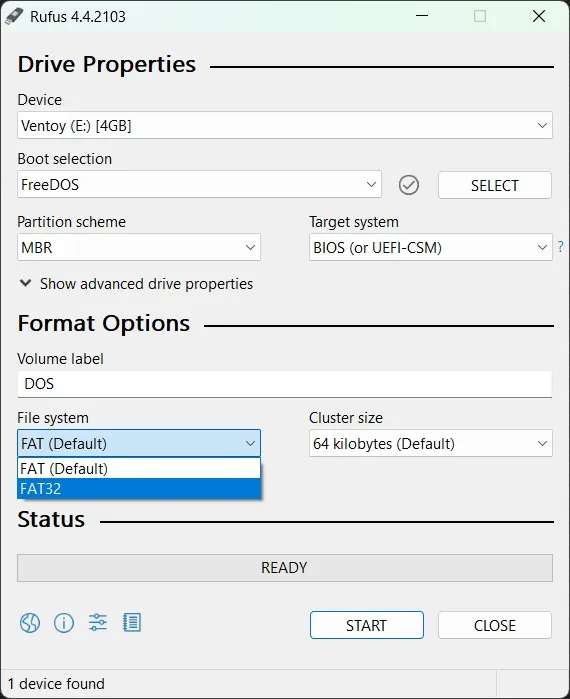
Funzionando solo su Windows, Rufus è sempre stato il mio strumento di riferimento per creare USB avviabili dei sistemi operativi Windows e Linux. Sebbene abbia un’interfaccia dall’aspetto complicato, mi piace la sezione Opzioni di formato dedicata alla formattazione di un’unità USB. Le opzioni di formattazione avanzate aiutano anche a rilevare i blocchi danneggiati su un’unità USB, il che è utile se ne utilizzi una vera. Consente inoltre di scegliere uno schema di partizione MBR (per i PC Windows meno recenti) o GPT (per i PC Windows più recenti) per il computer di destinazione appropriato. Puoi anche usarlo per eseguire il flashing del BIOS, del firmware basato su DOS o di altre utilità a livello di sistema su un’unità USB.
2. Balena Etcher (Windows, Linux, macOS)
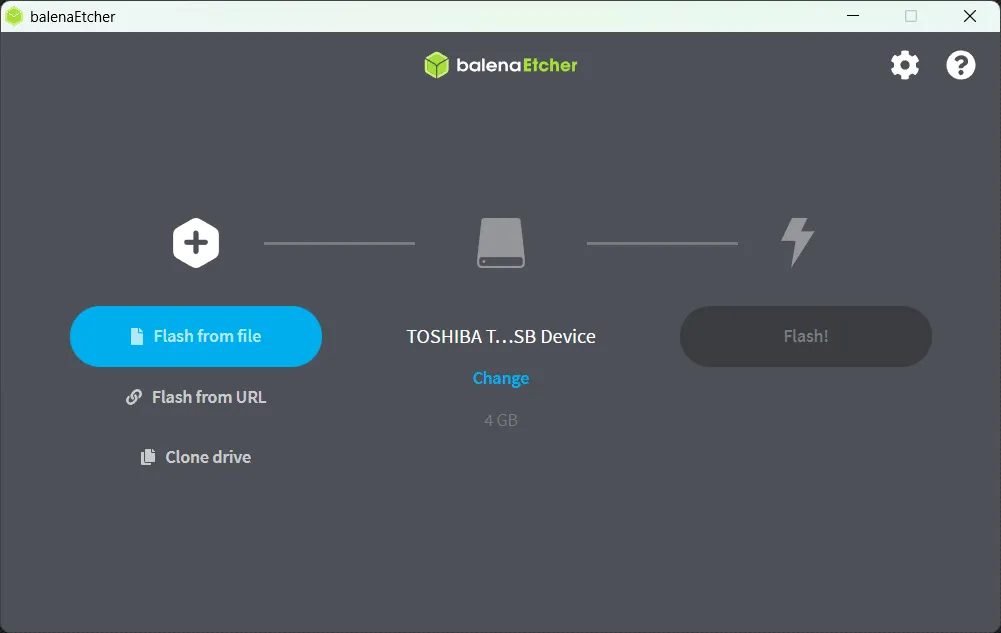
Quando voglio solo creare rapidamente un USB avviabile, Etcher è la mia scelta preferita. Soprattutto perché funziona anche su macOS. La sua elegante interfaccia utente è facile da capire e da usare. Bastano pochi clic per eseguire rapidamente il flashing di un file ISO su un’unità USB. Puoi anche aggiungere un URL per scaricare l’ISO o clonare un’unità esistente. Tuttavia, non ti avviserà né ti informerà se l’unità USB non è in formato FAT32. Inoltre, non è possibile formattare o modificare le partizioni sull’archivio USB. Tuttavia, la cosa migliore di Etcher è che ha un programma di installazione a 32 bit per Windows precedenti e versioni portatili. Ma non mi piace il fatto di doverlo installare per usarlo.
3. UNetbootin (Windows, Linux, macOS)
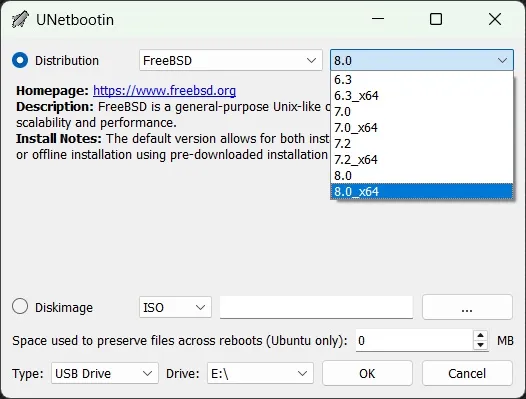
UNetbootin è progettato per creare USB Live Linux avviabili, ma funziona meravigliosamente con gli ISO di Windows. Ciò che mi è rimasto è la stessa interfaccia che è rimasta costante nel corso degli anni. Come Etcher, non richiede se l’unità USB non è in formato FAT32. Ho passato ore a eseguire il flashing di ISO su unità USB con formati NTFS o AFPS. Sebbene il supporto per flashare ISO su un disco rigido sia interessante, credo che sia noioso formattare un’intera unità in un FAT32. La cosa buona è che UNetbootin mi consente anche di eseguire il flashing di utilità di sistema specifiche su un’unità USB, come Partition Magic, SystemRescueCD, Ophcrack, ecc. su un’unità USB.
4. Strumento di creazione di Windows Media (Windows)
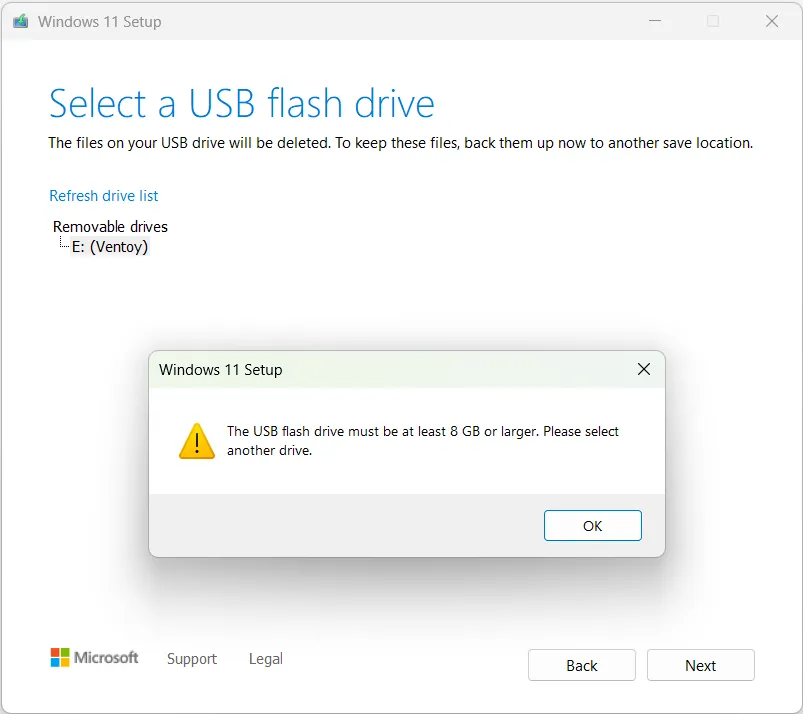
Come suggerisce il nome, lo strumento di creazione multimediale supporta solo i sistemi operativi Windows. Per impostazione predefinita, è necessaria una connessione Internet per scaricare i file del sistema operativo Windows per creare un USB avviabile o un file ISO. Naturalmente, dovrò installarlo su una USB compatibile per renderlo avviabile. Purtroppo, anche questo strumento non mi consente di formattare o modificare la partizione dei file di un’unità USB. Un consiglio: quando crei un’unità USB avviabile per Windows 11, utilizza un’unità con almeno 8 GB di spazio di archiviazione per installarla su un computer con un processore a 64 bit.
Scarica lo strumento di creazione di Windows Media
5. YUMI (Windows)
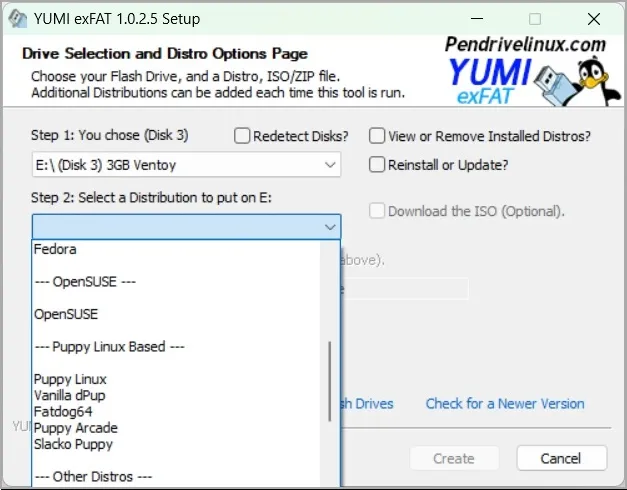
Dopo Rufus, YUMI è il mio strumento preferito e lo uso occasionalmente. YUMI mi consente di creare unità USB multiboot per contenere più di un sistema operativo e altri strumenti. Utilizzando YUMI con un SSD portatile da 128 GB, lo uso come un coltellino svizzero per risolvere i problemi dei computer e dei dischi rigidi degli amici. Pertanto, puoi creare una potente unità USB avviabile con più sistemi operativi, strumenti antivirus, strumenti di sistema e anche browser anonimi. L’unico inconveniente è che l’interfaccia di YUMI è datata e ogni volta sembra di installare un software.
6. Ventoy (Windows, Linux)
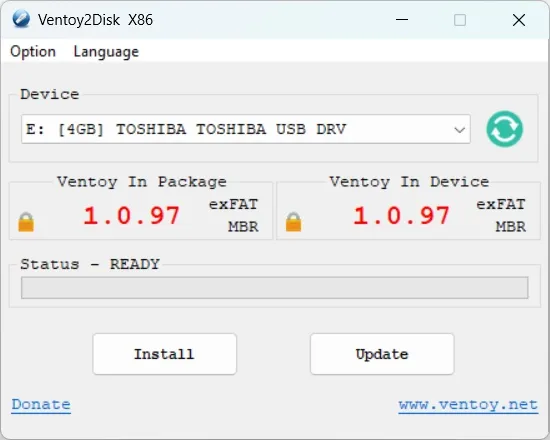
Oltre a questi cinque, Ventoy è piuttosto popolare poiché funziona con una varietà di file immagine (ISO/WIM/IMG/VHD(x)/EFI) di sistemi operativi. È di gran lunga lo strumento più menzionato e avanzato quando si tratta di creare USB Linux live avviabili. La parte migliore è che puoi utilizzare questo software per installare un sistema operativo avviabile direttamente sul tuo disco rigido o SSD (anche NVMe). Inoltre, ottieni un menu di avvio elaborato da cui scegliere diverse opzioni e supporta anche il processo di installazione completo attraverso la sua interfaccia. L’unica cosa che mi piace davvero è il supporto per una varietà di formati di file system: FAT32, exFAT, NTFS, UDF, XFS, EXT2, EXT3 ed EXT4.
Una USB avviabile salva la giornata
Non ho più paura di reinstallare Windows 11 o Linux sul mio PC poiché ho una USB avviabile a portata di mano. Inoltre, mi fa risparmiare molto tempo quando devo reinstallare o riparare Windows 11 sul computer dei miei parenti, familiari o amici. Naturalmente, devo rifarne uno nuovo dopo ogni importante aggiornamento di Windows: l’ultimo era 23H2 . Con una USB avviabile con Windows o Linux a portata di mano, puoi accelerare il processo di riparazione o reinstallazione per salvare il tuo computer o quello di qualcun altro.


Lascia un commento