
Gli utenti di Telegram hanno segnalato che l’app è bloccata nella schermata “Aggiornamento”. Lo stato di aggiornamento appare principalmente nei canali Telegram.
Quando l’app è bloccata nella parte di aggiornamento, non vedrai i nuovi messaggi condivisi nella chat. Oltre al problema di aggiornamento, gli utenti hanno anche segnalato che la loro app Telegram è bloccata sulla connessione. Lo stato della connessione viene visualizzato nella schermata principale e, quando appare, i nuovi messaggi non verranno visualizzati.
Perché Telegram si blocca durante l’aggiornamento?
Come utente abituale di Telegram, a volte mi sento frustrato nel vedere lo stato “Aggiornamento” sui miei canali preferiti. Anche a volte l’app mostra “Connessione in corso” nella schermata principale. Quando compaiono entrambi questi stati, l’app Telegram diventa inutilizzabile.
Di seguito, abbiamo condiviso alcuni dei motivi più importanti per cui Telegram si è bloccato sulla schermata di aggiornamento.
- Telegram sta installando gli aggiornamenti in background.
- I server di Telegram sono inattivi.
- La versione di Telegram che stai utilizzando presenta un bug.
- La tua connessione Internet è lenta o inattiva.
Questi sono i motivi più importanti per cui Telegram si è bloccato nell’aggiornamento.
Ora che conosci i possibili motivi per cui l’aggiornamento di Telegram si è bloccato, potresti voler risolverlo il prima possibile. Fortunatamente il problema dell’aggiornamento di Telegram può essere facilmente risolto seguendo i nostri metodi condivisi. Ecco cosa puoi fare
1. Controlla la tua connessione Internet
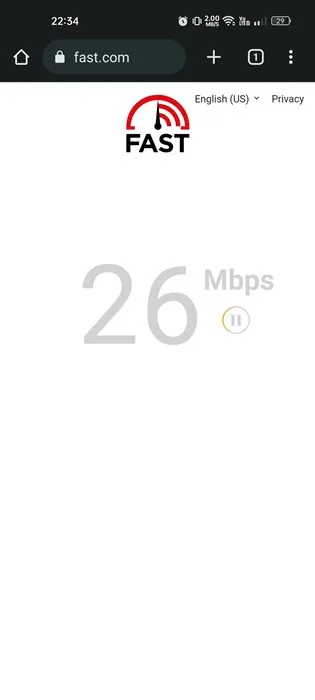
Se Telegram si blocca durante l’aggiornamento o il mancato aggiornamento dei messaggi, è ora di verificare se la connessione Internet funziona.
Una connessione Internet lenta o instabile è la ragione principale per cui Telegram si è bloccato su problemi di connessione/aggiornamento. Se il tuo telefono non ha una connessione Internet, probabilmente vedrai lo stato “Connessione” invece di “Aggiornamento”.
La parte di aggiornamento avviene dopo la connessione. Pertanto, devi assicurarti che il tuo telefono sia correttamente connesso a Internet.
2. Controlla se Telegram è inattivo
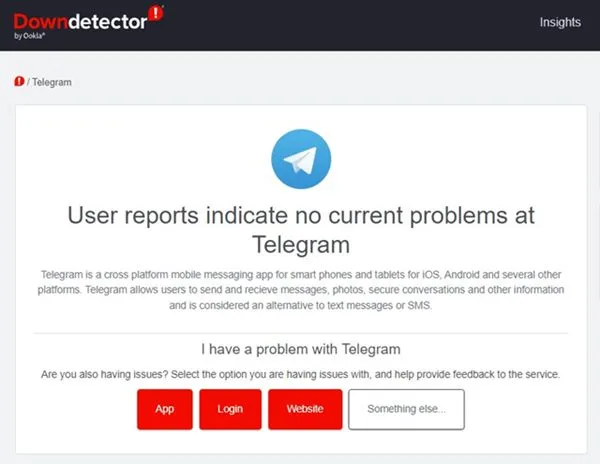
Come ogni altra app di social network e di messaggistica istantanea, l’app Telegram può spesso riscontrare problemi. Forse i server di Telegram erano inattivi per manutenzione; quindi, l’app non può connettersi ai server.
Se i server di Telegram non funzionano, né l’app mobile, né l’app desktop, né la versione web funzioneranno. Probabilmente dovrai affrontare problemi come Telegram bloccato durante la connessione o l’aggiornamento.
Il modo più semplice per verificare se i server di Telegram sono attivi è controllare la pagina Stato del server di Telegram su downdetector. Se i server sono inattivi, è necessario attendere pazientemente finché non verranno ripristinati.
3. Forza l’arresto dell’app Telegram
L’arresto forzato non ha un collegamento diretto con l’app Telegram, ma molti utenti hanno affermato di risolvere il problema di Telegram bloccato durante l’aggiornamento in questo modo.
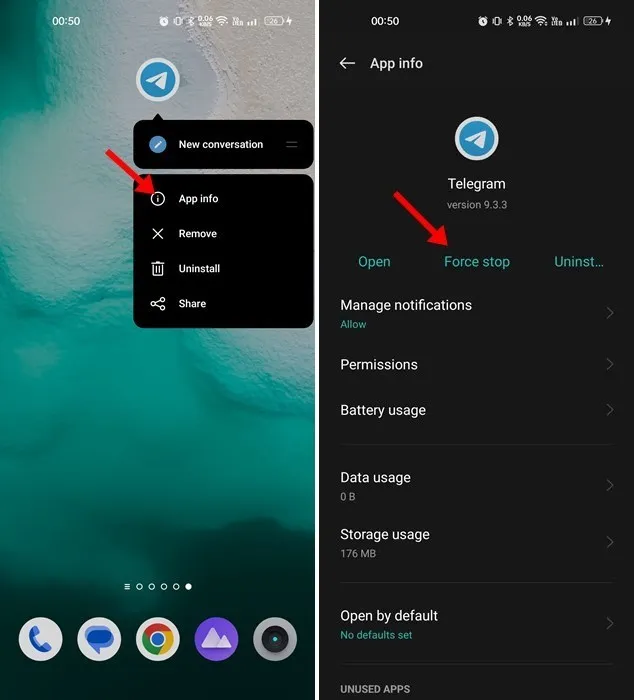
Puoi provarci e non c’è nulla di male nel farlo. L’arresto forzato dell’app Telegram rilascerà tutti i processi relativi a Telegram dallo sfondo. Per forzare l’arresto dell’app Telegram, premi a lungo l’icona dell’app nella schermata principale e seleziona Informazioni app .
Nella schermata Informazioni sull’app, tocca il pulsante Forza arresto . Una volta terminato, apri nuovamente l’app Telegram. Questa volta puoi superare la schermata “Aggiornamento” o “Connessione”.
4. Disabilitare la modalità di risparmio dati
La modalità Risparmio dati di Android spesso è in conflitto con la funzionalità dell’app Telegram. Pertanto, si consiglia di disabilitare la modalità di risparmio dati di Android per risolvere il problema di Telegram bloccato durante l’aggiornamento.
1. Apri l’app Impostazioni sul tuo Android e tocca Dati mobili.
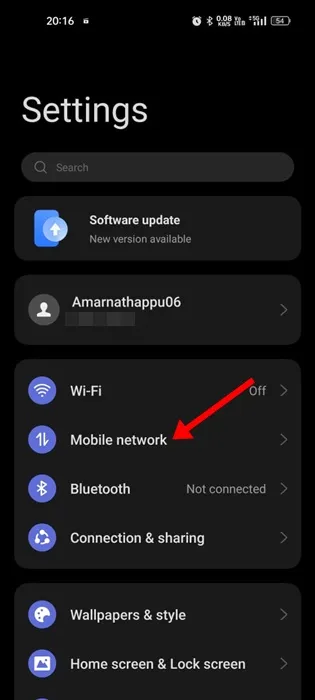
2. Nella schermata successiva, toccare Utilizzo dati .
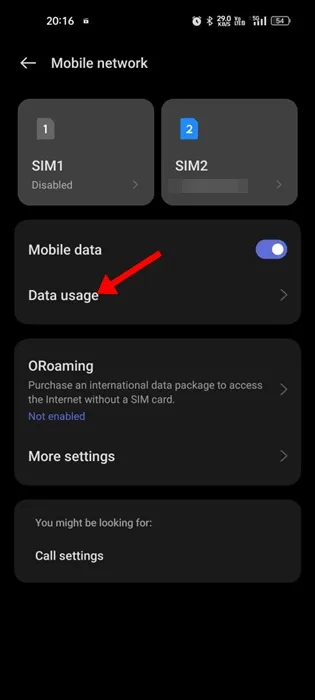
3. Nella schermata Utilizzo dati, disattivare la modalità Risparmio dati .
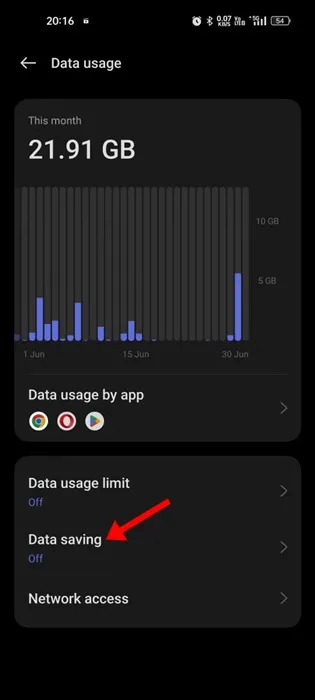
5. Cancella il file di cache dell’app Telegram
L’app Telegram può bloccarsi durante l’aggiornamento o lo stato della connessione a causa di file di cache danneggiati. Pertanto, puoi anche cancellare il file della cache dell’app Telegram per risolvere questo problema. Ecco cosa devi fare.
1. Per prima cosa, premi a lungo sull’icona dell’app Telegram e seleziona Informazioni app .
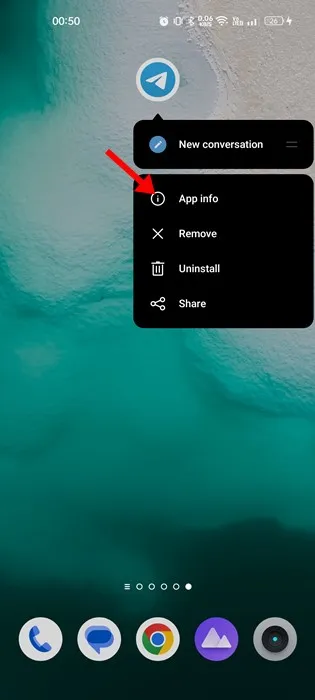
2. Nella schermata Informazioni sull’app, toccare Utilizzo spazio di archiviazione .
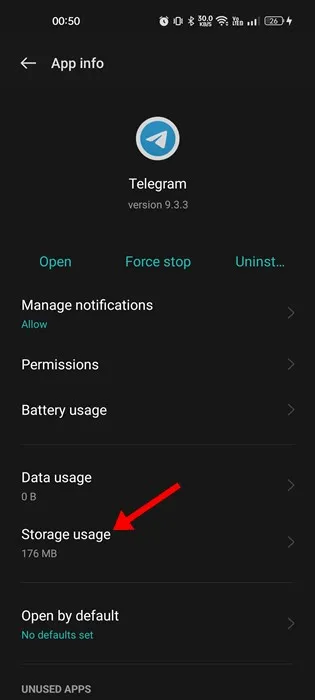
3. In Utilizzo spazio di archiviazione, toccare Cancella cache .
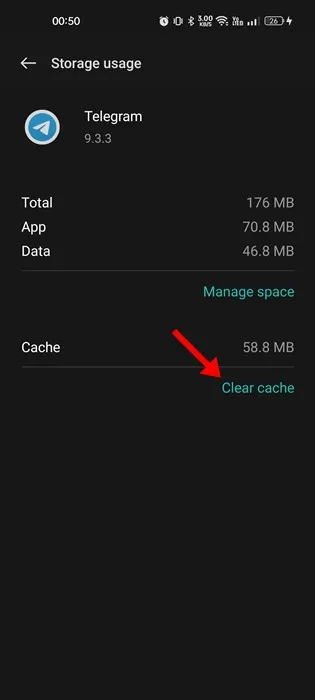
6. Disabilita le Impostazioni proxy o VPN
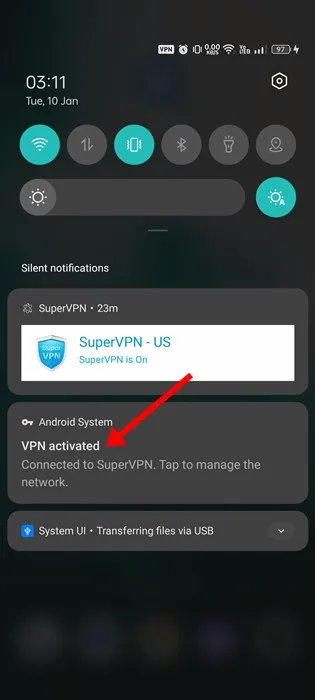
L’app Telegram non consente l’uso di un proxy o di una VPN, ma puoi comunque usarla. Tuttavia, il problema è che quando ti connetti a un server VPN, l’app Telegram tenta di connettersi a un server lontano da te.
Questo processo può richiedere tempo, con il risultato che Telegram si blocca nell’aggiornamento. Potresti anche dover affrontare altri problemi come i file multimediali che impiegano molto tempo per essere scaricati, le immagini non vengono visualizzate nelle chat, ecc. Quindi, se usi una VPN o un server proxy mentre usi Telegram, devi disattivarlo.
7. Ripristina le impostazioni di rete
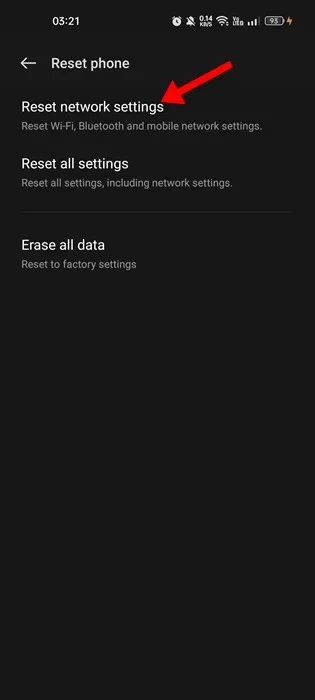
Se sei arrivato così lontano, niente potrebbe aver funzionato per te. L’ultima opzione rimasta per risolvere Telegram bloccato durante l’aggiornamento è ripristinare le impostazioni di rete.
È facile ripristinare le impostazioni di rete su Android, ma è necessario riconnettersi nuovamente alle reti WiFi. Quindi, se ricordi la password della tua rete WiFi, puoi ripristinare le Impostazioni di rete.
Una volta ripristinate le impostazioni di rete, è necessario riavviare lo smartphone. Dopo il riavvio, connettiti alla rete WiFi/dati mobili e utilizza l’app Telegram.
8. Aggiorna l’app Telegram
Le app obsolete sono spesso la ragione principale dei problemi legati alla rete. Quindi, se l’app Telegram è ancora bloccata durante l’aggiornamento, è ora di aggiornare l’app dal Google Play Store.
È una buona pratica di sicurezza mantenere aggiornate le app Android. In questo modo, sarai in grado di utilizzare tutte le funzionalità di Telegram insieme alle ultime patch di sicurezza e correzioni di bug.
9. Reinstalla l’app Telegram
Se nessuna delle soluzioni condivise sopra funziona, la reinstallazione è l’unica speranza. La reinstallazione forzerà la sincronizzazione delle chat più recenti e probabilmente risolverà il problema.
Per reinstallare l’app Telegram, premi a lungo l’icona dell’app Telegram sulla schermata iniziale e seleziona Disinstalla. Una volta disinstallata, installa nuovamente l’app dal Google Play Store.
Apri l’app e accedi con il tuo numero di telefono. Questa volta non vedrai l’app bloccata durante l’aggiornamento.
5 modi migliori per risolverlo
Quindi, questi sono alcuni dei modi migliori per risolvere il problema con l’aggiornamento continuo di Telegram sugli smartphone Android. Se hai bisogno di ulteriore aiuto per risolvere il problema con Telegram che non aggiorna i messaggi o Telegram bloccato su problemi di connessione, faccelo sapere nei commenti. Inoltre, se l’articolo ti ha aiutato, condividilo con i tuoi amici.




Lascia un commento