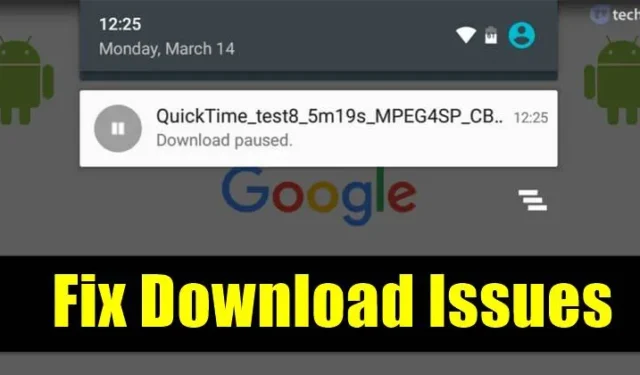
Scaricare file da Google Chrome è relativamente semplice; ha un download manager integrato che funziona abbastanza bene durante il download dei file.
Ma, a volte, potresti riscontrare problemi durante il download di file specifici, come il download non funziona o il download è bloccato al 50%, ecc.
Molti utenti Android ci hanno recentemente inviato messaggi in merito al download sospeso sul browser Chrome. Se di recente hai riscontrato lo stesso problema, ecco cosa devi fare.
1. Controlla la tua connessione Internet

Prima di provare qualsiasi altro metodo, assicurati innanzitutto che la tua connessione Internet funzioni. In caso contrario, non ha senso lamentarsi dei problemi di download su Android.
Se riscontri download interrotti, riavvia il tuo dispositivo WiFi. Prima di provare qualsiasi altra cosa, assicurati che la tua connessione Internet funzioni.
2. Riavvia il dispositivo

Il riavvio del dispositivo può risolvere la maggior parte dei problemi, inclusi i messaggi di errore di download bloccato. Quindi, prima di provare qualsiasi altro metodo, assicurati di riavviare il tuo dispositivo Android. Una volta terminato, controlla se il problema persiste o meno.
3. Controlla lo spazio di archiviazione

Se il tuo telefono non ha capacità di archiviazione, il download verrà messo in pausa automaticamente. Non solo su Chrome, ma se il tuo telefono non ha spazio di archiviazione, potresti riscontrare problemi di download su altre app come Google Play Store. Quindi, vai su Impostazioni> Archiviazione e controlla se il tuo telefono ha abbastanza spazio di archiviazione.
Se il tuo telefono non dispone di spazio di archiviazione sufficiente, disinstalla l’app inutilizzata o ripulisci i file duplicati dal tuo dispositivo.
4. Consenti a Chrome di salvare i file sul tuo telefono
Durante l’installazione, il browser Chrome ti chiede di concedere alcune autorizzazioni, inclusa l’autorizzazione di archiviazione. Se hai negato a Chrome l’accesso allo spazio di archiviazione, il browser non sarà in grado di salvare alcun file sul telefono.
Pertanto, devi assicurarti che il browser Chrome sia autorizzato a salvare file sul tuo telefono. Ecco come concedere l’autorizzazione di archiviazione del browser Chrome.
1. Premi a lungo l’icona dell’app Google Chrome e seleziona Informazioni app.

2. Nella schermata Informazioni sull’app, toccare Autorizzazioni .

3. Ora seleziona File e contenuti multimediali. Nell’autorizzazione File e contenuti multimediali per questa app, seleziona Consenti accesso solo ai contenuti multimediali .

5. Disattiva Risparmio dati
Il risparmiatore dati di Android è completamente compatibile con il browser Chrome. Tuttavia, se hai accidentalmente inserito nella lista nera il browser Chrome nelle impostazioni di Risparmio dati, riceverai errori di download. Ecco come disattivare la modalità di risparmio dati su un telefono Android.
1. Apri Impostazioni e tocca Rete mobile .

2. Nella schermata Rete mobile, toccare Utilizzo dati .

3. Ora seleziona Salvataggio dati .

4. Disattiva la modalità di salvataggio dei dati .

Ciò disattiverà la modalità di salvataggio dei dati sul tuo smartphone Android.
6. Consenti a Chrome di utilizzare i dati in background
Se Chrome non scarica file sul tuo Android, devi assicurarti che Chrome possa utilizzare i dati in background.
Quando Chrome non è autorizzato a utilizzare i dati in background, i download verranno interrotti o messi in pausa una volta ridotto a icona il browser Chrome.
Per consentire l’utilizzo dei dati in background per Chrome, apri Impostazioni > App > Browser Chrome e attiva l’ opzione Consenti utilizzo dei dati in background .

7. Disabilita VPN
Molti utenti hanno riferito di aver risolto i problemi di sospensione del download di Chrome disabilitando la VPN. Pertanto, se utilizzi un’app VPN e i download di Chrome continuano a essere in pausa, devi disattivare l’app VPN.

8. Modificare i server DNS

Gli ISP ti forniscono server DNS predefiniti. A volte, il DNS tende a comportarsi in modo anomalo e quindi causa problemi con Internet. I server DNS instabili spesso attivano anche errori relativi al DNS e interrompono anche i download in corso.
Quindi, è meglio utilizzare un server DNS personalizzato su Android per una migliore velocità di download. Sul Web sono disponibili molti server DNS pubblici che puoi utilizzare gratuitamente.
9. Cancella la cache del browser Chrome
La cache e i dati obsoleti sono spesso motivo di una velocità di download lenta sul browser Chrome. Quando i dati della cache del browser vengono danneggiati, possono interrompere alcuni processi del browser e causare il problema del download dei file da parte di Chrome. Pertanto, è meglio svuotare anche la cache del browser Chrome.
1. Premi a lungo l’icona dell’app Google Chrome e seleziona Informazioni app .

2. Nella schermata Informazioni app, selezionare Utilizzo spazio di archiviazione .

3. Nell’utilizzo dello spazio di archiviazione, toccare Cancella cache .

10. Reinstalla il browser Chrome

Se i metodi sopra indicati non riescono a risolvere il problema di download, è necessario reinstallare il browser Chrome. Ciò cancellerà tutta la cache, i cookie e la cronologia salvata nel browser. Per reinstallare il browser Chrome, disinstalla l’app e riavvia lo smartphone.
Dopo il riavvio, vai su Google Play Store e installa il browser Google Chrome.
Domande frequenti:
Quindi, questi sono i metodi migliori per correggere i download in pausa su Chrome per Android. Spero che questo articolo ti abbia aiutato! Per favore condividilo anche con i tuoi amici.




Lascia un commento