
Fino ad ora, se utilizzavi un cavo USB per trasferire file tra il tuo telefono Android e il PC, è ora di dire addio al cavo. In questo articolo ti mostrerò 5 modi per trasferire file in modalità wireless da un telefono Android a un PC. Iniziamo.
Prima di immergerci nell’analisi dettagliata, ecco una rapida panoramica delle prestazioni di velocità di trasferimento file degli strumenti.
| Metodi | Foto e video (476 MB) | Zip e documenti (4,65 GB) |
|---|---|---|
| LocalSend | 50 secondi | 8:42 min |
| Solid Explorer (FTP) 🏆 | 38 secondi | 4:40 min |
| Condivisione veloce | 1:17 min | 11:15 min |
| ToffeCondividi | 3:02 minuti | 34:08 minuti |
1. Invio locale
Caso d’uso: quando si desidera condividere file tra diversi dispositivi con sistema operativo utilizzando la stessa rete Wi-Fi.
Questa è la mia app preferita per trasferire file tra il telefono e il computer. Quando uno dei miei colleghi me lo ha fatto conoscere, sono rimasto stupito dalle sue prestazioni e dalla facilità d’uso. La parte migliore è che LocalSend è completamente gratuito, senza pubblicità e funziona su tutti i dispositivi, siano essi Android, iPhone, Windows, Mac o Linux.
Devi assicurarti che il tuo telefono Android e il PC Windows siano connessi alla stessa rete Wi-Fi. Successivamente, seleziona i file sul tuo telefono, tocca il pulsante Condividi , scegli l’opzione LocalSend e seleziona il computer con cui desideri condividere i tuoi file.
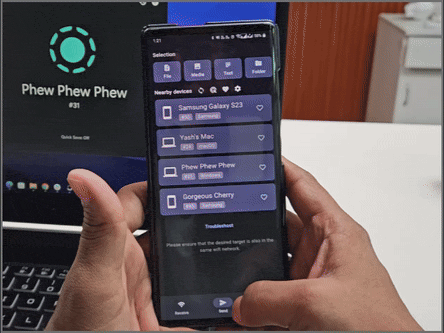
Questa app è così efficiente che qui a TechWiser l’abbiamo installata su tutti i nostri dispositivi ed è il nostro metodo preferito per trasferire file. L’unico inconveniente è che dobbiamo essere sulla stessa rete Wi-Fi per condividere file.
Scarica LocalSend ( Android | Windows )
2. Solid Explorer (usando FTP)
Caso d’uso: quando è necessario trasferire rapidamente file di grandi dimensioni dal telefono al PC.
Una volta avevo bisogno di trasferire più file tra il telefono e il laptop, ma c’era un problema: il tempo. Anche se in genere utilizzo il metodo sopra descritto per trasferire file, la condivisione di file di grandi dimensioni potrebbe richiedere molto tempo. È stato allora che l’app Solid Explorer è venuta in soccorso.
Inizialmente Solid Explorer potrebbe sembrare un’app di gestione file standard. Tuttavia, offre una funzionalità chiamata FTP (File Transfer Protocol), che può trasferire grandi quantità di file molto più velocemente rispetto ad altri metodi menzionati in questa guida.
Basta chiacchiere; tuffiamoci direttamente nel processo:
1. Scarica l’app dal Play Store, quindi apri l’ app e tocca il menu Hamburger (icona a 3 barre).
Scarica: Solid Explorer
2. Selezionare il server FTP e toccare il pulsante Start .
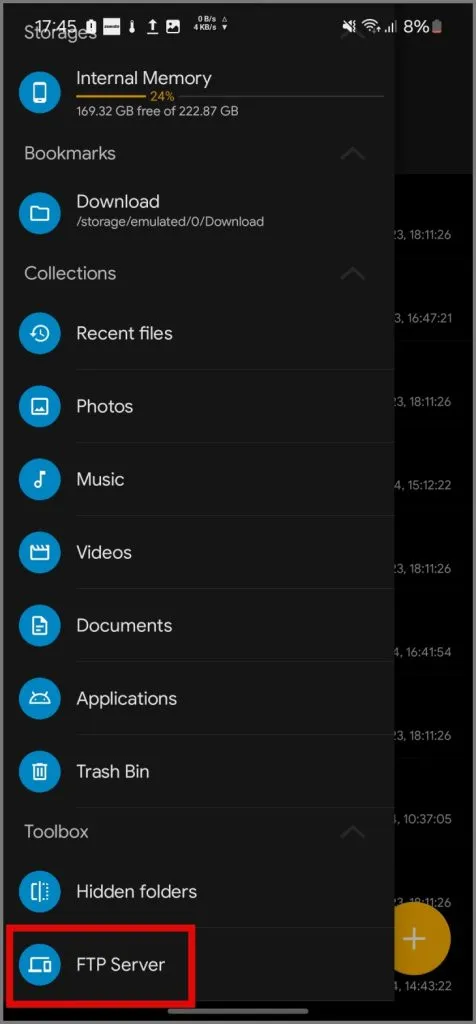
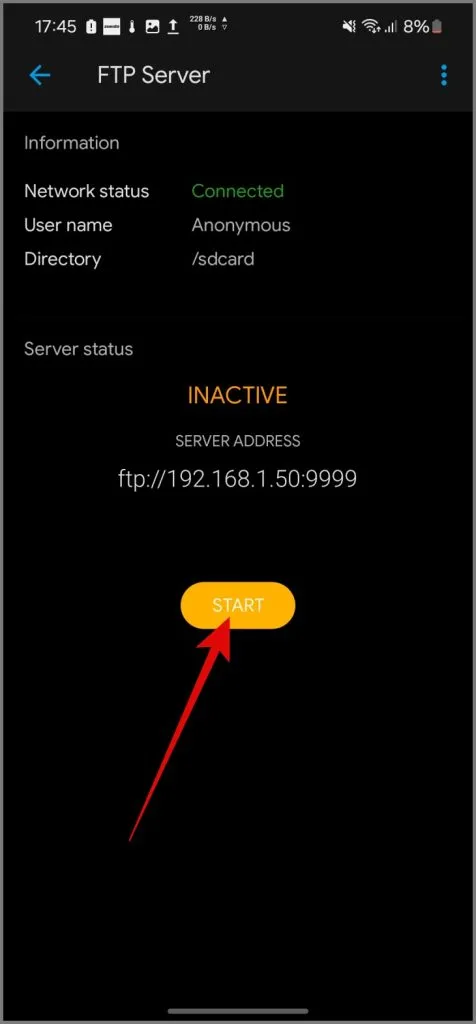
3. Apri Esplora file sul tuo dispositivo Windows, inserisci l’indirizzo FTP/server nella barra degli indirizzi di Esplora file, quindi premi il tasto Invio .
Sarà simile a questo: ftp://192.168.xx.xxx:xx99 .
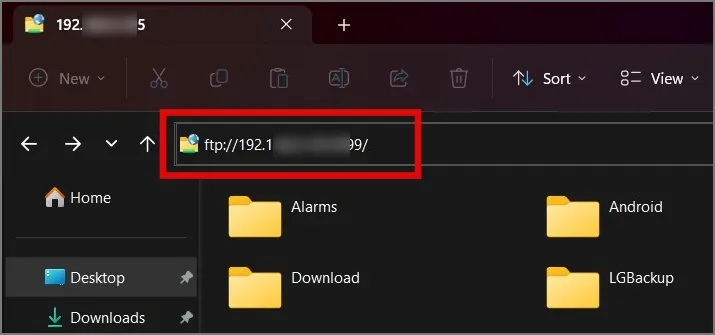
Puoi accedere a tutti i tuoi file Android dal tuo sistema Windows. Ciò rende il trasferimento di file tra i tuoi dispositivi fluido e super veloce.
Caso d’uso: possibilità di trasferire file tra Android e PC utilizzando una rete cellulare o Wi-Fi.
Lo svantaggio principale delle app precedenti era che dovevamo essere connessi alla stessa rete Wi-Fi per trasferire file tra dispositivi. Per risolvere questo problema, lascia che ti presenti Quick Share. È già preinstallato sui telefoni Android, quindi devi solo aggiungerlo al tuo computer Windows.
Scarica: Condivisione rapida su Windows
Dopodiché, la navigazione è tranquilla. Scegli i file che desideri trasferire dal tuo cellulare Android, tocca l’ icona Condividi e seleziona Condivisione rapida .

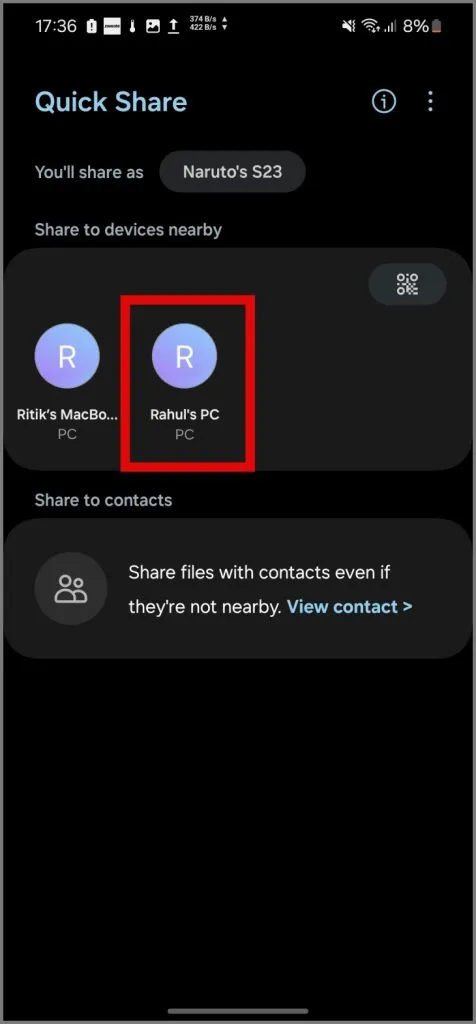
Quando Quick Share rileva il tuo PC, toccalo . Quindi, accetta semplicemente la richiesta di trasferimento sul tuo PC e inizierà il processo di trasferimento dei file.
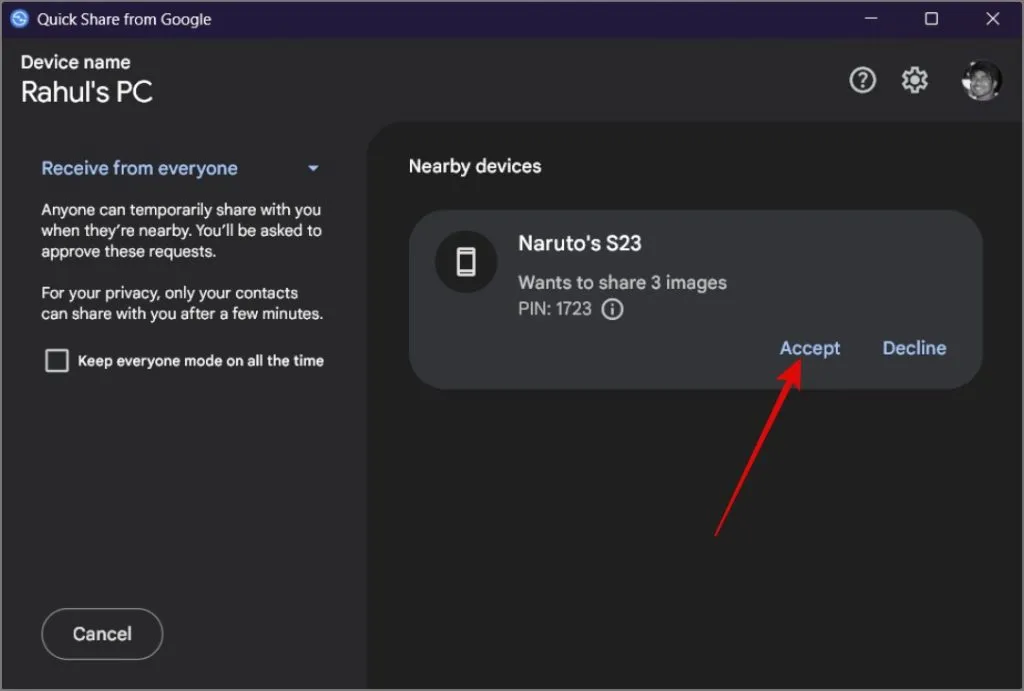
Ho notato che a volte Quick Share può essere un po’ lento o interrompersi durante il trasferimento. Il lato positivo è che non siamo limitati al Wi-Fi; possiamo anche trasferire file senza di esso.
Caso d’uso: quando si desidera trasferire file dal telefono a un PC distante, ad esempio un computer dell’ufficio o il PC di un amico.
Finora ho discusso dei modi per trasferire file quando i tuoi dispositivi si trovano nelle vicinanze. Ma cosa succede se devi inviare file ad un amico che vive lontano? È qui che entra in gioco l’app Web ToffeShare.
ToffeShare offre un nuovo approccio per l’invio di file di grandi dimensioni su lunghe distanze. A differenza dei tipici servizi di file hosting che memorizzano i tuoi dati sui loro server, ToffeShare utilizza un metodo peer-to-peer (P2P). Ciò significa che i tuoi file si spostano direttamente tra il tuo dispositivo e quello del tuo amico, rendendo il trasferimento più rapido e privato.
Ecco come funziona:
1. Scarica l’app ToffeShare dal Play Store, aggiungi i file che desideri condividere e genererà un collegamento univoco .
Scarica: ToffeShare
2. Quindi, condividi il collegamento con il tuo amico. Una volta aperto il collegamento nel browser, verrà stabilita una connessione diretta tra entrambi i dispositivi e inizierà il trasferimento del file.
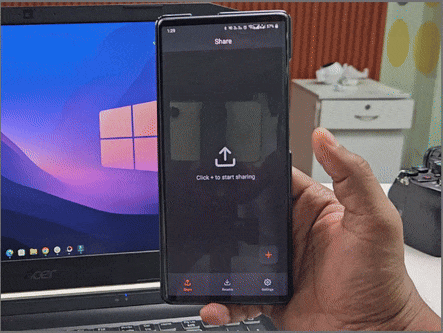
La velocità del trasferimento dei file dipende dalla velocità con cui tu e il tuo amico potete caricare i dati.
Trasferisci file da Android a PC
Poiché Windows e Android sono due sistemi operativi distinti, non puoi aspettarti lo stesso sistema di trasferimento file fluido che si trova tra iPhone e Mac. Ma riteniamo che le soluzioni di cui sopra siano abbastanza buone da rendere semplice la condivisione dei file dal telefono Android al PC.


Lascia un commento