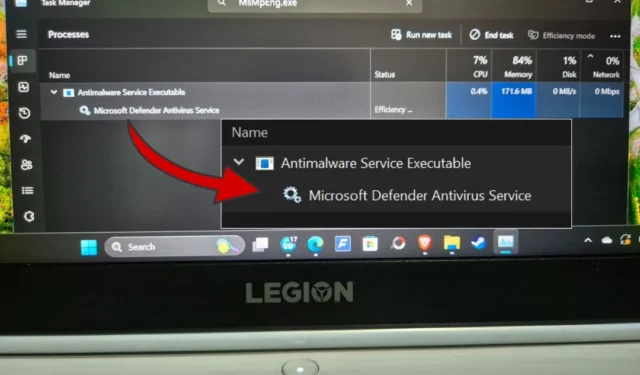
L’eseguibile del servizio antimalware, una parte di Defender integrata nella suite Windows Security, è un processo legittimo e non un malware o una minaccia alla sicurezza. È stato progettato per proteggere il tuo PC dai malware, tuttavia, mentre lo fa, potrebbe iniziare a consumare troppe risorse di sistema come RAM e CPU. Ciò influisce sulle prestazioni del PC.
Dovresti disabilitarlo
No. Antimalware Service Executable, come suggerisce il nome, protegge il tuo PC dalle minacce malware. Esegue una scansione periodica. Quando Defender viene eseguito, vedrai un picco temporaneo di utilizzo di CPU e RAM. Tuttavia, i livelli di utilizzo dovrebbero tornare alla normalità una volta completata la scansione.
Inoltre, anche se disabiliti il processo eseguibile del servizio antimalware, Defender lo riavvierà automaticamente. Puoi impedirne l’esecuzione solo disabilitando completamente la sicurezza di Windows, anch’essa sconsigliata in quanto lascia a rischio il tuo PC.
Le informazioni su questo processo su forum e siti di social media sono fuorvianti. Uno è che l’installazione di un’altra app antivirus interromperà questo processo. Ho installato Malwarebytes Premium e l’eseguibile del servizio antimalware è ancora in esecuzione in background sul mio PC.
Quando dovresti risolvere il problema?

È necessario risolvere i problemi dell’eseguibile del servizio antimalware per l’utilizzo elevato di RAM e CPU solo quando utilizza costantemente una quantità insolitamente elevata di risorse. Sul mio PC, la CPU mostra lo 0% mentre la memoria è di soli 108 MB. Una volta completata la scansione e risolta qualsiasi minaccia rilevata, l’eseguibile del servizio antimalware dovrebbe tornare allo stato precedente.

Premi la scorciatoia da tastiera Ctrl+Maiusc+Esc per aprire Task Manager e cerca MsMpEng.exe o l’eseguibile del servizio antimalware per trovarlo. Vedrai una schermata come quella sopra in cui puoi visualizzare le risorse di sistema in uso.
1. Esegui una scansione manuale e ottieni Malwarebytes
Esegui una scansione manuale utilizzando Defender:
- Apri Sicurezza di Windows utilizzando Ricerca di Windows.
- Seleziona Protezione da virus e minacce .
- Seleziona Opzioni di scansione in Scansione rapida.
- Seleziona Scansione completa e fai clic su Scansione ora.

Malwarebytes è un nome affidabile e puoi usarlo per fare due cose:
- Rimuovi tutte le minacce malware che Defender non è riuscito a rilevare o rimuovere.
- Sostituisci Defender riducendo l’utilizzo eccessivo delle risorse da parte dell’eseguibile del servizio antimalware anche se il servizio continuerà a essere eseguito in background.
Scarica: Malwarebytes
Non è consigliabile utilizzare contemporaneamente due programmi antivirus sullo stesso computer. L’installazione di Malwarebytes disabiliterà automaticamente Defender.
Microsoft dispone di uno strumento autonomo chiamato Microsoft Safety Scanner per trovare e rimuovere malware dal tuo computer. Dovrai scaricare una nuova copia ogni volta che desideri eseguirla poiché non viene aggiornata automaticamente e non deve essere installata.
2. Disattiva e attiva la protezione in tempo reale
Diversi utenti Windows hanno trovato questo semplice suggerimento per risolvere il processo eseguibile del servizio antimalware consumando troppa RAM e potenza di elaborazione.
- Vai a Sicurezza di Windows > Protezione da virus e minacce > Gestisci impostazioni .
- Disattiva l’interruttore sotto Protezione in tempo reale . Attendi qualche istante e riaccendilo. Se spegnendolo si risolve il problema ma riaccendendolo lo ripristina, continua a leggere.

3. Modifica la pianificazione di Windows Defender
Sicurezza di Windows esegue scansioni periodiche in background. Potrebbe eseguire queste scansioni mentre lavori. La ripianificazione della scansione potrebbe correggere il processo eseguibile del servizio antimalware che richiede troppa CPU e RAM. Invece che ogni giorno, puoi programmarlo per l’esecuzione settimanale.
- Apri l’Utilità di pianificazione da Windows Search .
- Nel riquadro della finestra di sinistra, vai a Libreria Utilità di pianificazione > Microsoft > Windows > Windows Defender .
- Fai doppio clic sull’opzione Scansione pianificata di Windows Defender nel riquadro centrale della finestra sotto la colonna Nome.
- Nel popup che segue, deseleziona l’opzione Esegui con i privilegi più alti nella scheda Generale .
- Deseleziona tutto nella scheda Condizioni .
- Fare clic su OK per salvare tutte le impostazioni in tutte le finestre aperte e verificare nuovamente se l’eseguibile del servizio antimalware sta consumando troppe risorse nel Task Manager (premere la scorciatoia da tastiera Ctrl+Maiusc+Esc per aprire direttamente).
- Per impostare una nuova pianificazione, vai alla scheda Trigger e fai clic su Nuovo . Nel popup, seleziona Settimanale e seleziona Abilitato .
- Ripeti gli stessi passaggi per la manutenzione della cache di Windows Defender, la pulizia di Windows Defender e la verifica di Windows Defender nel riquadro centrale della finestra. Torna al passaggio 3 sopra.




4. Disabilita AntiSpyware
Questo problema, scoperto dai membri degli utenti di Windows Insider, risale a una chiave dell’editor del Registro di sistema. Ecco come risolverlo:
- Apri l’editor del Registro di sistema con diritti di amministratore utilizzando Windows Search .
- Passare alla struttura delle cartelle HKEY_LOCAL_MACHINE\SOFTWARE\Policies\Microsoft\Windows Defender dal riquadro sinistro della finestra.
- Troverai il file DisableAntiSpyware nel riquadro della finestra di destra. In caso contrario, fare clic con il pulsante destro del mouse in un punto qualsiasi e selezionare Nuovo > Valore DWORD (32 bit) .
- Rinominare il file come DisableAntiSpyware .
- Fare doppio clic per aprire il file appena creato e inserire i dati valore come 1 .
- Salva tutte le modifiche. Riavvia il computer.


5. Disabilitare il servizio di protezione dagli exploit
A volte, Defender non è in grado di chiudere un servizio ostinato. Ciò porta a un ciclo continuo in cui l’eseguibile del servizio antimalware è continuamente in esecuzione in background tentando, fallendo e quindi riprovando a completare l’attività, con conseguente utilizzo elevato di CPU e RAM.
- Apri PowerShell con diritti di amministratore da Windows Search .
- Copia e incolla il comando seguente e premi Invio :
powershell "ForEach($v in (Get-Command -Name \" Set-ProcessMitigation\").Parameters[\" Disable\" ].Attributes.ValidValues){Set-ProcessMitigation -System -Disable $v.ToString().Replace(\" \" , \" \").Replace(\" `n\" , \" \") -ErrorAction SilentlyContinue}"
6. Opzione di avvio pulito e ripristino
Un avvio pulito caricherà il tuo sistema operativo Windows con il minimo indispensabile di driver e app essenziali per eseguire il sistema operativo. Una volta terminato, leggi la sezione Ripristina il computer per avviarlo normalmente dopo la risoluzione dei problemi di avvio pulito per riavviare il computer in modalità normale con tutte le app e le funzionalità, inclusi i programmi di avvio.
7. Aggiungi MsMpEng.exe all’elenco di esclusione
Ciò che accade è che durante la scansione alla ricerca di malware, l’eseguibile del servizio antimalware esegue la scansione anche della cartella in cui è salvato. Ciò potrebbe nuovamente creare una sorta di loop che porta a un utilizzo elevato di CPU e RAM. L’aggiunta del processo associato all’elenco di esclusione lo impedirà.
- Avvia Microsoft Defender da Windows Search.
- Vai a Protezione da virus e minacce > Gestisci impostazioni in Impostazioni Protezione da virus e minacce.
- In basso, fai clic su Aggiungi o rimuovi esclusioni in Esclusioni.
- Fai clic su Aggiungi un’esclusione e seleziona Processo dal menu a discesa.
- Digita MsMpEng.exe e fai clic su Aggiungi .


Processo eseguibile del servizio antimalware
Il processo in sé è legittimo. L’unico problema è quando inizia a consumare più risorse di quanto dovrebbe. Questo è quando riscontri un PC lento. Non consigliamo di disabilitare Defender senza abilitare un’altra app antivirus. Inoltre, non consigliamo di disabilitare i servizi critici utilizzando l’Editor criteri di gruppo. Esistono invece alcune soluzioni alternative che è possibile utilizzare per correggere il processo eseguibile del servizio antimalware in esecuzione in loop.


Lascia un commento