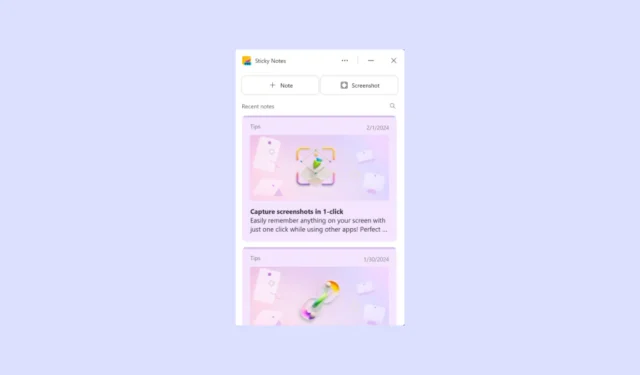
Sticky Notes ha fatto il suo debutto per la prima volta nel 2007 con il lancio di Windows Vista, per poi essere riprogettato come app Win32 per Windows 7. Attualmente, Sticky Notes è disponibile come app UWP su Windows 10 e 11 ed è rimasto lo stesso per il passato. pochi anni. Cioè, fino ad ora.
Recentemente Microsoft ha aggiornato il suo Sticky Notes, aggiungendo nuove funzionalità e rendendolo disponibile esclusivamente agli utenti di Microsoft OneNote. Secondo il post ufficiale di Microsoft, la nuova app Sticky Notes sarà presto accessibile dal menu Start come l’app esistente.
Abbiamo trattato tutte le novità dell’app Sticky Notes e abbiamo anche condiviso come utilizzarla in questa guida. Quindi, assicurati di leggere fino alla fine.
Novità in Sticky Notes
La nuova app Sticky Notes non è un’app autonoma come la versione esistente. È stato completamente integrato con Microsoft OneNote e attualmente può essere avviato solo tramite esso.
Per quanto riguarda le nuove funzionalità, ora puoi non solo prendere appunti utilizzando l’app ma anche acquisire schermate dei siti Web che visiti. E ti consente anche di visitare i siti web di cui hai acquisito screenshot con un solo clic. Puoi anche agganciare l’app Sticky Notes al desktop per un accesso più rapido.
Infine, la nuova app è più veloce e reattiva, il che potrebbe ricordare agli utenti la versione presente con Windows 7. Se stai cercando di provare il nuovo Sticky Notes, ecco come puoi farlo.
Accedi a nuove note adesive tramite Microsoft OneNote
Poiché la nuova app Sticky Notes è integrata con Microsoft OneNote, dovrai aprire OneNote e quindi avviare Sticky Notes.
- Apri il menu Start e cerca OneNote digitandone il nome. Fai clic sull’app quando appare nei risultati di ricerca.
- Quando si apre OneNote, fai clic sul pulsante Sticky Notes in alto. Una volta aperta l’app, puoi aggiungerla al menu Start. Puoi anche utilizzare la scorciatoia da tastiera
Win+Alt+Sper avviare l’app.
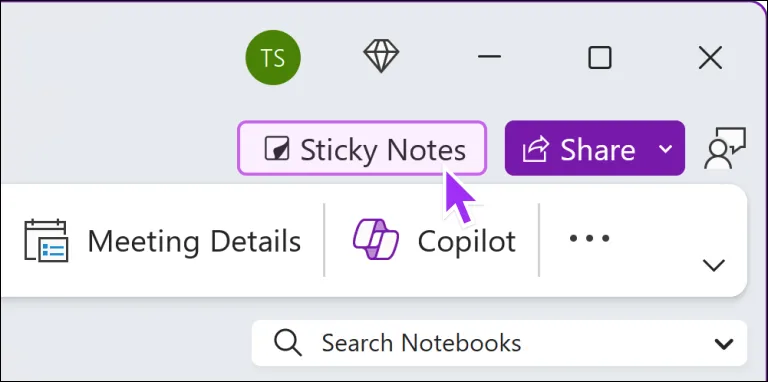
- Se desideri che le tue note vengano sincronizzate su diversi dispositivi, accedi al tuo account Microsoft dopo aver avviato Sticky Notes.
- Quando l’app si apre, vedrai una scheda Suggerimenti rapidi, che può aiutarti a imparare come usarla in modo efficace.
Utilizzando la nuova app Sticky Notes
Puoi iniziare a creare note nella nuova app Sticky Notes immediatamente dopo averla avviata.
- Fare clic sul pulsante “+ Nota” per creare una nuova nota.
- In alternativa, fare clic sul pulsante “Screenshot” per acquisire uno screenshot della finestra corrente.
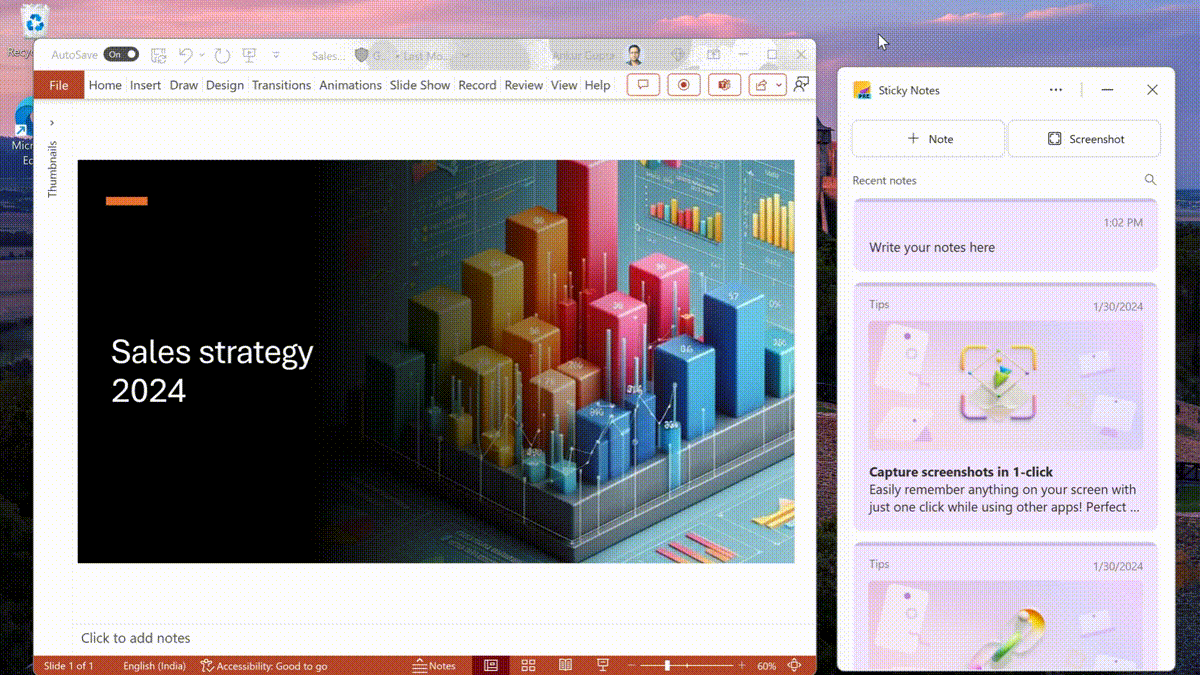
- Tutti gli screenshot acquisiti includeranno informazioni relative alla fonte da cui è stato acquisito lo screenshot. Se acquisisci screenshot di un sito Web, puoi fare clic sullo screenshot per tornare al sito Web di origine.
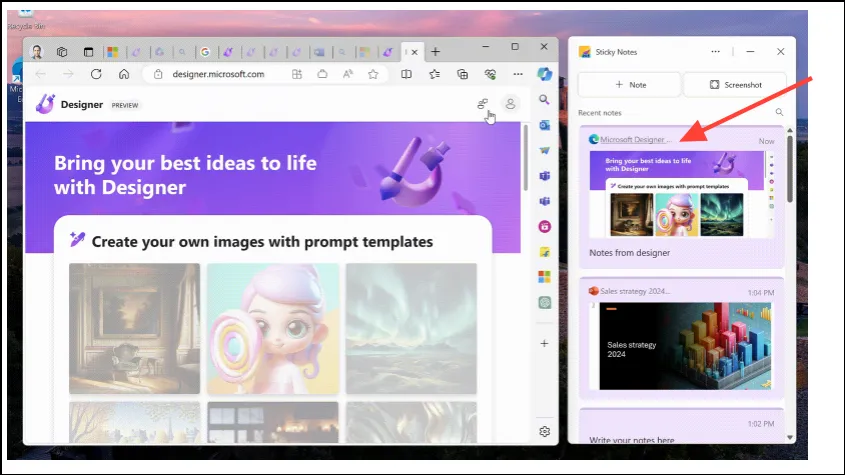
- Inoltre, puoi fare doppio clic sullo screenshot o utilizzare l’icona a comparsa per visualizzarlo in una finestra più grande.
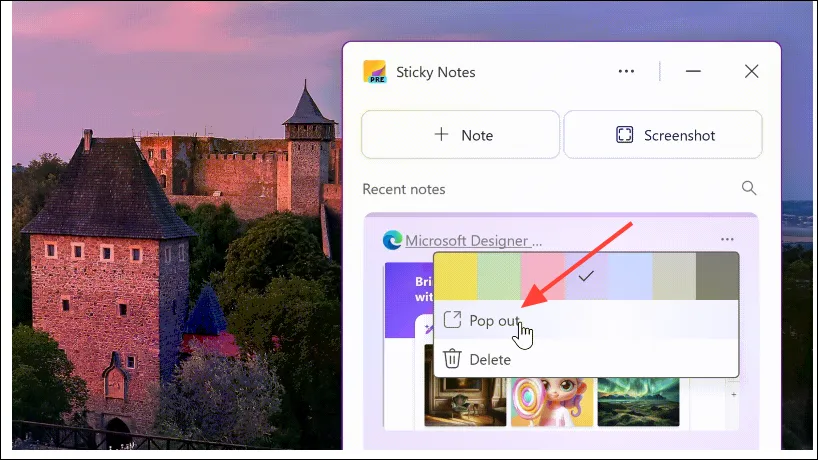
- Puoi anche agganciare l’app Sticky Notes al desktop per utilizzarla mentre usi anche altre app.

Casi d’uso di note adesive
È possibile utilizzare Sticky Notes in diverse situazioni. Ad esempio, puoi utilizzarli in una riunione del team per acquisire screenshot delle diapositive di una presentazione con un solo clic. Allo stesso modo, per le riunioni ricorrenti, puoi prendere appunti sulla stessa pagina e le note precedenti appariranno in alto in ogni riunione successiva.
Quando leggi un articolo o guardi un video di YouTube, puoi utilizzare l’app per catturare sezioni importanti. Anche in questo caso, gli screenshot e gli appunti presi in precedenza verranno visualizzati per primi quando visiterai nuovamente il sito Web in un secondo momento.
Puoi anche utilizzare Sticky Notes per acquisire screenshot o prendere appunti su potenziali destinazioni quando pianifichi un viaggio. Dopo aver acquisito lo screenshot, puoi fare clic sul collegamento sorgente per tornare al sito Web in qualsiasi momento.
Aggiornando la sua app Sticky Notes, Microsoft sta cercando di renderla di nuovo rilevante e le nuove funzionalità dell’app sono piuttosto promettenti. Detto questo, al momento ci sono alcuni problemi, come la funzionalità “Dock To Desktop” che non funziona con i monitor estesi. Tuttavia, la società sta lavorando duramente per risolvere tali problemi man mano che l’app viene distribuita a più utenti.


Lascia un commento