
Di recente, molti utenti non sono stati in grado di aprire il file compresso e l’archivio ZIP dell’errore 42125 è danneggiato. Il messaggio appare durante l’estrazione dei file ZIP.
Quindi, se hai appena incontrato il messaggio di errore e non sai cosa fare dopo, continua a leggere l’articolo. Di seguito, abbiamo condiviso alcuni semplici metodi per risolvere il messaggio di errore 42125 ZIP Archive is corrupted. Cominciamo.
Perché viene visualizzato l’errore 42125 “Archivio ZIP danneggiato”?
L’errore solitamente compare durante la decompressione del formato file ZIP. Gli utenti antivirus Avast hanno riscontrato il messaggio di errore anche durante l’esecuzione della scansione all’avvio.
Il vero motivo dell’errore è ancora sconosciuto, ma un paio di cose possono innescarlo. Qui abbiamo elencato alcuni possibili motivi dell’errore.
- Utilizzo di app sbagliate per estrarre il file ZIP
- Il file di sistema è danneggiato.
- File ZIP danneggiati.
- File ZIP protetto da password.
- Settori danneggiati sul disco rigido in cui sono archiviati i file ZIP.
- File di installazione Avast errati o danneggiati.
Ora che conosci tutte le possibili cause di questo errore, è il momento di risolvere i problemi di ciascuna di esse singolarmente. Ecco come iniziare.
1. Assicurarsi che il file ZIP non sia protetto
Se il file ZIP è protetto da password, è necessario inserire la password prima del processo di estrazione.
Se il programma antivirus Avast mostra un errore 42125 L’archivio zip è danneggiato durante la scansione all’avvio, è necessario assicurarsi che tali archivi non siano protetti da password .
Diversi software come Avast non ti chiedono di inserire la password. Ti mostrano i messaggi di errore quando non riescono a decomprimere i file.
2. Aggiorna i driver
Diversi utenti Windows hanno affermato di aver risolto l’errore aggiornando tutti i driver di dispositivo obsoleti.
Device Manager è la scelta migliore per trovare e aggiornare tutti i driver obsoleti su Windows. Ecco come utilizzarlo.
1. Fai clic su Windows Search e digita Gestione dispositivi . Quindi, apri l’app Gestione dispositivi dall’elenco.
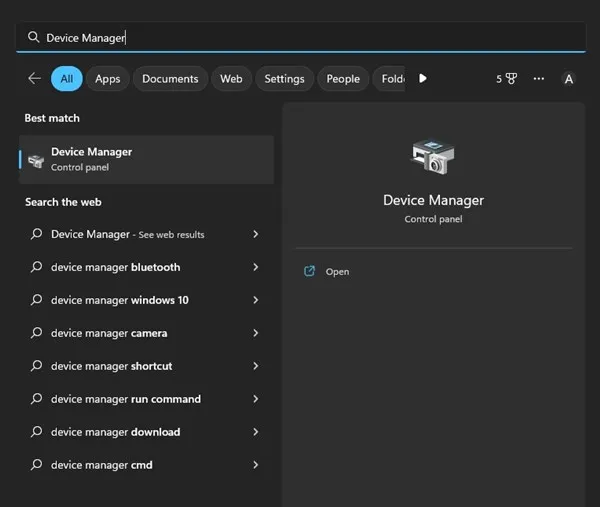
2. Quando si apre Gestione dispositivi, trova i dispositivi con un punto esclamativo giallo (!) accanto a loro. Questi sono i dispositivi di cui devi aggiornare i driver. Se non ci sono problemi, puoi aggiornare il driver del display/della scheda grafica.
3. Espandi Schede video e fai clic con il pulsante destro del mouse sulla GPU connessa.
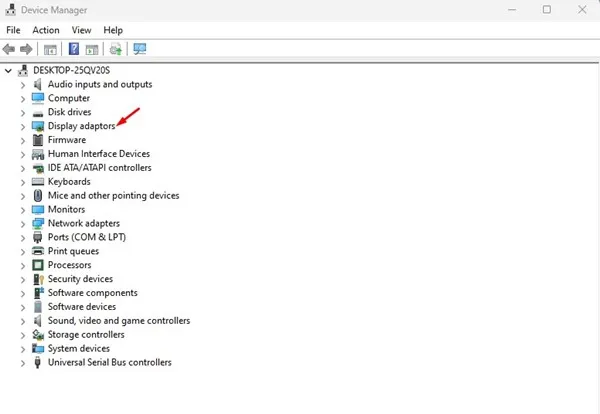
4. Nel menu contestuale, selezionare Aggiorna driver .
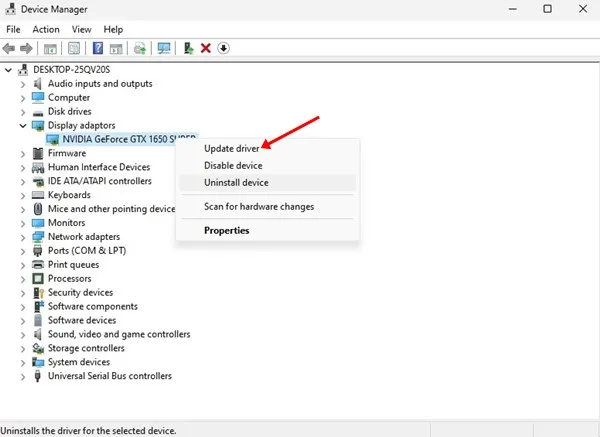
5. Su Come vuoi cercare i conducenti? Nella schermata, selezionare Cerca automaticamente il software del driver aggiornato .
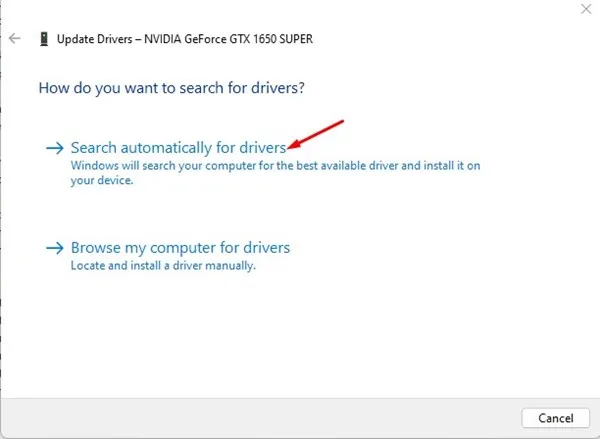
3. Eseguire l’utilità Controllo file di sistema
L’errore può apparire anche quando i file di sistema importanti sono danneggiati. L’utilità Controllo file di sistema o il comando SFC troverà e correggerà i file di sistema danneggiati. Ecco come eseguire lo strumento.
1. Fare clic su Ricerca di Windows e digitare CMD. Fare clic con il tasto destro sul CMD e selezionare Esegui come amministratore.
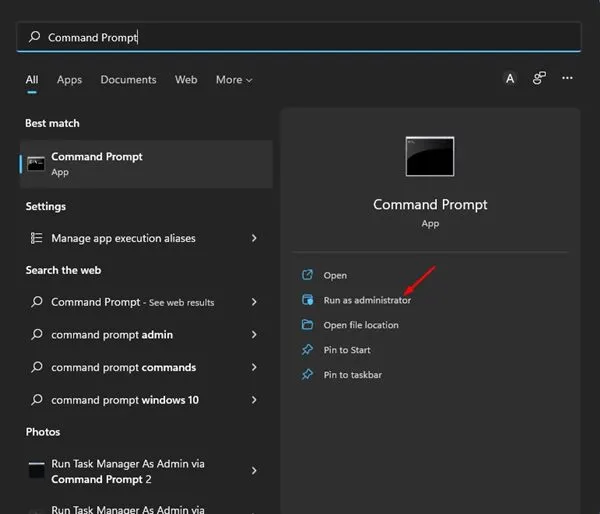
2. Quando si apre il prompt dei comandi, eseguire il comando:
sfc /scannow
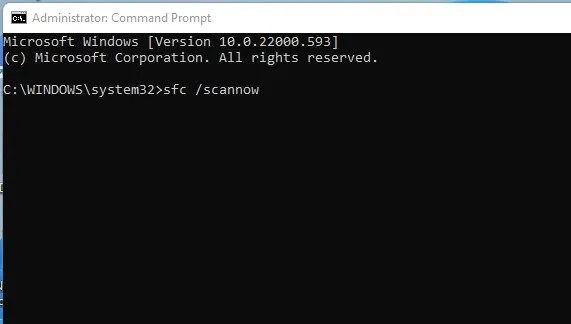
3. Ora attendi pazientemente che la scansione sia completata.
Una volta completata la scansione, riavvia il computer Windows. Ciò potrebbe correggere il messaggio di errore 42125 L’archivio zip è danneggiato.
4. Scansiona e correggi gli errori del disco rigido
Dopo aver eseguito l’utilità Controllo file di sistema, è necessario eseguire anche lo strumento di controllo del disco. Controlla Utility Disco o ChkDSK è uno strumento da riga di comando che trova e corregge gli errori del disco rigido. Ecco come eseguire lo strumento.
1. Fai clic su Cerca in Windows 11 e digita CMD. Fai clic con il pulsante destro del mouse su CMD e seleziona Esegui come amministratore .

2. Quando si apre il prompt dei comandi, eseguire il comando:
chkdsk C: /f

5. Reinstallare Avast Antivirus
Gli utenti che ricevono il messaggio Errore 42125 L’archivio Zip è danneggiato durante l’esecuzione della scansione all’avvio di Avast devono reinstallare il programma.
La scansione all’avvio di Avast non è mai pensata per scansionare file ZIP protetti o altamente compressi. Pertanto, quando non riesce a scansionarli, mostra l’errore.
Anche se la reinstallazione potrebbe non risolvere il problema perché Avast non riuscirà a eseguire nuovamente la scansione di tali file. È anche possibile che alcuni file zippati non siano disponibili per la scansione al momento dell’avvio.
Quindi, puoi reinstallare Avast Antivirus o aggiornarlo dal sito Web ufficiale.
6. Prova un altro estrattore ZIP
Puoi utilizzare un diverso ZIP Extractor per eliminare questo messaggio di errore. L’errore è solitamente un segno di qualche problema con il programma di compressione/decompressione o con il file.
Poiché non è possibile sostituire il file, la soluzione migliore è sostituire i programmi utilizzati per estrarre il file ZIP.
Puoi provare un estrattore ZIP come Winzip, che è gratuito e offre molte utili funzionalità.
Questi sono alcuni dei migliori metodi per correggere l’errore 42125 Zip Archive Is Corrupted. L’errore potrebbe essere stato risolto se avessi seguito attentamente i passaggi. Tuttavia, se non è così, puoi ripristinare il PC utilizzando Ripristino configurazione di sistema o reimpostarlo.




Lascia un commento