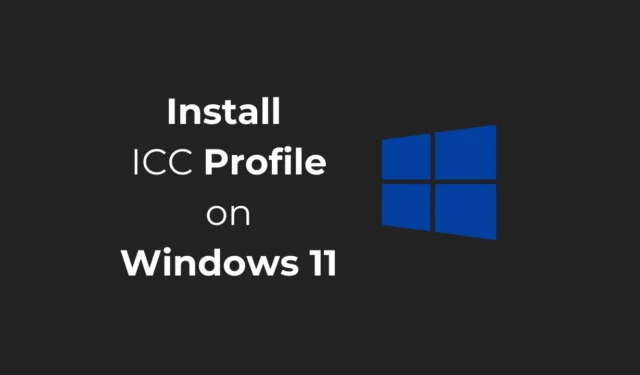
Di solito, Windows 11 sceglie il profilo colore giusto per te da una serie di impostazioni predefinite. Ma in rari casi, potresti voler installare profili ICC specifici del dispositivo per ottenere opzioni di gestione del colore più accurate.
Che cos’è il profilo colore ICC?
Generalmente modifichiamo le impostazioni di visualizzazione per ottenere l’immagine che stanno cercando. Piccole modifiche, come regolare un po’ la luminosità, giocare con le impostazioni RGB, regolare il contrasto, ecc., funzionano bene.
Tuttavia, in rari casi, la regolazione della visualizzazione sullo schermo non produce l’immagine piacevole che cerchiamo a causa di alcune limitazioni.
È qui che entra in gioco il profilo colore ICC. Il profilo ICC (International Color Consortium) è un ottimo modo per ottenere l’uniformità del colore su diversi dispositivi.
Poiché i profili ICC sono il punto di riferimento standard per la gestione del colore, utilizzando questi profili, i tuoi software possono tradurre i colori per garantire che ciò che vedi sullo schermo sia il più vicino possibile al colore desiderato.
Come scarichi il profilo colore ICC per il tuo dispositivo?
Esistono vari modi per scaricare i profili colore ICC per il tuo dispositivo, ma la fonte più affidabile è il sito web del produttore del tuo display.
È possibile che la marca del monitor in uso abbia un proprio profilo ICC; pertanto, è sempre consigliabile consultare prima il sito Web del produttore del display prima di affidarsi a fonti di terze parti.
Se non riesci a trovare il profilo ICC per la marca del tuo monitor, puoi scaricarne uno dal sito Web ufficiale dell’Internal Color Consortium.
Come si installa un profilo ICC su Windows 11?
Se hai già il profilo ICC, è il momento di sapere come installarlo sul tuo PC. Segui i passaggi che abbiamo descritto per installare e utilizzare il profilo ICC su Windows 11.
1. Digitare Gestione colore nella ricerca di Windows 11. Successivamente, apri l’ app Gestione colore dall’elenco dei migliori risultati di corrispondenza.

2. Nella finestra Gestione colore, seleziona il tuo dispositivo nel menu a discesa Dispositivo e seleziona l’opzione “Utilizza le mie impostazioni per questo dispositivo”.

3. Nell’angolo in basso a sinistra, fare clic sul pulsante Aggiungi .

4. Selezionare un profilo dalla sezione Profili ICC e fare clic su OK .

5. Se vuoi aggiungere un tuo profilo colore, clicca su Sfoglia e seleziona il tuo profilo.
6. Una volta terminato, seleziona il profilo ICC che hai aggiunto e clicca su Imposta come profilo predefinito .

Come reimpostare i profili colore su Windows 11?
Se riscontri problemi dopo il passaggio al profilo ICC, puoi sempre tornare al profilo colore predefinito del tuo PC. Ecco come reimpostare i profili colore su Windows 11.
1. Avvia lo strumento Gestione colori sul tuo PC Windows 11.
2. Seleziona il tuo display nel menu a discesa Dispositivo.

3. Deseleziona l’opzione “Usa le mie impostazioni per questo dispositivo”.
4. Quindi, fai clic su Profili e seleziona Ripristina le impostazioni predefinite del sistema .

Questa guida spiega come installare il profilo ICC su un dispositivo Windows 11. Se hai bisogno di ulteriore aiuto con questo argomento, faccelo sapere nei commenti. Inoltre, se trovi questa guida utile, non dimenticare di condividerla con i tuoi amici.




Lascia un commento