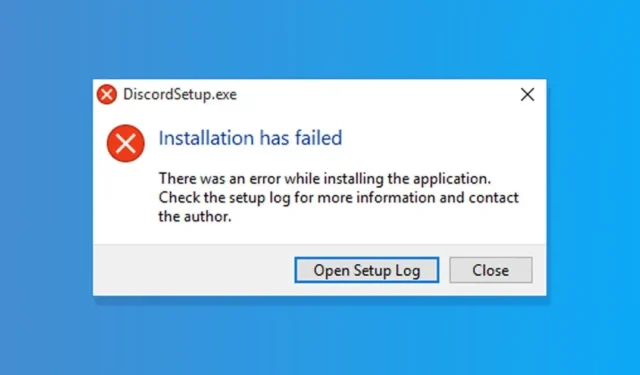
Di recente, molti utenti Discord hanno ricevuto il messaggio di errore “Installazione Discord non riuscita”. Gli utenti hanno segnalato che l’installazione dell’app Discord su un PC mostra un messaggio di errore.
Quindi, se ricevi il messaggio di errore “Installazione non riuscita” durante l’installazione di Discord su un PC, continua a leggere la guida. Di seguito, abbiamo condiviso alcuni semplici passaggi per risolvere l’errore “Installazione non riuscita di Discord”. Cominciamo.
Perché viene visualizzato l’errore “Installazione di Discord non riuscita”?
L’errore “Installazione non riuscita” su Discord può apparire per vari motivi. Di seguito, abbiamo elencato alcune cose chiave che innescano l’errore.
- File di installazione di Discord danneggiato.
- Problemi di incompatibilità.
- Driver obsoleti
- File di sistema danneggiati
- Programmi antivirus/firewall
Poiché non conosci la causa effettiva, devi seguire tutti questi metodi per correggere il messaggio di errore Discord Installation failed su Windows. Cominciamo.
1. Chiudi l’app Discord dal Task Manager
Se Discord non è installato, non dovrebbe funzionare sul Task Manager, giusto? Il problema è che se hai precedentemente installato Discord sul tuo dispositivo, i dati dell’installazione precedente potrebbero non essere completamente eliminati.
Visualizzerai l’errore Discord ‘Installazione non riuscita’ se il programma è già stato installato. Quindi, devi terminare tutti i processi correlati a Discord e cancellare i dati della sua app.
1. Apri Task Manager sul tuo dispositivo Windows. Quindi, seleziona ‘Discord’ e clicca su Termina attività .

2. Quindi, premi il tasto Windows + R sulla tastiera. Si aprirà la finestra di dialogo RUN .

3. Nella finestra di dialogo Esegui, digitare %appdata% e premere Invio.

4. Ora, nella cartella AppData, trova ed elimina la cartella Discord .

5. Aprire nuovamente la finestra di dialogo ESEGUI, digitare %localappdata% e premere Invio .

6. Quindi, fai clic con il pulsante destro del mouse sulla cartella Discord e seleziona ” Elimina “.
2. Esegui Discord in modalità compatibilità

Se continui a ricevere il messaggio di errore Discord Installation has failed anche dopo aver cancellato tutti i dati dell’app Discord, devi provare a eseguire il file eseguibile in modalità compatibilità. Ecco cosa devi fare.
1. Per prima cosa, scarica l’ultima versione di Discord Installer dal sito web di Discord.
2. Una volta scaricato, fai clic con il pulsante destro del mouse su DiscordSetup.exe e seleziona Proprietà .

3. Nelle Proprietà, passare alla scheda Compatibilità .

4. Quindi, seleziona la casella che dice Esegui questo programma in modalità compatibilità per .

5. Nel menu a discesa, seleziona Windows 8 e fai clic sul pulsante Applica .

3. Aggiungi Discord all’elenco di esclusione di Windows Security
Windows Security è un ottimo programma antivirus di Microsoft. Viene fornito con Windows 10 e Windows 11 e fornisce una protezione completa per il tuo PC.
Se Windows Security blocca DiscordSetup.exe, riceverai il messaggio di errore Discord ‘Installazione non riuscita’. Il modo migliore per evitare queste cose è aggiungere Discord all’elenco di esclusione di Windows Security. Ecco cosa devi fare.
1. Fai clic su Windows search e digita Windows Security. Quindi, apri l’ app Windows Security dall’elenco.

2. Fare clic sul collegamento Gestisci impostazioni sotto Impostazioni di protezione da virus e minacce.

3. Ora, sotto “Esclusioni”, clicca su Aggiungi o rimuovi esclusioni .

4. Quindi, fai clic sul pulsante “Aggiungi un’esclusione” e seleziona il file DiscordSetup.exe che stai tentando di installare.

4. Esegui il file di installazione di Discord come amministratore

Se durante l’installazione viene ancora visualizzato il messaggio di errore “Installazione di Discrod non riuscita”, è necessario provare a eseguire il file eseguibile con accesso di amministratore.
Su Windows, è facile dare ai file l’accesso di livello amministratore. Scarica l’ultima versione di Discord sul tuo dispositivo, fai clic con il pulsante destro del mouse sul file di installazione e seleziona Esegui come amministratore .
Questo eseguirà la procedura guidata di installazione di Discord con diritti amministrativi. Per completare il processo, segui le istruzioni sullo schermo.
5. Aggiornare il sistema operativo Windows
Se nessuna delle soluzioni sopra descritte ha funzionato, è meglio aggiornare la versione di Windows.

Aggiornare la versione di Windows eliminerà probabilmente i problemi di compatibilità. Per aggiornare il tuo dispositivo Windows, vai su Impostazioni > Windows Update > Controlla aggiornamenti .
Ora, Windows controllerà automaticamente tutti gli aggiornamenti. Assicurati di installare tutti gli aggiornamenti in sospeso, inclusi gli aggiornamenti dei driver.
6. Installare .NET Framework
Diversi utenti della community Discord hanno affermato di aver risolto l’errore “Installazione di Discord non riuscita” installando il framework .NET.
L’errore può apparire se manca il .NET Framework. Ecco come installarlo su Windows.

- Apri il tuo browser web preferito e vai a questa pagina web .
- Selezionare la versione e la lingua di .NET Framework.
- Una volta terminato, clicca sul pulsante Scarica .
- Una volta scaricato, eseguire dotNetFx45_Full_setup.exe e seguire le istruzioni visualizzate sullo schermo.
7. Installa altre versioni di Discord
Non ci sono una ma tre diverse app Discord disponibili per Windows. Puoi usare la Public test build o la Canary build se la build stabile di Discord non è installata sul tuo dispositivo.
In alternativa, puoi usare la versione web di Discord . La versione web fornisce tutte le funzionalità e non necessita di alcuna installazione. Quindi, se vuoi usare Discord in caso di emergenza, usa la versione web.
Questi sono alcuni dei modi migliori per risolvere il messaggio di errore Discord Installation has failed. Se hai bisogno di ulteriore aiuto per risolvere questo errore Discord, faccelo sapere nei commenti. Inoltre, se l’articolo ti è stato utile, assicurati di condividerlo anche con i tuoi amici.




Lascia un commento