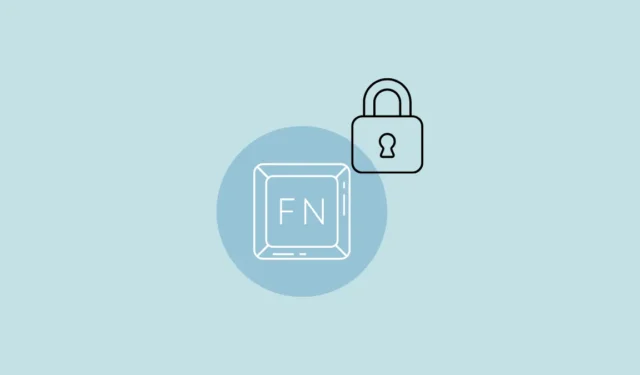
A seconda del PC e della marca, possono esserci diversi metodi per bloccare e sbloccare i tasti funzione (Fn) sulla tastiera. Inoltre, è importante ricordare che i comandi dei tasti funzione possono variare su computer diversi e potresti anche non avere un tasto dedicato per sbloccarli e bloccarli.
Metodo 1: utilizzo di chiavi hardware
- Alcune tastiere hanno un ‘tasto Blocco F’ che puoi premere per bloccare e sbloccare i tasti funzione. Premi il tasto Blocco F per attivarlo o disattivarlo a seconda delle tue esigenze.
- In alternativa, potresti avere il ‘FnLock Key’, che potrebbe apparire con un’icona a forma di lucchetto e potrebbe talvolta essere combinato con il ‘Esc Key’, il ‘CapsLock Key’ o il ‘Shift Key’. Ad esempio, sui laptop Dell, l’icona a forma di lucchetto è presente sul ‘Esc Key’, che puoi usare per bloccare e sbloccare i tasti funzione.
- Premere e tenere premuto prima il tasto Funzione e poi premere il tasto FnLock per attivare il blocco. Ripetere i passaggi per disattivare il blocco.
Metodo 2: dal Centro PC portatile Windows
- Utilizzare il
Win + Xcollegamento per aprire il menu di avvio rapido, quindi fare clic su Centro mobilità.
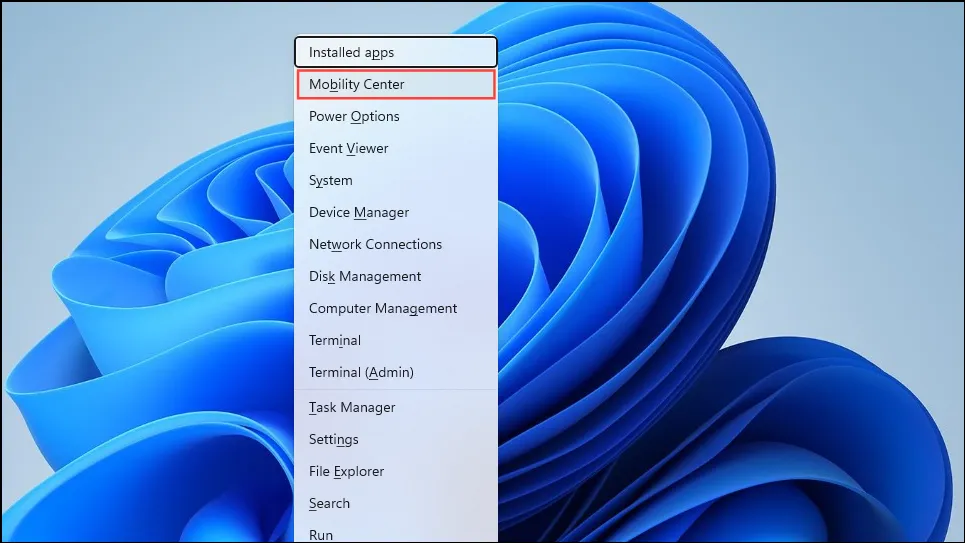
- Quando si apre il Mobility Center, cerca una sezione che ti consente di personalizzare i tuoi tasti funzione. Dovrebbe avere un menu a discesa che puoi usare per cambiare le azioni che i tasti eseguono. Puoi impostarli per agire come tasti multimediali o tasti funzione e cambiare il comportamento in qualsiasi momento.
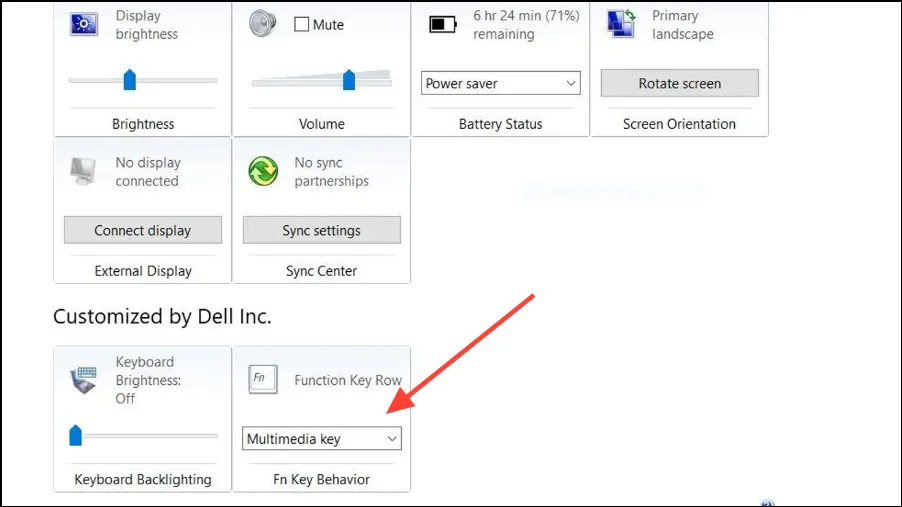
Metodo 3: dal BIOS
È anche possibile bloccare e sbloccare i tasti funzione dal BIOS.
- A seconda del computer, potrebbe essere necessario premere F2, F10 o un altro tasto funzione mentre il PC si avvia per accedere al BIOS. In alternativa, riavviare il computer tenendo premuto il tasto ‘Shift’.
- Il tuo PC si riavvierà e ti mostrerà la schermata Advanced Options. Fai clic su ‘UEFI Firmware Settings’ e riavvia nuovamente il tuo PC. Il tuo PC si avvierà nel BIOS.
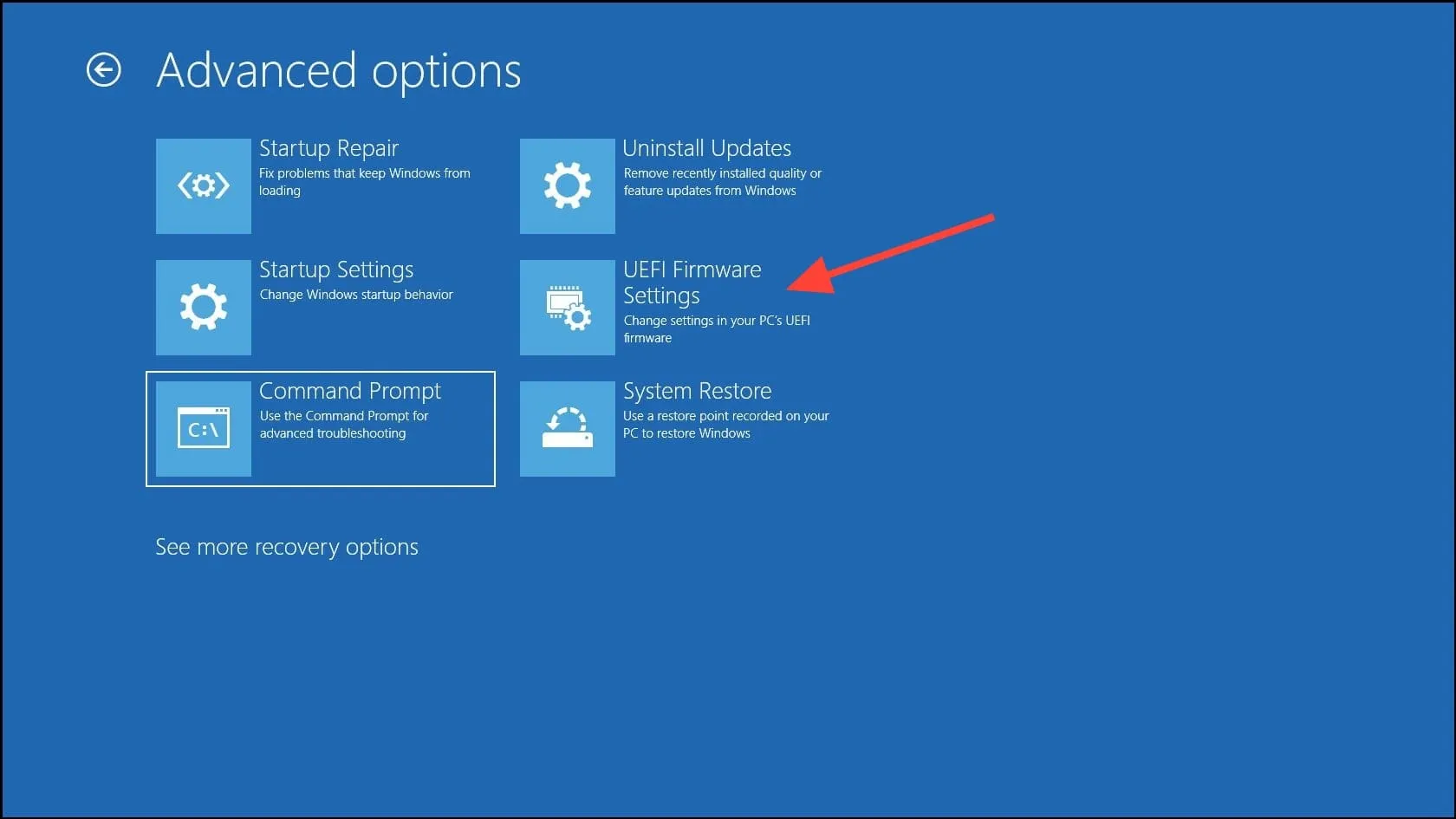
- Cerca ‘Function Key Behavior’ o un’opzione simile nel BIOS. Potrebbe essere presente in ‘Advanced’ o in qualche altra scheda. Vai a quell’opzione e premi Invio e puoi controllare se i tasti funzione agiscono come tasti multimediali o svolgono funzioni proprie.
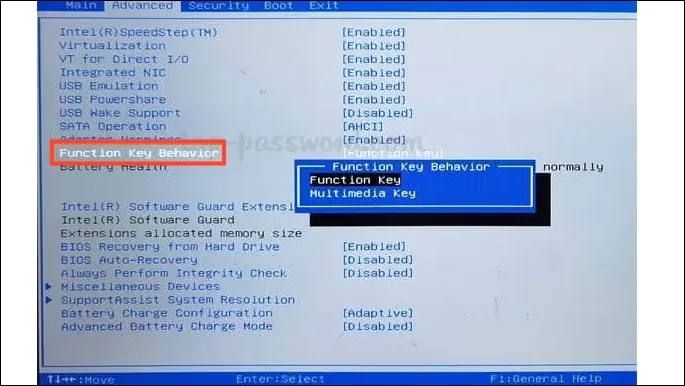
- Dopo aver apportato le modifiche, premere il tasto F10 per salvarle e riavviare il PC.
Punti da ricordare
- Quando si bloccano o sbloccano i tasti funzione sul PC, le modifiche verranno applicate all’intero sistema.
- Se non è presente un tasto di blocco sulla tastiera o il tasto funzione in Centro PC portatile Windows, sarà necessario accedere al BIOS per modificare il comportamento del tasto funzione ogni volta che si desidera modificarlo.


Lascia un commento