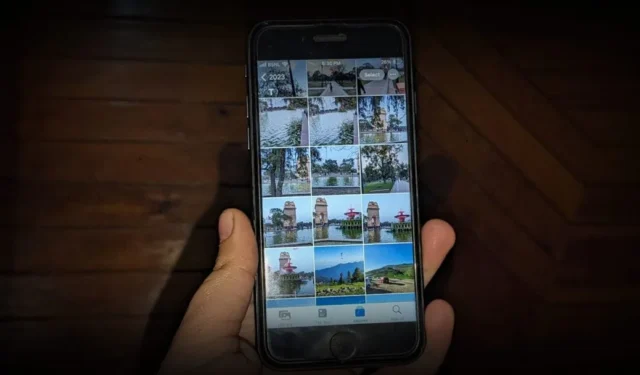
L’app Foto di Apple è piuttosto disorganizzata per impostazione predefinita. Per fortuna, puoi riordinare le foto sul tuo iPhone e organizzare le immagini utilizzando soluzioni alternative. Controlliamo i modi migliori per organizzare le foto su iPhone. Imparerai come organizzare le foto nella libreria e negli album dell’iPhone.
1. Usa gli album per organizzare le foto
Uno dei modi migliori per organizzare le foto su iPhone è creare album. Gli album fotografici aiutano a raggruppare immagini simili. Ad esempio, se hai fatto un viaggio in Kashmir, puoi creare un album chiamato Kashmir e aggiungere tutte le foto di quel viaggio a questo album.
Tieni presente quanto segue durante l’utilizzo degli album su iPhone:
- Le foto aggiunte a un album verranno comunque visualizzate nella sezione Libreria.
- Le immagini non vengono spostate negli album. Queste sono solo le scorciatoie per le immagini nella Libreria. Pertanto, se elimini un’immagine dalla Libreria, verrà rimossa anche dall’album e viceversa.
- L’aggiunta di immagini agli album non influirà sulla memorizzazione poiché gli album non si moltiplicano né creano copie dell’immagine. Questi sono essenzialmente solo un modo per classificare le immagini.
Ora che conosci le nozioni di base su un album fotografico sul tuo iPhone, segui questi passaggi per creare e aggiungere foto a un album.
Come creare un nuovo album su iPhone
1. Nell’app Foto, tocca la scheda Album in basso seguita da Pulsante Aggiungi (+).
2. Seleziona Nuovo album dal menu.

3. Dai un nome al tuo album e premi il pulsante Salva .
4. Seleziona le foto che desideri aggiungere all’album e tocca Aggiungi.

Come aggiungere foto a un album esistente
Se hai già creato un album, puoi facilmente aggiungervi foto come mostrato di seguito:
1. Nell’app Foto, tocca il pulsante Seleziona nella parte superiore della scheda Libreria e seleziona le immagini.< /span>
2. Quindi tocca l’icona con tre punti.

3. Seleziona Aggiungi all’album. Nel caso in cui Aggiungi all’album non venga visualizzato nell’icona a tre punti, tocca l’icona Condividi seguita da Aggiungi all’album. Scegli l’album a cui vuoi aggiungere le immagini selezionate.

Puoi utilizzare questo metodo anche per creare un nuovo album. Basta selezionare Nuovo album invece di toccare qualsiasi album esistente. Inoltre, un altro modo per aggiungere immagini a un album è aprire l’album dalla scheda Album. Quindi, tocca l’icona a tre punti e seleziona Aggiungi foto.
2. Riorganizzare gli album fotografici
Un altro trucco interessante per organizzare le foto su iPhone è organizzare gli album in ordine alfabetico o in qualsiasi altro ordine personalizzato. In questo modo puoi trovare facilmente gli album che usi di frequente. Sfortunatamente, non esiste un modo diretto per organizzare in ordine alfabetico o in un ordine specifico. Dovrai riorganizzare manualmente gli album.
Segui questi passaggi per riorganizzare gli album sul tuo iPhone:
1. Tocca Album seguito da Visualizza tutto e premi l’opzione Modifica .

2. Quindi, premi e trascina l’album per modificarne la posizione. Ripeti il passaggio per gli altri album. Infine, tocca Fine.

3. Organizza le foto nell’album dell’iPhone
Per fortuna, puoi ordinare le foto o riorganizzarle in base alle tue preferenze all’interno di un album su un iPhone. Per farlo, apri l’album in cui desideri ordinare le immagini. Tocca l’icona con tre punti seguita da Ordina.

Scegli l’ordinamento desiderato dal più vecchio al più recente, dal più recente al più vecchio e Ordine personalizzato. Mentre toccando i primi due le immagini verranno automaticamente ordinate e organizzate in un album iPhone per data, dovrai riorganizzare manualmente le immagini in base alle tue preferenze se scegli l’opzione Ordine personalizzato.

Puoi anche filtrare le foto e vedere solo le tue foto preferite, quelle modificate o solo foto o video utilizzando l’opzione Filtro. Troverai l’opzione Filtro sotto l’opzione Ordina nell’icona a tre punti.

4. Raggruppa album simili in una cartella
Gli iPhone offrono un modo interessante per organizzare le foto consentendo di raggruppare album simili in una cartella. Ad esempio, puoi creare una cartella chiamata 2023 e inserire tutti gli album le cui foto sono state scattate nel 2023. Allo stesso modo, puoi creare una cartella chiamata Viaggio e aggiungere album con immagini relative ai viaggi. Fantastico, vero?
Per creare una cartella per gli album sul tuo iPhone, segui questi passaggi:
1. Nell’app Foto, vai alla scheda Album e tocca Aggiungi icona (+).
2. Seleziona Nuova cartella dal menu.

3. Digita un nome per la tua cartella e premi il pulsante Salva .
4. Ora tocca la cartella e premi il pulsante Modifica .

5. Tocca Aggiungi (+) seguito da Nuovo album per creare un nuovo album all’interno della cartella selezionata. Dagli un nome e poi puoi aggiungervi foto proprio come le aggiungi a qualsiasi normale album.

Allo stesso modo, puoi creare più album all’interno della cartella.
5. Aggiungi album esistenti a una cartella
Purtroppo, gli iPhone non dispongono di un modo nativo per aggiungere album esistenti a una cartella. Tuttavia, una soluzione alternativa ti aiuta a spostare gli album esistenti all’interno di una cartella.
Segui questi passaggi per aggiungere album esistenti a una cartella sul tuo iPhone:
1. Crea una nuova cartella nell’app Foto.
2. Ora esci dalla cartella e apri l’album esistente.
3. Tocca Seleziona seguito da Seleziona tutto.

4. Con tutte le foto selezionate, tocca l’ icona a tre punti e scegli < /span>Aggiungi all’album.

5. Seleziona la cartella in cui desideri aggiungere le immagini. Quindi tocca Nuovo album. Dai un nome all’album. Puoi dargli lo stesso nome dell’album originale o utilizzare un nome diverso.

6. Le foto dell’album originale verranno aggiunte all’album appena creato all’interno della cartella. Ora vai all’album originale fuori dalla cartella ed eliminalo. Per farlo, apri l’album e tocca l’icona con i tre punti seguita da Elimina album. Non preoccuparti, le tue foto non verranno eliminate.
7. Ripeti i passaggi per gli altri album.
6. Aggiungi immagini all’album dei preferiti
Ci sono alcune immagini che ci piace vedere spesso. Un modo per organizzarle è aggiungerle in una cartella, ma se questa non soddisfa le tue esigenze, puoi aggiungere tali foto ai preferiti.
Per aggiungere una foto o un video ai preferiti, aprilo e tocca l’icona Cuore in basso. Gli elementi speciali verranno visualizzati nella cartella Preferiti nella scheda Album.

7. Rimuovi le foto duplicate
Molte volte, la nostra galleria fotografica è piena di immagini simili o duplicate. Per fortuna, l’app Foto ha una funzionalità integrata per rilevare e unire foto duplicate, il che aiuta a organizzare le immagini su iPhone.
Fondamentalmente, troverai l’album Duplicati nella sezione Utilità degli Album. Qui vedrai tutte le foto simili che possono essere unite. Tocca Unisci sopra le immagini che desideri unire per risparmiare spazio sul tuo iPhone. Tieni presente che questa funzionalità è disponibile solo in iOS 16 e versioni successive.

8. Elimina più immagini
Se la libreria di foto sul tuo iPhone è piena di immagini indesiderate, puoi eliminare più immagini da essa. Ciò ti aiuterà anche a organizzare le foto sull’iPhone poiché ora dovrai gestire meno immagini.
Per eliminare più immagini, tocca il pulsante Seleziona nella scheda Libreria e scegli le foto che desideri eliminare. Tocca l’icona Elimina per rimuoverli. Tieni presente che l’eliminazione delle immagini dalla Libreria le rimuoverà anche dagli album.

9. Guarda le foto scattate con la fotocamera dell’iPhone
Sfortunatamente, l’app Foto di Apple non offre un modo diretto per vedere le foto scattate con l’app Fotocamera. Tutte le foto sono miste e diventa difficile trovare quelle scattate dalla fotocamera. E se ti dicessi che esiste un modo nascosto per vedere le foto scattate con una fotocamera su un iPhone?
Per questo, tutto ciò che devi fare è toccare la scheda Cerca nella parte inferiore dell’app Foto e cercare iPhone. Seleziona il modello del tuo iPhone per vedere le foto scattate dalla fotocamera del tuo iPhone.

10. Nascondi foto su iPhone
Puoi anche organizzare le tue foto sul tuo iPhone nascondendo le foto private. Puoi farlo direttamente nell’app Foto e senza utilizzare app di terze parti.
Apri la foto che desideri nascondere e tocca l’ icona con tre punti seguita da Nascondi.
Le foto nascoste verranno conservate nella cartella Nascoste a cui è possibile accedere dalla sezione Album. Avrai bisogno di una password o di un Touch ID/FaceID per sbloccare la cartella.

11. Trova rapidamente schermate, video, foto live, selfie e altri tipi di media
Puoi trovare foto e video su iPhone in base al tipo. L’app Foto di Apple organizza e raggruppa automaticamente contenuti multimediali simili in diverse cartelle come screenshot, video, selfie, ecc. Ad esempio, se stai cercando uno screenshot, invece di sfogliare l’intera libreria per trovarlo, puoi controllare all’interno di Screenshot cartella.
Tocca la scheda Album e scorri verso il basso fino a Tipi di media sezione. Qui troverai cartelle diverse in base al tipo di supporto. Tocca quello che vuoi vedere.

Domande frequenti
1. Come posso cercare foto in Apple Foto?
L’app Foto offre una potente funzionalità di ricerca. Puoi usarlo per trovare immagini di una persona, cosa, luogo, app specifica, ecc. Basta digitare quello che stai cercando nella barra di ricerca. L’app può persino cercare testo in un’immagine. Inoltre, puoi combinare i parametri di ricerca per trovare la foto esatta.
2. Come ordinare le foto su iPhone in base alle dimensioni?
Purtroppo non esiste un modo per ordinare le foto sugli iPhone in base alla loro dimensione. Tuttavia, puoi utilizzare l’app gratuita di terze parti chiamata Ordina per dimensione per lo stesso scopo.
Trasforma le foto dell’iPhone
Erano dei modi interessanti per organizzare le foto su iPhone. Prima di andare, scopri come creare foto in bianco e nero tranne un colore. Inoltre, scopri come combinare immagini su un iPhone.




Lascia un commento