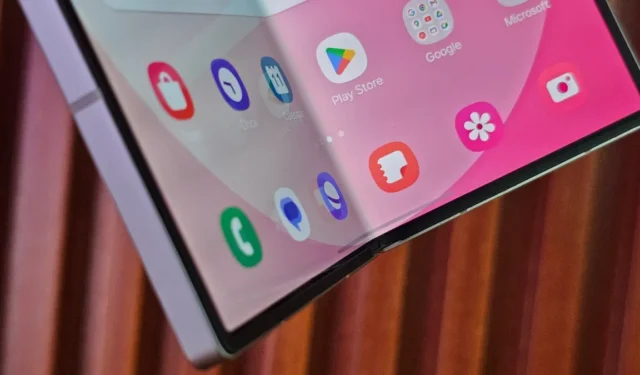
I telefoni Samsung hanno da tempo la funzione Auto Blocker per proteggerti dalle minacce online. Tuttavia, Samsung ha migliorato questa funzione con Galaxy Z Flip 6 e Z Fold 6. La funzione funziona quando il telefono si avvia e blocca attivamente il sideloading degli APK. Ciò significa che impedisce l’installazione di app da fonti diverse dagli app store ufficiali.
La funzionalità Auto-blocker funziona sull’ultimo modello Galaxy Z o su un vecchio telefono Samsung, a patto che esegua l’aggiornamento One UI 6.1.1. Ecco cos’è Auto Blocker, come funziona e quando puoi prendere in considerazione l’utilizzo di questa funzionalità di sicurezza.
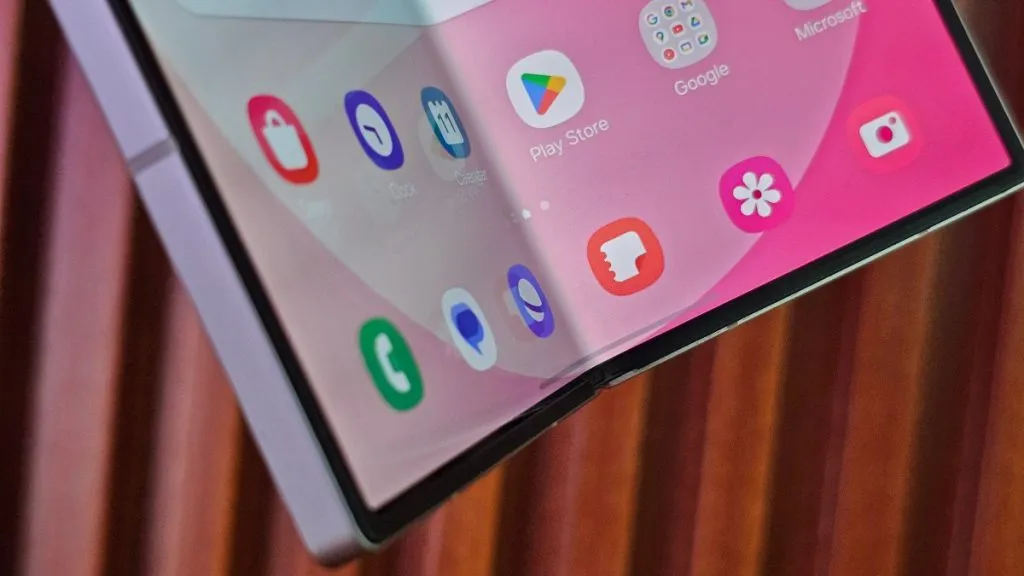
Cos’è Auto Blocker sui telefoni Samsung Galaxy
La funzionalità Auto Blocker ha debuttato sui telefoni Samsung Galaxy con One UI 6. È disattivata di default. Ma puoi abilitarla dalle Impostazioni > Sicurezza e privacy > Auto Blocker del tuo telefono Galaxy .
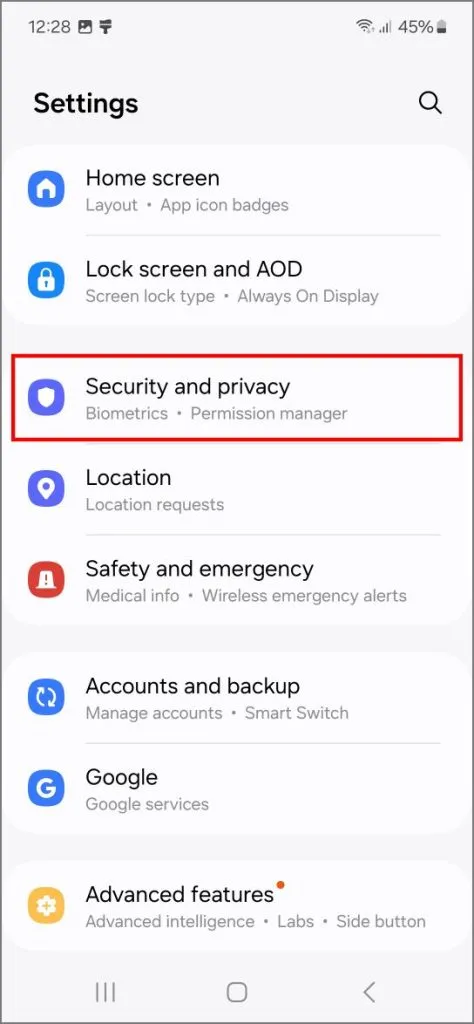
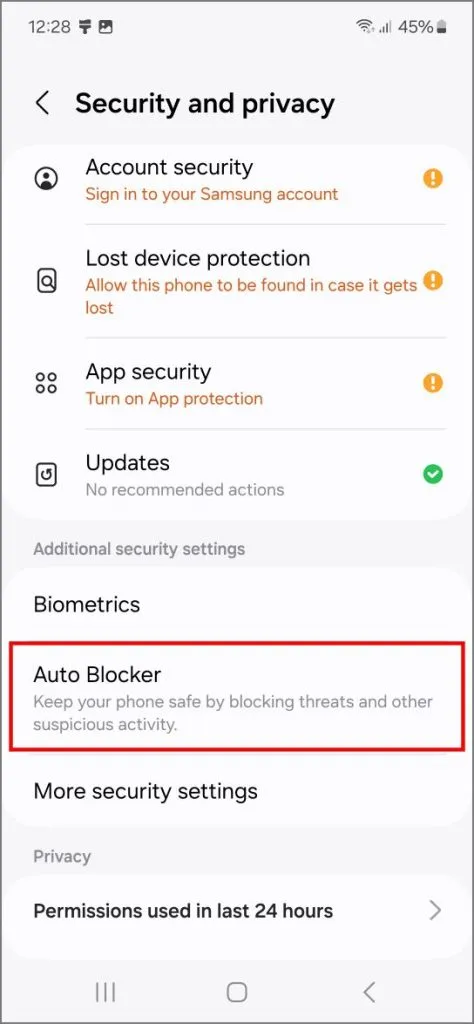
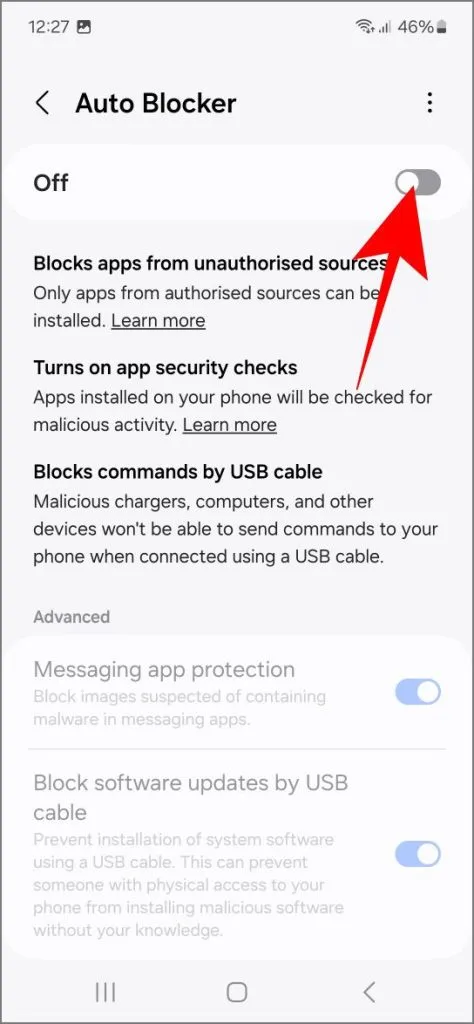
Dopodiché, Auto Blocker esegue tre operazioni predefinite:
- Blocca le app provenienti da fonti non autorizzate.
- Attiva le scansioni automatiche anti-malware per le app installate sul tuo telefono. Samsung ha stretto una partnership con McAfee per questo.
- Impedisce l’esecuzione dei comandi tramite cavo USB. In questo modo, computer, caricabatterie o altri dispositivi dannosi non possono eseguire comandi sul tuo telefono. Inoltre, il debug USB viene disattivato.
Ci sono due opzioni aggiuntive che puoi attivare manualmente:
- Protezione delle app di messaggistica (blocca le immagini che potrebbero contenere malware nelle app di messaggistica).
- Blocca gli aggiornamenti software tramite cavo USB (impedisce l’installazione/l’aggiornamento del software di sistema tramite cavo USB).
Blocco automatico su Galaxy Z Flip 6, Z Fold 6 e versioni successive
Su Samsung Galaxy Z Flip 6 e Fold 6, Auto Blocker è attivato di default. Quando configuri inizialmente il telefono, vedrai una pagina che ti informa sulle restrizioni di Auto Blocker e un’opzione per disattivarlo. Se non lo disabiliti lì, il tuo telefono lo manterrà attivato di default.
Il prompt Auto Blocker durante la configurazione di Z Fold 6 (sinistra) e l’opzione Auto Blocker nelle Impostazioni (destra). Tocca per ingrandire:

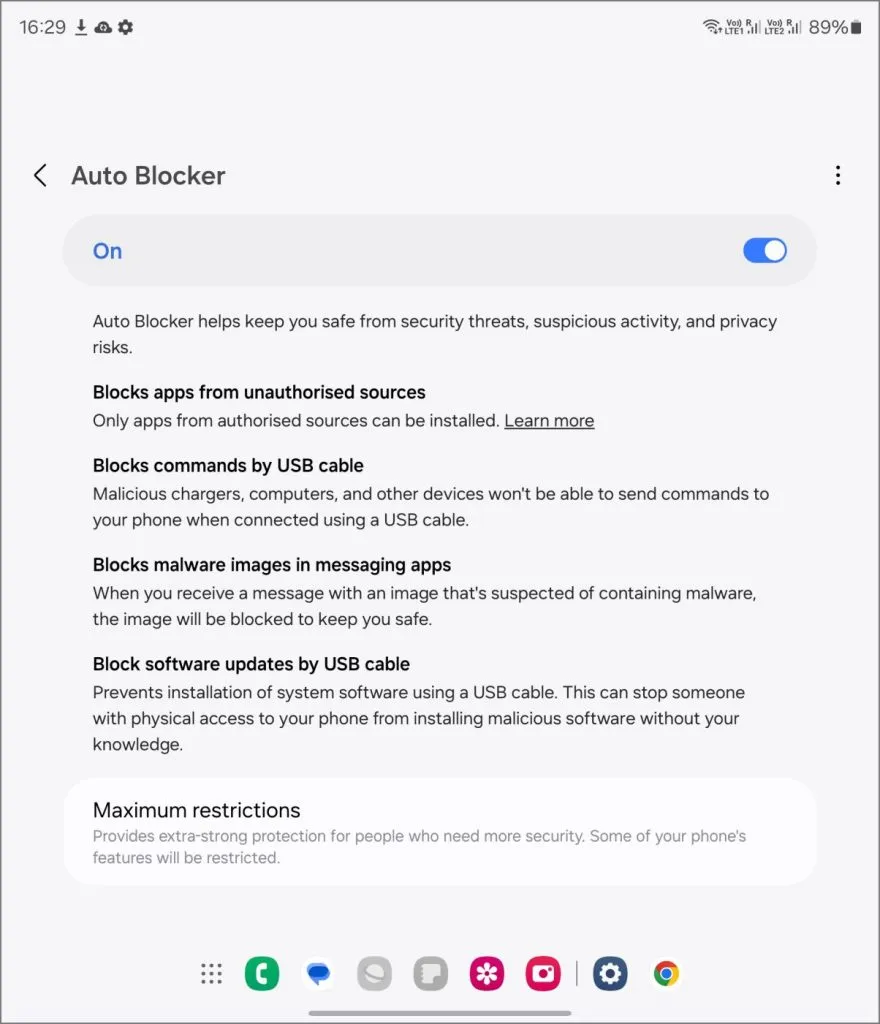
Su questi telefoni, le opzioni sono leggermente diverse. Ecco cosa fa Auto Blocker di default:
- Blocca le app provenienti da fonti non autorizzate.
- Blocca i comandi tramite cavo USB.
- Blocca le immagini malware nelle app di messaggistica.
- Blocca gli aggiornamenti software tramite cavo USB.
Nuova modalità di restrizioni massime
Se desideri aggiungere ulteriori restrizioni, puoi attivare Restrizioni massime nella stessa pagina, che offre una protezione extra-forte, tra cui quanto segue (tocca per ingrandire l’immagine):
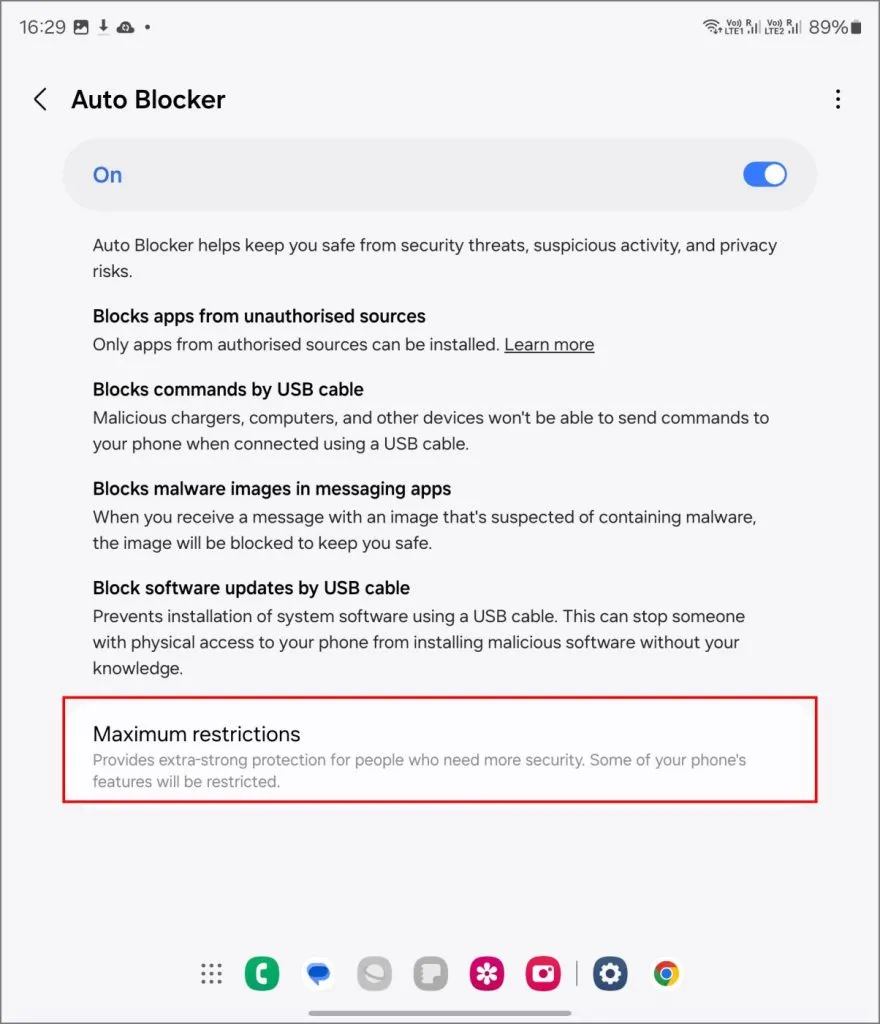
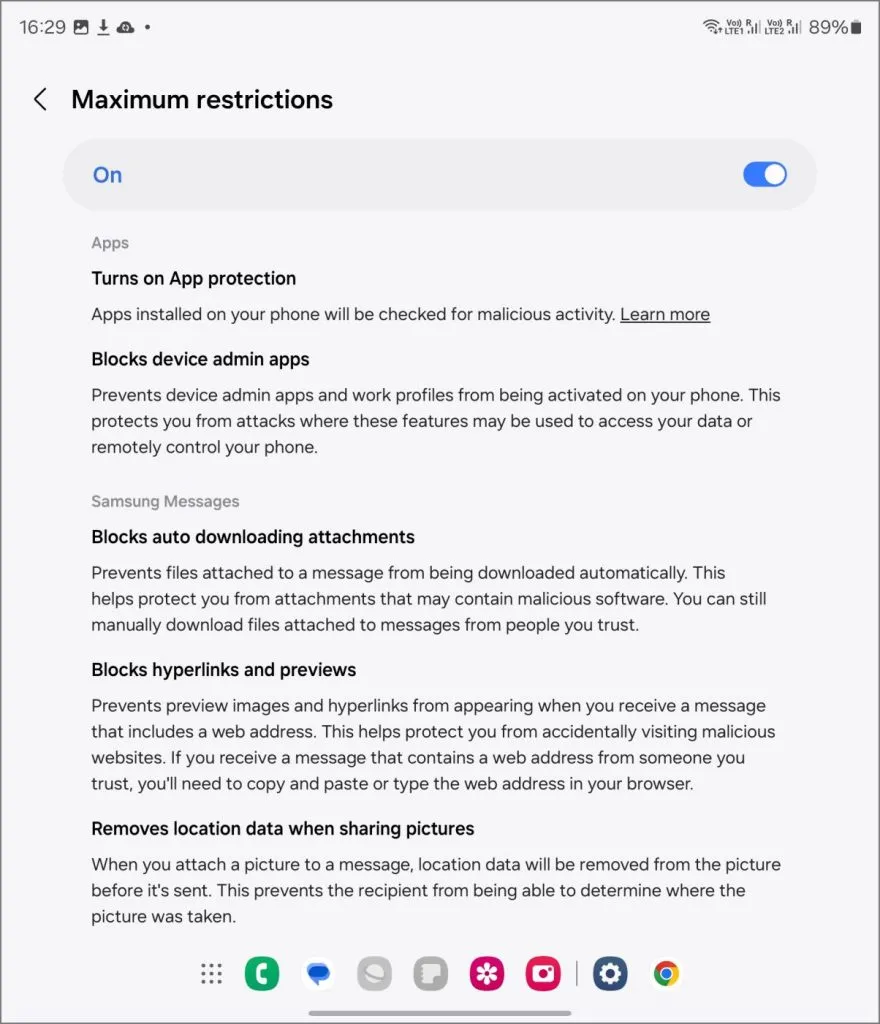
- Attiva la protezione delle app, ovvero esegue scansioni automatiche anti-malware per le app.
- Impedisce l’attivazione delle app di amministrazione del dispositivo e dei profili di lavoro sul tuo telefono.
- Blocca i collegamenti ipertestuali e le relative anteprime in Samsung Messages per impedirti di visitare messaggi contenenti collegamenti dannosi.
- Blocca gli album condivisi. Il menu degli album condivisi viene rimosso e le persone non possono invitarti agli album condivisi. Questo protegge dagli inviti di estranei che potrebbero condividere immagini indesiderate o sensibili.
- Rimuove automaticamente i dati sulla posizione quando si condivide un’immagine dalla galleria. Ciò impedisce al destinatario di sapere dove è stata scattata l’immagine.
Nuovo Auto Blocker vs. Vecchio Auto Blocker
L’Auto Blocker su Galaxy Z Flip 6 e Fold 6 ottiene una modalità dedicata Maximum Restrictions, che sostituisce le due opzioni aggiuntive presenti sui modelli più vecchi. Ha più funzionalità di sicurezza, tra cui il blocco delle app di amministrazione del dispositivo, collegamenti ipertestuali e anteprime, album condivisi e la rimozione dei tag GPS dalle foto.
La tabella seguente illustra le differenze tra le vecchie e le nuove funzionalità di Auto Blocker:
| Caratteristica | Vecchio Auto Blocker | Nuovo Auto Blocker |
|---|---|---|
| Stato predefinito | Spento | On (per Galaxy Z Flip 6, Z Fold 6 e successivi) |
| Attivazione | Manuale | Automatico, di default ma può essere disattivato durante l’impostazione del telefono o in seguito nelle impostazioni |
| Blocca le app non autorizzate | SÌ | SÌ |
| Scansioni automatiche anti-malware | Opzionale | Sì (in modalità Restrizioni massime) |
| Blocca i comandi USB | SÌ | SÌ |
| Protezione dell’app di messaggistica | Opzionale | SÌ |
| Blocca gli aggiornamenti software tramite USB | Opzionale | SÌ |
| Blocca le app di amministrazione del dispositivo | NO | Sì (in modalità Restrizioni massime) |
| Blocchi Collegamenti ipertestuali e anteprime | NO | Sì (in modalità Restrizioni massime) |
| Blocchi Album Condivisi | NO | Sì (in modalità Restrizioni massime) |
| Rimuove i dati sulla posizione durante la condivisione | NO | Sì (in modalità Restrizioni massime) |
Chi dovrebbe usarlo e quando
Auto Blocker è utile per chi ha meno familiarità con i rischi degli smartphone, come scaricare accidentalmente app dannose o cliccare su link sospetti. È un ottimo modo per aggiungere un ulteriore livello di protezione contro le truffe online e le frodi APK , soprattutto quando si configura un telefono per un genitore o un bambino meno esperto di tecnologia.
Anche se sei esperto nei dettagli della sicurezza Android, Auto Blocker offre tranquillità, soprattutto quando sei in giro su una rete Wi-Fi pubblica o ti senti un po’ più cauto. Le aziende possono anche sfruttare questa funzionalità per rafforzare la sicurezza sui dispositivi aziendali, aggiungendo un ulteriore livello di protezione alla sicurezza Knox di Samsung.
Se hai un Galaxy Z Flip 6, Z Fold 6 o un modello più recente, Auto Blocker è già attivato: puoi regolare le impostazioni se necessario. Per i vecchi telefoni Galaxy con One UI 6, vai alle impostazioni del telefono e attivalo.
Cosa fare sui telefoni che non hanno il blocco automatico?
Se utilizzi un telefono non Samsung o un modello più vecchio senza la funzionalità Auto Blocker, non preoccuparti. Limitati a scaricare app dal Google Play Store ufficiale o dallo store specifico del marchio del tuo telefono. Queste piattaforme hanno misure di sicurezza più severe, quindi è meno probabile che tu scarichi un’app rogue che in realtà è un malware sotto mentite spoglie.
Un altro semplice passaggio è assicurarsi che Google Play Protect sia abilitato. Esegue automaticamente la scansione del telefono alla ricerca di app dannose in background. Se vuoi fare un ulteriore passo avanti, considera l’installazione di un’app di sicurezza di terze parti come Malwarebytes, ma non è un must.
Quando sei in giro su una rete Wi-Fi pubblica, sii estremamente cauto ed evita di usare app o siti web bancari. Queste reti sono spesso non protette, quindi usa una buona VPN per crittografare i tuoi dati e tenere lontani occhi indiscreti. E naturalmente, usa sempre PIN e password forti: non vuoi che ospiti indesiderati curiosando nel tuo telefono.
Infine, tieni aggiornato il software del tuo telefono. Questi aggiornamenti non riguardano solo le nuove funzionalità; spesso includono patch di sicurezza cruciali che correggono le vulnerabilità e mantengono il tuo telefono al sicuro dalle minacce più recenti. Seguendo questi suggerimenti, puoi stare tranquillo sapendo che la tua vita digitale è ben protetta, anche senza Auto Blocker.


Lascia un commento