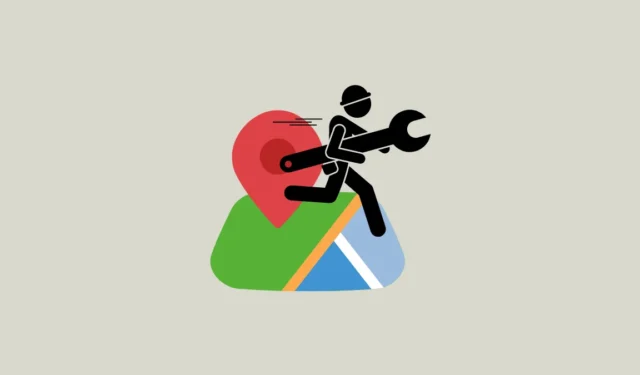
Correzione 1: controllare il profilo audio e le impostazioni di navigazione vocale
Se la navigazione vocale non funziona in Google Maps, la prima cosa che dovresti fare è controllare il tuo profilo audio e assicurarti che il telefono non sia impostato sulla Modalità silenziosa. Puoi usare i pulsanti del volume hardware per controllare e aumentare il livello del volume.
Tieni presente che le impostazioni del volume per diverse app possono essere controllate in modo indipendente. Quindi, anche se il volume del tuo dispositivo è impostato al 70%, la navigazione vocale del volume di Google Maps potrebbe non funzionare se il volume è impostato a zero.
Correzione 2: regola le impostazioni di navigazione di Google Maps
- Vai in un punto qualsiasi di Google Maps e poi tocca l’icona del tuo profilo in alto a destra.
- Successivamente, tocca “Impostazioni” nel menu che appare.
- Nella pagina delle impostazioni, scorri verso il basso e tocca “Impostazioni di navigazione”.
- Infine, verifica che in “Stato muto” sia abilitato “Attivato” e che “Volume guida” sia impostato su Normale o Più alto.
Correzione 3: controllare la connettività di rete
Controlla che il tuo dispositivo abbia una buona connettività di rete e che la potenza del segnale sia forte. Nel caso in cui tu sia connesso a un hotspot, assicurati che il dispositivo a cui è connesso il tuo telefono sia nel raggio d’azione e abbia una connessione stabile.
Correzione 4: Abilita Riproduci voce tramite Bluetooth
Se hai collegato il telefono a un dispositivo Bluetooth, come un’autoradio o delle cuffie wireless, potrebbe essere necessario abilitare la funzione Voice over Bluetooth affinché la navigazione vocale funzioni correttamente.
- Aprire le Impostazioni di navigazione in Google Maps come spiegato sopra.
- Controlla che il pulsante per ‘Riproduci voce tramite Bluetooth’ sia abilitato. In caso contrario, toccalo per abilitarlo.
- Puoi anche abilitare l’opzione “Riproduci voce durante le chiamate” per ricevere indicazioni vocali anche durante una chiamata.
Correzione 5: ricollegare il dispositivo Bluetooth
La navigazione vocale di Google Maps potrebbe non funzionare correttamente se il tuo telefono non riesce a connettersi all’impianto stereo della tua auto o ad altri dispositivi Bluetooth. In una situazione del genere, dovresti disattivare il Bluetooth, riattivarlo e quindi ricollegare il dispositivo. Se continua a non funzionare, potrebbe esserci un problema con il dispositivo a cui ti stai connettendo.
Se hai connesso il tuo telefono a più dispositivi Bluetooth, dovresti anche verificare che il telefono invii l’audio a quello giusto.
Correzione 6: Cancella la cache dell’app
A volte i dati delle app possono essere corrotti e causare il malfunzionamento di un’app, cosa che può accadere anche con Google Maps. Per risolvere il problema, puoi provare a cancellare la cache dell’app per eliminare tutti i dati corrotti e poi provare di nuovo a usare la navigazione vocale.
- Apri l’app Impostazioni e poi tocca “App”.
- Nell’elenco delle applicazioni, cerca Google Maps e toccalo una volta individuato.
- Successivamente, tocca “Archiviazione” o “Archiviazione e cache”, a seconda dell’opzione presente sul tuo dispositivo.
- Quindi tocca “Svuota cache” o “Cancella dati” e conferma la tua decisione toccando nuovamente il pop-up.
Correzione 7: forza la chiusura di Google Maps
Se la navigazione vocale non funziona ancora, prova a forzare la chiusura di Google Maps e poi a riavviarla. Puoi farlo andando alla pagina dell’app Google Maps nell’app Impostazioni come spiegato sopra e poi toccando l’opzione “Forza arresto”. Una volta chiusa l’app, aprila di nuovo e verifica se la navigazione vocale ora funziona correttamente.

Correzione 8: Aggiorna Google Maps
Se c’è un bug o qualche altro problema con Google Maps, potrebbe impedire il corretto funzionamento della funzione di navigazione vocale. Dovresti controllare se è disponibile un aggiornamento per l’app e aggiornarla prima di provare di nuovo a usare la navigazione vocale.
Correzione 9: riavvia il dispositivo
A volte basta un semplice riavvio per risolvere i problemi con app come Google Maps. Spegni il dispositivo, attendi qualche secondo e poi riaccendilo. Quindi apri Google Maps e prova di nuovo a usare la navigazione vocale.
Correzione 10: Disinstallare e reinstallare Google Maps
Se non è disponibile alcun aggiornamento per Google Maps e le altre soluzioni non funzionano, prendi in considerazione la rimozione dell’app e la sua successiva reinstallazione. Dopo averla reinstallata, prova a usare di nuovo la navigazione vocale e vedi se ora funziona.
Cose da sapere
- A volte, i problemi specifici del dispositivo potrebbero essere responsabili del mancato funzionamento della navigazione vocale di Google Maps. In tal caso, se è disponibile un aggiornamento di sistema per il tuo dispositivo, applicalo e poi prova a utilizzare la funzionalità se le soluzioni di cui sopra non hanno funzionato.
- Se hai accesso a più connessioni, prova a passare da una all’altra e a testare la funzionalità.
- Se di solito utilizzi la navigazione vocale di Google Maps mentre sei connesso all’auto, potrebbe essere necessario far controllare l’autoradio.


Lascia un commento