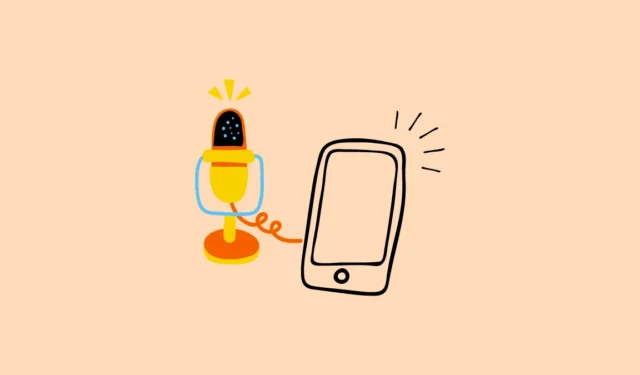
Prerequisiti
Poiché Windows non dispone di una funzionalità integrata che consenta di utilizzare lo smartphone come microfono, a tale scopo sarà necessario utilizzare l’app Wo Mic.
- Visita il sito web WO Mic sul tuo computer e clicca su ‘WO Mic Installer per Windows’ per scaricarlo.

- Una volta scaricato il programma di installazione, installa il programma sul tuo PC.
- Per far funzionare correttamente il programma, dovrai anche installare il runtime VC ridistribuibile dal sito Web ufficiale di Microsoft. Fai clic sulla versione che desideri installare a seconda del tuo sistema.

- Ora, apri il Play Store sul tuo dispositivo Android e installa l’app WO Mic. Se stai usando un iPhone, scarica l’app dall’App Store. Una volta installata l’app, sei pronto a usare il tuo telefono come microfono per il tuo PC.

Metodo 1: tramite Wi-Fi (per iOS e Android)
Per utilizzare il telefono come microfono sul computer Windows, entrambi i dispositivi devono essere connessi alla stessa rete.
- Una volta connessi, apri l’app Wo Mic sul tuo smartphone e tocca i tre puntini in alto a destra.
- Quindi tocca Impostazioni.
- Nella pagina Impostazioni, tocca “Trasporto”.
- Nell’elenco delle opzioni visualizzate, tocca “Wi-Fi” per selezionarlo.
- Ora, torna alla homepage dell’app e premi il pulsante Play nell’angolo in alto a destra. Questo ti mostrerà un indirizzo IP.

- Ora apri l’app WO Mic sul tuo PC, clicca sul menu “Connessione” in alto e poi su “Connetti”.

- Fai clic su “Wi-Fi” nella finestra di dialogo che appare e inserisci l’indirizzo IP del tuo dispositivo nella casella Indirizzo IP del telefono. Quindi fai clic sul pulsante “Connetti”.

- Una volta che entrambi i dispositivi sono connessi, vedrai lo stato “Connesso” sul tuo PC e sul tuo telefono. Ora puoi usare il tuo smartphone come microfono.
- Per interrompere la connessione, è sufficiente toccare il pulsante “Stop” nell’app per smartphone o fare clic sull’opzione “Disconnetti” nella scheda Connessione nell’applicazione per PC.

Metodo 2: Con Bluetooth (Android)
Se la connessione Wi-Fi non è disponibile, puoi utilizzare il tuo dispositivo Android come microfono collegandolo tramite Bluetooth al tuo PC Windows.
- Apri l’app Impostazioni sul tuo dispositivo Android e tocca Bluetooth.
- Cerca il nome del tuo PC e toccalo quando appare. Quando appare un codice sul tuo PC, clicca sul pulsante “Associa” ed entrambi i dispositivi saranno connessi.
- Ora, apri l’app Wo Mic sul tuo telefono e tocca vai alla pagina Impostazioni. Tocca ‘Trasporto’ ma questa volta seleziona Bluetooth invece di Wi-Fi.

- Apri l’app WO Mic sul tuo PC e clicca sul menu Connection come prima. Poi clicca su ‘Connect’.
- Sul lato sinistro, clicca su “Bluetooth”, quindi seleziona il tuo dispositivo dall’elenco a discesa sulla destra prima di cliccare sul pulsante Connetti.

- Una volta connessi i tuoi dispositivi, puoi usare il tuo telefono Android come microfono per il tuo PC Windows.
Metodo 3: Utilizzo di Wi-Fi Direct (Android)
Per poterlo utilizzare come microfono tramite Wi-Fi Direct, è innanzitutto necessario configurare e abilitare l’hotspot Wi-Fi sul dispositivo Android.
- Apri l’app Impostazioni sul tuo dispositivo Android e tocca “Hotspot portatile” o un’opzione simile. Potrebbe essere presente nella categoria Reti o Connessioni.
- Tocca l’opzione “Configura hotspot portatile”.
- Nella pagina successiva, fornisci un nome e una password per la rete hotspot. Di solito, il nome del dispositivo viene utilizzato come nome di rete, ma puoi cambiarlo se vuoi.
- Quindi torna indietro e tocca il pulsante “Hotspot portatile” per attivarlo.
- Ora fai clic sull’icona Wi-Fi sulla barra delle applicazioni del tuo PC e fai clic sul nome del dispositivo Android per connetterti al suo hotspot. Inserisci la password che hai impostato per l’hotspot per connettere il tuo PC.

- Apri l’app WO Mic sul tuo dispositivo Android e questa volta seleziona “Wi-Fi Direct” dall’opzione Trasporto nelle Impostazioni.

- Allo stesso modo, sull’app desktop WO Mic, seleziona Wi-Fi Direct dalle opzioni a sinistra prima di cliccare sul pulsante “Connetti”.

Metodo 4: tramite tethering USB (Android)
Puoi anche usare il tethering USB per collegare il tuo dispositivo Android al tuo PC e usarlo come microfono. Come per le opzioni di cui sopra, dovrai selezionare l’opzione ‘USB’ sia nell’app mobile WO Mic che in quella desktop per farlo.
Cose da sapere
- Verifica di aver concesso tutte le autorizzazioni necessarie sia sul telefono che sul PC, in modo che l’audio possa essere trasmesso in streaming tra di loro senza problemi.
- Se il computer non lo riconosce come dispositivo di input audio principale, potrebbe essere necessario accedere alle Impostazioni audio di Windows e impostare il dispositivo Android o iOS come predefinito.
- Non è possibile utilizzare più di un dispositivo contemporaneamente come microfono utilizzando la stessa app.


Lascia un commento