
Che cosa è la ricarica intelligente
Le batterie agli ioni di litio si usurano nel tempo. Man mano che la batteria invecchia, la sua capacità di carica rispetto a quando era nuova si ridurrà. Non c’è niente che tu possa fare al riguardo. Tuttavia, se hai cattive abitudini di carica, tutto questo accadrà molto più velocemente.
Una di queste cattive abitudini di ricarica include tenere il portatile collegato alla presa a lungo dopo che la batteria è completamente carica. Anche se non lo tieni collegato dopo che è completamente carico, ma lo carichi frequentemente al 100%, stai danneggiando la batteria del tuo dispositivo. Sfortunatamente, un utente medio raramente si preoccupa delle sue abitudini di ricarica. Smart Charging viene in tuo soccorso in questo caso.
Smart Charging nel tuo laptop gestisce la ricarica per te e impedisce alla batteria di caricarsi al 100%. In genere, limita la ricarica a un numero come l’80 o l’85 percento, anche se il dispositivo è ancora collegato, il che a volte può portare gli utenti a credere che ci sia qualcosa che non va. Stai tranquillo, non c’è niente che non va, è solo il tuo dispositivo che lavora per ridurre al minimo il deterioramento della batteria. Ma questo significa che avrai meno utilizzo tra una ricarica e l’altra.
Sebbene la ricarica intelligente sia utile quando ci si trova vicino a una presa di corrente, ad esempio alla scrivania, potrebbe essere opportuno disattivarla quando si è in viaggio.
Tuttavia, c’è un piccolo problema. Disattivare Smart Charge su Windows non è un’impresa semplice. Non puoi andare in Impostazioni e semplicemente disattivarlo. Navigando su Settings> System> Power & batterysaprai che Smart Charging è abilitato (su un dispositivo compatibile) ma non ti verrà fornita un’opzione che puoi semplicemente disattivare.
Verrai indirizzato a una pagina di supporto Microsoft che ti spiegherà cos’è la ricarica intelligente e perché dovresti tenerla abilitata, con l’unica informazione su come disattivarla che è “fare riferimento al sito Web del produttore”.
Ma non c’è bisogno di agitarsi. La maggior parte dei software dei produttori ti permetterà di gestire la funzionalità, anche se potrebbero avere un nome diverso da Microsoft. Ecco cosa puoi fare, a seconda del tuo PC.
Metti in pausa la ricarica intelligente su un dispositivo Microsoft Surface
Se possiedi un portatile Surface di Microsoft, la ricarica intelligente è semplice da gestire.
Se scarichi la batteria al di sotto del 20%, la ricarica intelligente verrà automaticamente disattivata. Inoltre, la batteria verrà messa in pausa automaticamente se la usi frequentemente.
Tuttavia, è anche possibile metterlo in pausa manualmente dall’app Surface.
- Vai all’opzione di ricerca e digita
Surfaceper aprire l’app. Se non esiste un’app del genere sul tuo PC, scaricala da Microsoft Store. - L’app Surface visualizzerà lo stato del tuo Surface e di tutti gli altri dispositivi connessi. Assicurati di aver selezionato il dispositivo Surface.
- Quindi, espandi l’opzione per ‘Smart Charing’. Se non riesci a trovarla, cerca una sezione ‘Batteria e ricarica’ nell’app in cui l’opzione Smart Charging è stata spostata nei nuovi aggiornamenti.
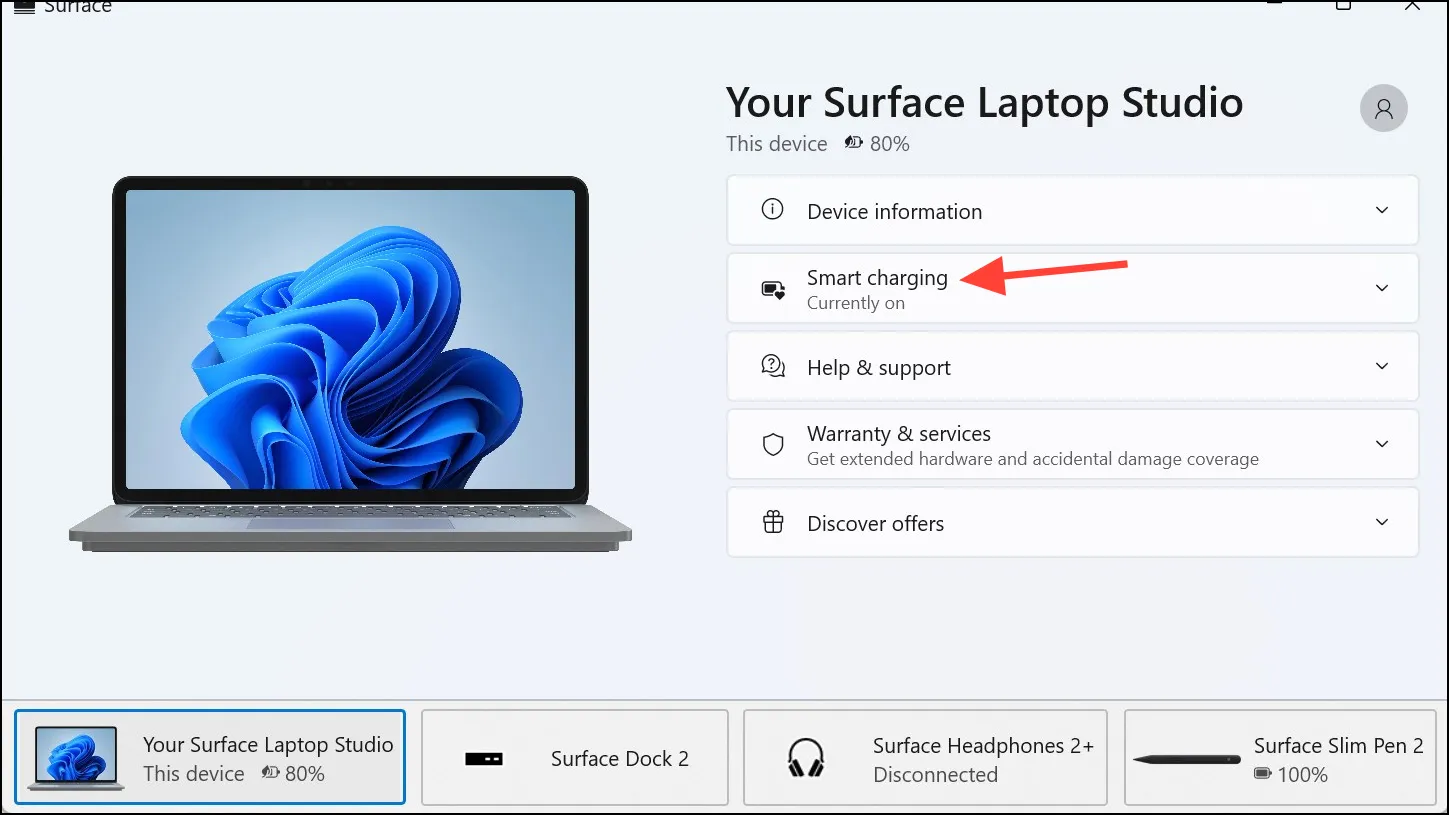
- Infine, seleziona “Pausa”/”Carica al 100%” dal riquadro.
Cose da sapere:
- Questa è una delle avvertenze sulla ricarica intelligente sui dispositivi Surface, però. Puoi solo mettere in pausa la ricarica intelligente sul tuo dispositivo Surface e non spegnerla a tempo indeterminato. Si riaccenderà dopo alcuni giorni, a seconda dei tuoi modelli di utilizzo della batteria.
- Quindi, se stai ancora usando la batteria troppo spesso e non la carichi spesso, il che indica che stai lavorando lontano dalla scrivania, potrebbe non riaccendersi troppo presto. Tuttavia, potrebbe anche farlo, poiché Microsoft dice di mettere in pausa la ricarica intelligente alcune ore prima di aver bisogno della batteria piena e non troppo presto, perché potrebbe riaccendersi.
- E questo è un altro problema con questa implementazione. Non c’è un’opzione diretta per abilitare Smart Charging per i dispositivi Surface. Il tuo PC abiliterà l’opzione solo automaticamente.
- Puoi sempre controllare se la ricarica intelligente è attiva o meno sbirciando l’icona della batteria nella barra delle applicazioni o nella pagina delle impostazioni di alimentazione e batteria; avrà un’icona a forma di cuore quando la ricarica intelligente è attiva. Puoi anche aprire l’app Surface per verificarne lo stato.
Disattivare la ricarica intelligente su un PC Samsung
Se possiedi un dispositivo Samsung con Smart Charging, o Battery Life Extender come lo chiama Samsung, puoi disattivarlo dall’app Impostazioni Samsung.
- A seconda del dispositivo, sarà possibile scaricare una di queste app dal Microsoft Store: Impostazioni Samsung, Impostazioni Samsung 1.1 o l’app Impostazioni libri (per i modelli Galaxy Book).
- Se non riesci a scaricare nessuna delle due app, dovrai recuperare l’app preinstallata sul tuo PC tramite l’app Samsung Update. Se neanche questa funziona, dovrai eseguire un ripristino delle impostazioni di fabbrica.
- Una volta installata l’app sul PC, basta aprirla, andare su “Gestione alimentazione” dal menu a sinistra, quindi disattivare l’opzione “Battery Life Extender”.
Disattivare la ricarica intelligente su un PC ASUS
- Apri l’app MyAsus sul tuo PC oppure scaricala dal Microsoft Store qui.
- Quindi, vai su “Impostazioni dispositivo”.
- Successivamente, nelle impostazioni “Alimentazione e prestazioni”, disattiva l’opzione “Modalità di risparmio energetico”.
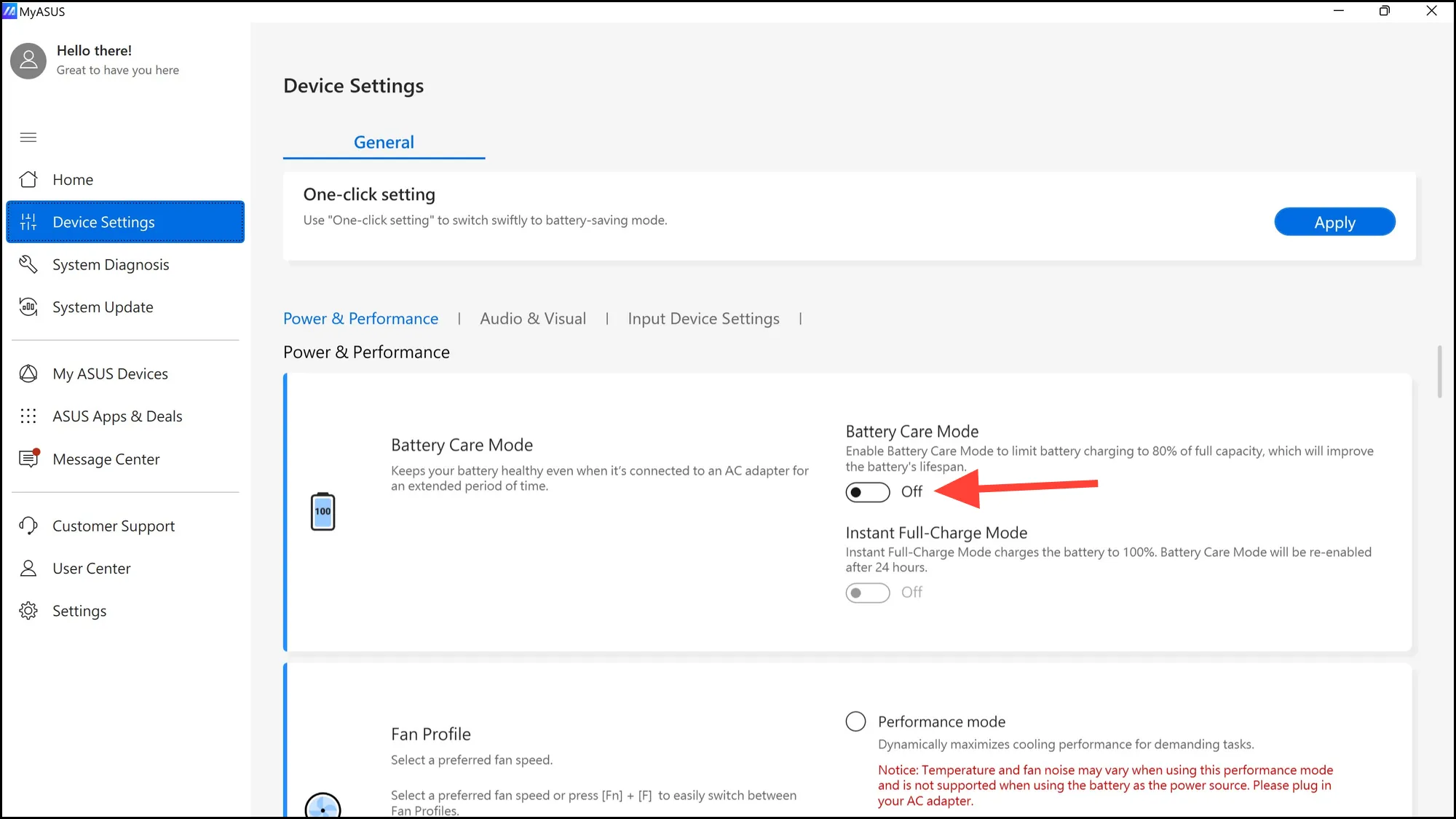
Allo stesso modo, dovrai installare l’app del produttore del tuo PC per gestire le impostazioni della batteria. Se non riesci a trovare l’opzione nell’app, puoi gestire e disabilitare Smart Charging dalle impostazioni BIOS/UEFI per la maggior parte dei laptop.
Vai alle impostazioni del BIOS
È possibile disattivare le impostazioni di gestione dell’alimentazione nel BIOS se il PC implementa una qualsiasi forma di ricarica intelligente e non è possibile disattivarla tramite l’app del produttore del PC.
- Per farlo, dovrai avviare le impostazioni UEFI sul tuo PC all’avvio o dal menu Impostazioni. Segui le istruzioni nella guida qui sotto per entrare nelle impostazioni UEFI.
- Quindi, cerca la sezione “Avanzate” o “Alimentazione” nelle impostazioni.
- Poi, disattiva l’opzione per ‘Power Management’ o ‘Battery Limit’ o qualcosa di simile. Diversi produttori implementano le impostazioni in modo diverso, quindi dovrai trovare l’opzione corretta.
Ora, quando avvii il PC, la batteria dovrebbe caricarsi al 100%. Se ancora non si carica, puoi provare a reimpostare la batteria spegnendo il PC, rimuovendo il caricabatterie e tenendo premuto il pulsante di accensione per più di 15 secondi.
La ricarica intelligente è buona per la salute della batteria del tuo laptop a lungo termine. Quindi, ti consigliamo di tenere la funzione attiva quando puoi accedere facilmente a una presa di corrente, anche se ciò significa collegare il tuo laptop più frequentemente. Disattivala solo quando hai bisogno di ogni secondo di vita che puoi spremere dal tuo laptop e riattivala di nuovo quando non sei più in viaggio.


Lascia un commento