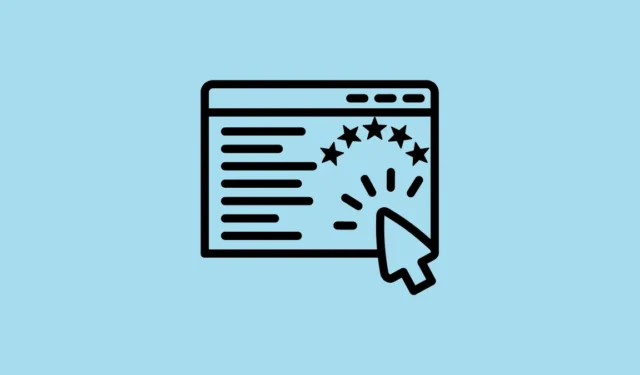
Il Windows Experience Index (WEI) è uno strumento prezioso che valuta vari componenti del computer, tra cui grafica, RAM e prestazioni della CPU. Fornisce una valutazione tra 1,0 e 9,9, con un punteggio più alto che indica prestazioni migliori per l’esecuzione di Windows.
Sebbene gli utenti potessero facilmente visualizzare graficamente il WEI nelle versioni precedenti come Windows Vista e 7, questa opzione non è disponibile in Windows 8.1 o versioni successive. Tuttavia, la funzionalità esiste ancora tramite diversi metodi alternativi.
Metodo 1: utilizzare il prompt dei comandi
- Aprire il menu Start, digitare
cmde selezionare “Esegui come amministratore”.

- Nella finestra del prompt dei comandi, digitare
Winsat formale premere Invio.

- Aprire la finestra di dialogo “Esegui” utilizzando la
Win + Rscorciatoia, digitare%WINDIR%\Performance\WinSAT\DataStoree premere Invio.

- Apparirà la cartella DataStore, che potenzialmente contiene più file. Apri l’ultimo file usando un browser web come Microsoft Edge per visualizzare informazioni dettagliate sulla RAM, GPU, disco rigido e altro del tuo computer.

- Premere
Ctrl + Fper cercare ‘WinSPR’ e trovare i punteggi per memoria, CPU, grafica e altri componenti.

Metodo 2: con Windows PowerShell
- Aprire il menu Start, digitare
powershelle selezionare “Esegui come amministratore”.

- Quando si apre la finestra di PowerShell, digitare
get-wmiobject -class win32_winsate premere Invio.

- Questo comando visualizzerà vari punteggi. MemoryScore indica le prestazioni della RAM, GraphicsScore riflette le capacità grafiche del computer, DiskScore riguarda il disco rigido primario e D3DScore valuta le prestazioni grafiche di gioco.

Metodo 3: con Performance Monitor
- Aprire il menu Start, digitare
performance monitore premere Invio oppure fare clic sull’applicazione.

- Una volta aperto Performance Monitor, fare clic su “Set di raccolta dati” a sinistra, quindi su “Sistema” e infine su “Diagnostica di sistema”.

- Fare clic con il tasto destro del mouse su “Diagnostica di sistema” e selezionare “Avvia” per avviare il processo di diagnostica.

- Successivamente, fare clic su “Report” a sinistra, quindi su “Sistema” e infine su “Diagnostica di sistema” > “Nome PC”.

- Cercare “Configurazione hardware”, espanderla e fare clic su “Valutazione desktop”.

- Infine, fare clic su “Query” per espanderlo ulteriormente, quindi fare clic su “Oggetti restituiti”.

Metodo 4: con Esplora file di Windows
- Avviare Esplora file e immettere il seguente indirizzo nella barra degli indirizzi:
%windir%\Performance\WinSAT\DataStore, quindi premere Invio.

- Aprire il file WINSAT.xml ‘Formal.Assessment (Recent)’ utilizzando Microsoft Edge o un’applicazione simile.

- Una volta aperto il file, utilizzare
Ctrl + Fper individuare l’intestazione <WinSPR>, che contiene le informazioni WEI.

Cose da sapere
- Ulteriori comandi nel Prompt dei comandi possono produrre punteggi WEI specifici, ad esempio
WINSAT formalper una valutazione completa oWinsat cpuformalper la misurazione della CPU. - Un punteggio WEI pari o superiore a 6,0 indica l’idoneità per attività che richiedono elevate prestazioni, mentre un punteggio pari o superiore a 7,0 è consigliabile per il gaming.


Lascia un commento