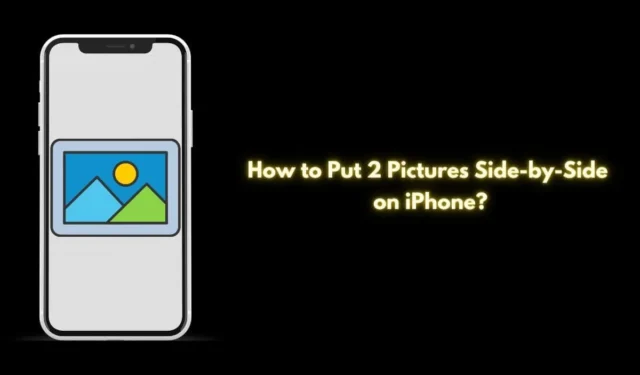
Vuoi mettere due immagini affiancate sul tuo iPhone? Questa guida ti mostrerà come farlo usando l’app iOS Shortcuts, senza bisogno di applicazioni di terze parti. Sebbene l’app Foto in sé non offra una funzionalità per unire due immagini, l’app Shortcuts fornisce una soluzione nativa semplice sul tuo dispositivo.
Creare una scorciatoia comprende l’impostazione dei parametri per unire le immagini. Dopo aver avviato la scorciatoia, seleziona le foto desiderate e queste verranno automaticamente unite una accanto all’altra. Potrebbe sembrare complesso, ma è piuttosto semplice.
Crea un collegamento che unisce due immagini
Segui questi passaggi per progettare una scorciatoia per unire le immagini utilizzando l’app Comandi rapidi sul tuo iPhone.
- Apri l’ app Comandi rapidi .
- Tocca l’ icona + nell’angolo in alto a destra.
- Seleziona il campo Cerca app e azioni in basso.
- Cerca Seleziona foto nel campo.

- Tocca l’ icona della freccia blu accanto a Seleziona foto.
- Abilita la selezione multipla attivando l’opzione.

- Digita Combina immagini nel campo di ricerca.
- Quando trovi Combina immagini, imposta la vista su Orizzontalmente , consentendo l’unione orizzontale delle immagini.
- Tocca la freccia in basso vicino all’opzione Orizzontalmente per impostare la spaziatura tra le due immagini. Salta questo passaggio se non preferisci alcuno spazio.

- Cerca Salva nell’album fotografico nell’app Comandi rapidi.
- Quando appare nei risultati, seleziona Salva nell’album fotografico .
- Tocca il nome del collegamento in alto per rinominarlo con un nome più comodo.

- Tocca nuovamente il nome del collegamento e scegli Aggiungi alla schermata Home per creare un’icona per un facile accesso.
- Una volta completata la creazione del collegamento, tocca Fine per uscire dall’app Comandi rapidi.

Metti due immagini affiancate usando la scorciatoia dell’iPhone
Ora utilizziamo la scorciatoia appena creata per combinare due immagini.
- Apri l’app Scorciatoia dalla schermata iniziale.
- Seleziona le due immagini che vuoi unire.
- Dopo aver selezionato, tocca Aggiungi .
- Apri l’ app Foto per vedere l’immagine combinata salvata nel tuo album.
- Nell’app Foto, troverai l’immagine appena combinata. Toccala per un’anteprima.

Ora puoi condividere questa immagine sui social media, copiarla, inviarla via email o modificarla con gli strumenti disponibili nell’app Foto di iOS.
Modi alternativi per combinare due immagini su iPhone
Se impostare la scorciatoia sembra noioso, puoi optare per applicazioni di terze parti per combinare direttamente le foto. Un’app consigliata per questo compito è Canva , che è facile da usare e disponibile gratuitamente.
- Scarica Canva dall’App Store.
- Apri l’app e accedi con il tuo ID e-mail o ID Apple.
- Nella schermata principale, tocca l’ icona + per iniziare un nuovo progetto.
- Seleziona un design, come le proporzioni di un post su Twitter.

- Tocca + > Caricamenti per aggiungere le due immagini che desideri unire.
- Ridimensiona e allinea manualmente le immagini sulla tela trascinandole e rilasciandole una accanto all’altra.
- Una volta combinate le immagini, tocca l’ icona Scarica per salvare l’immagine finale nell’app Foto.

Conclusione
Questa guida spiega come disporre due immagini affiancate sul tuo iPhone. Sia che tu utilizzi l’app Shortcuts o un’applicazione interattiva come Canva, sei equipaggiato per unire efficacemente le foto che hai scelto. Spero che tu abbia trovato utile questa guida.




Lascia un commento